File Tab is a bit lengthy, we are going to cover this course within two or three more articles. Inside file tab, we have lots of other options like; Info, New, Save, Save As, Open, Print, share export and many more. We have told about the file tab in our previous article. If you want to know click on working with file tab in word 2016 part 1.
Working with File Tab in Word 2016
In this article, we are going to discuss regarding file tab in word 2016 “New, Save, Save As and Open”. They are very easy and simple; everyone can do that. But the main purpose of this article is this that we have to complete our course “Word 2016 Complete Training”.
New Option
When you click on File Tab, at the left-hand side a new navigation pane will open up. Right below Info option, you will see New. Click on the new option. Now you can do the following tasks.
- Open New Document
- Search New Document
- Required Internet Connection
- You can Click on Business, Personal, Design Sets, Education. Event etc.
It depends on your work that which one of this thing you want to use. If you want a new blank document, simply click on the blank document. If you need a business template, just search or select from the category.

Word 2016 File Tab
Open Document
If you want to open a new document, simply go to file tab then under new option you will see Open. Click on open then you may see the picture below. When you click on the Open option, these things will pop up “Recent, OneDrive, This PC, Add a Place and Browse”. Recent Document Shows those files which you have recently worked on them and they are saved. In order to open recent files, simply click on the file then automatically it will open up.

How to Open Document in Word 2016
Login to OneDrive
OneDrive is an online storage that everyone can store the data on OneDrive. Once you stored the data on the OneDrive after that you can access it from everywhere in case you must access internet connection. To open a document from one drive, first click on it then press sign in.

Sign In OneDrive
A portrait window will pop up then type the Microsoft account. For more information, read “How to Create Microsoft Account” article. If you don’t know to set up OneDrive read this article “How to Configure One Drive“. When you typed the Microsoft account, press Next button. As you can see that we have connected to OneDrive account and now I can select these two files and open them into Word 2016.

How to Connect OneDrive
This PC
Next option is This PC. Just open the document directly from the computer. If you have saved the document recently, it will appear on This PC. Click on the document, it automatically open.
Add a Place
Here two option will appear. First Office 365 SharePoint and second OneDrive. Adding document into OneDrive is very easy. Click on the OneDrive then types Microsoft account with a password. The document will add to OneDrive account. The second option, you must have office 365 account or SharePoint server in order to connect.

Add File to OneDrive
Browse
The functionality of browse is the same This PC option. When you click on the browse option. It will allow you to open from every place of the computer.
How to Save and Save As Files?
This is the last point of our today’s lesson. Save and Save As is the same but they have some differences. If you save the file, for the next time you will not be asked to save the document into a new path. But if you click on save as every time you will be asked to save the document in a new path. The next difference is this that when you save the file. After that, a person will come and edit your document he or she may use the save as. Because your document and his document will not be mixed.

Save Word 2016 Files
It was all about working with file tab in word 2016 and wait for the next lesson. I hope that you have got something. Thanks for being with us.1985

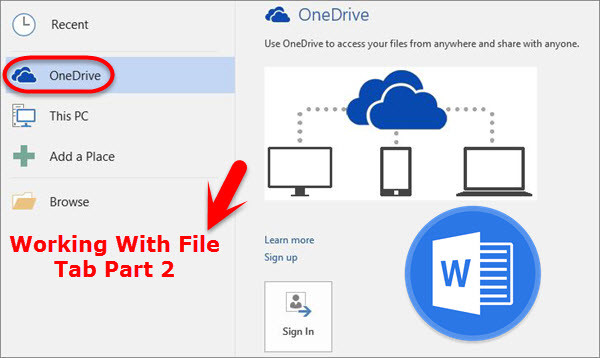
Leave a Reply