Let’s begin working with file tab in word 2016. Working with File tab in word 2016 is really enjoyable and necessary that you can do different things here. File tab is a tab that you can protect your document, you can give password to your document, you can restrict editing the document and you can check for any issues or problem.
Working with File Tab in Word 2016
For the first time when you open the Microsoft word 2016 you will see the screenshot below. At left hand side it shows recent document which you have saved them before. You can click on them in order to edit or anything else. You have the option by the name of “Open Other Documents” you can browse any other document from your computer. Just click on it then a new window will pop up that you can select the file and browse it inside your word program. At the middle or center, there are various kinds of template which everybody can use from them or may search online templates as well, if you are connected to internet otherwise you will not be able to search more template on the internet. So doesn’t matter you may start with blank document, just click on it. In previous version of Microsoft office 2013, 2010 that’s File tab or later version that is not file tab. That’s office button.
When you tapped on Blank document then new window will pop up. Now click on File tab at upper left-hand corner side of your window.
If you want to protect your documents, just follow the below step by step guide. When you tab to the file tab in word 2016 the first thing that see is info option. This option gives you extra information about the documents which you have written. Like; size, pages, words, total editing time, title, tags and many more info about your document. From using this option you are able to protect the document, restrict editing, check for issue which we discuss through this lesson.
Now we will start from protecting document. Click on it the first thing which you can is “Mark as Final”. Mark as Final let the readers know the document is finalized and make it read-only. For example when your project is completed you can mark it as a final. No-one can edit it for a period of time. If you want to edit, so it has an option to start enable editing. Simply click on Mark as Final then a small new window will pop up, click OK.
If you want to encrypt your document with password simply click on protect document then select Encrypt with Password. You will be asked to enter the password, so enter the password for two times. I mean, you have to repeat the password for two times. Now you are done, no one can access to this protected document without having the password. If you want to unprotect it or remove the password just keep the same way which you have done for protecting document. Click on Encrypt with Password then remove the password, press OK.
Warning: If you lose or forget the password, it cannot be recovered. It is advisable to keep a list of passwords and their corresponding document names in safe place.
Next thing that I’m going to show you is, how to restrict editing? Again click on Protect document then select Restrict Editing. Now word program open up with new pane at right hand side. First thing that you can do is, limit formatting to selection of style. Check it and select “Yes, Start Enforcing Protection“.
Second you can allow only a specific task for example, track changes, comments and filling in forms. You can select this rule for everyone. When you click “Yes, Start Enforcing Protection” then you will be asked to enter the password. Just type the password and do confirm the password.
Note: If you want to un-restrict, so follow the same way. Go to Info tab, click on Protect document then click on Restrict Editing. Remove the password, hit OK button.
Now I’m going to give you some information about Restrict Access or Add Digital Signature. Restrict Access mostly work in network environment that need RMS (Right Management Servers). RMS should be installed in active directory in windows server. For example you work in a company that have thousand clients so if you want share this document you can restrict access to them or disallow them. Add Digital Signature is the signature or stamp of a company that by external device like trackpad the company sign it then directly it is signed into the word program.
What is Inspect Document or Check for Issues?
Check for Issue or inspect document is something that make you aware of many things about the document. For example the document was written by someone else, maybe that person had done some mistakes or hidden some texts. From here you can find all those thing by clicking on inspect document.
First what you are going to do that click on Inspect Document then a new window will pop up. Select all document inspector then press Inspect. It will show all the hidden files, comments, revisions, versions, document properties and personal information, task pane add-ins, embedded documents, macro, forms and many more options that are available, will be shown to you.
After inspecting the document you will see the result whether something is missing, hidden or something like this. As you can see the screenshot below, in this document only one hidden file is found. I have hidden that for test whether is it work or no? Now you can see that it is worked.
It is the end of this article which I’m going to tell you about accessibility and compatibility in word 2016. Accessibility work mostly in network environment. When a user editing document you can check by this option that which things are edited or something like this. Check Compatibility shows the new things which is added in word 2016 and is this version of word is compatible with earlier versions or no?
This is all about how you can work with file tab in word 2016 first section. Further on we will show the other aspects of file tab in word 2016. I hope that you guys have got something from this article and thanks for being with us.

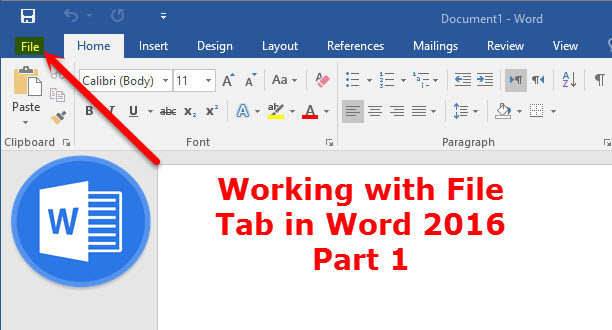










Leave a Reply