This is part 3 of explaining File tab that is equal to office button in other previous versions of Microsoft Office. As we explained the file tab on our previous lessons. Now we will not go so deep. Through this course, we will explain each part of Microsoft word 2016.
Working with File Tab in Microsoft Word 2016
As we prior talked about Info, New, Open, Save and Save in our earlier articles. In our today’s article, we are going to explain Print, Share, Export, Close, Account, and Options.
Printing document is one of the most difficult tasks in word 2016 that if a person doesn’t know, lots of papers will be damaged. For example, I’m going to print a hundred pages on both sides of the paper. It will take only 50 pages rather than 100 pages. If I would not know how to print these 100 pages on both sides of the paper, it means that I have wasted 50 more pages. Anyway, go to File Tab, click on Print section. You will see the screenshot below. Here you’ll see two sections. The first one is Print and the second one is Settings. On the Print part, you can choose that how many pages do like to copy from each page and as well as the Printer. You may have many printers on your network and you can select only a printer. On the second section, you can bring changes to the setting of your printer, like; Print All Pages, Print One Side, Collated, Portrait Orientation, Letter, Narrow Margins and 1 Page Per Sheet. We will explain these all later on this course.

Print Document
Share
When you tapped on Share button, you will see ” Share with People, Email, Present Online, Post to blog “. Each part of it need one article to explain about it. Now we’ll just show these things on File Tab to you.

Share Document
Export/Close
You can close the document from the File Tab as well. Just go to File Tab, click on close button. Your document automatically will be closed. And what about export? You can export the document to the portable document file (PDF) which discuss later on word 2016 step by step guide.

Export Document
Account/Options
This is the last section this article. Now let me explain a little bit about account and option. Microsoft Office has improved much. Now you can log in with your Microsoft account and get lots of Microsoft Office advantages. You can setting up your Word 2016 from the Options section.

Account Setting
If you read this article, you may have lots of questions because we did not explain everything here. Don’t worry, we will explain everything, later on, this Microsoft word 2016 training.
Let’s enjoy with previous WikiGain article regarding word 2016 training guide.
- How to install Microsoft Office 2016 on Windows 10?
- Working with Word 2016 User Interface
- How to Open Word 2016 on All Operating Systems?
- Working with File Tab in Word 2016 Part 1
- Working with File Tab in Word 2016 Part 2
Thanks for being with us.

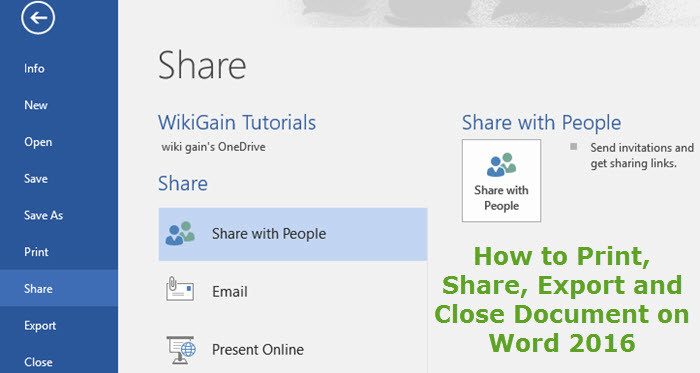
Leave a Reply