In this article, I’m going to show you how to burn video to DVD. There are hundreds of guide across the internet that you can do this task but the problem is this that most of the method doesn’t work. So I’ve decided to show you guys a tool that will help to burn any types of video on a DVD. What you need for this guide is a DVD writer. So first, let me have a brief introduction to this software.
Wondershare DVD Creator UI & Registration
When for the first time you install this software on your PC or Mac computer then it’ll look like the snapshot down below. Same as other software, it has menu bar to open, save, save as, add File, create a project and exit from the application. It’s highly recommended to purchase the full version of the software so that you should be able to have full permission for all its features. Also, you can read about some of its features in the next heading. Furthermore, to activate it, click on “Register” button at the menu bar and then type your email address and registration code. Finally, click on the Register button to register the software.
Key Features of Wondershare DVD Creator
- Video Editor
- Slideshow Maker
- One-click to Burn Blu-ray disc
- DVD to DVD
- DVD to Video
- Blu-ray Disc to Video
How to Burn Video to DVD?
I’m not going to cover all its features in this guide so for the sake of this demonstration, I’ll show the step by step method to burn video to DVD using Wondershare DVD Creator. I hope, you enjoy reading this guide.
First, you need to Download DVD Creator and install it on your Mac or PC system. Fortunately, this application is available for both, Mac and PC users. So without any further explanation about this software let’s get the ball rolling.
Step #1. From the main menu, click on Source then browse your video file. You can select as many video file as you want but keep in mind that it should not exceed the DVD capacity which is around 4 GB. However, it also depends on your DVD storage because some DVDs has 8 GB of space.
Step #2. You can edit the video, add title, trim and many more other modifications. So to do these modifications, select the video then click on a tiny edit button. Do whatever you like with the video and once you’re satisfied, click Ok button. If you think, you’ve done some stupid editing and totally messed up the entire video, click Reset button to change everything to default. Anyway, from the menu, click Preview to check everything is ready for writing the video to DVD.
Step #3. Finally, click Burn button from the menu bar and click the red Burn button to start writing the file to the DVD.
Conclusion
That’s pretty much for this guide. I’ve explained a little bit about the key feature of DVD Creator and shown you one of its feature which was burning video to a DVD. If you have got any question, feel free to share on the comment section down below this post. We’ll be happy to help you in any situation.


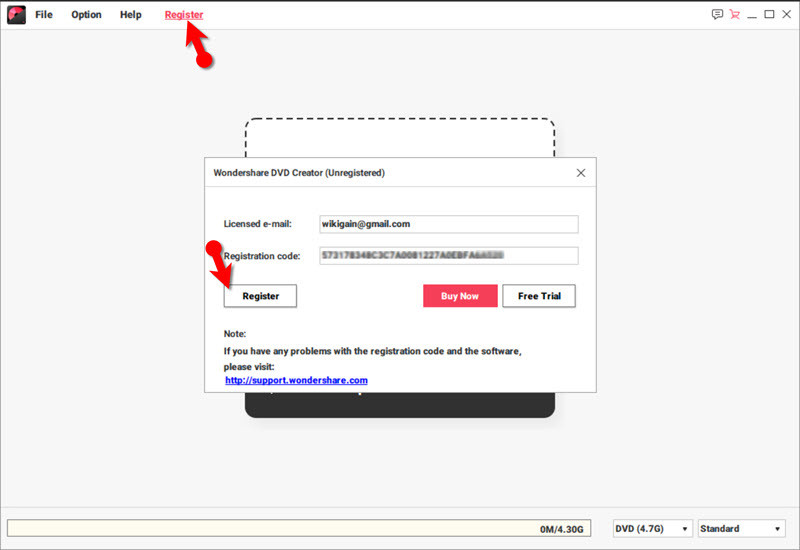
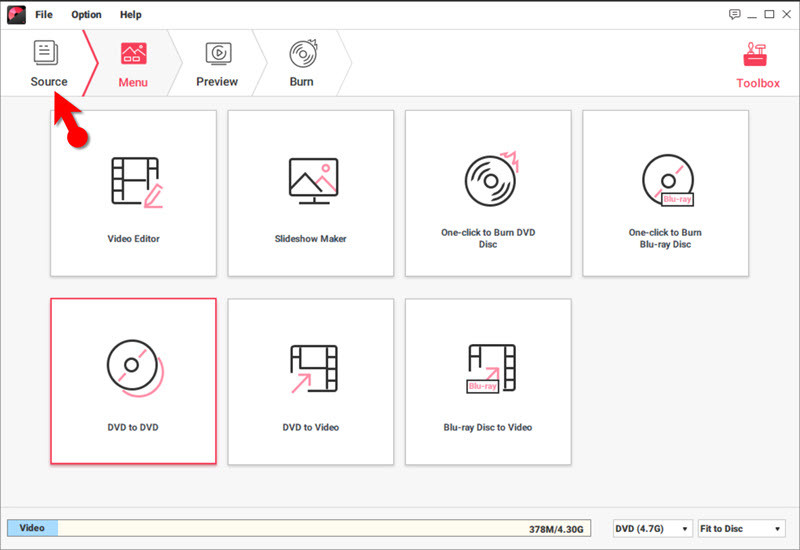
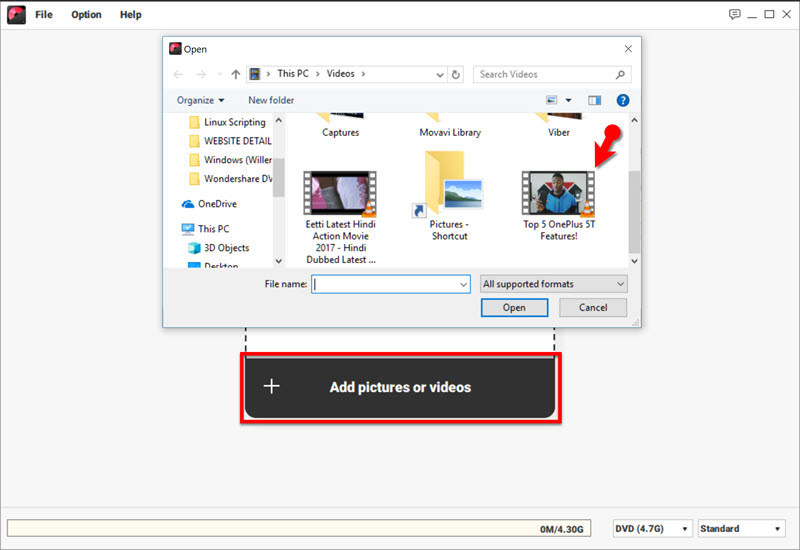
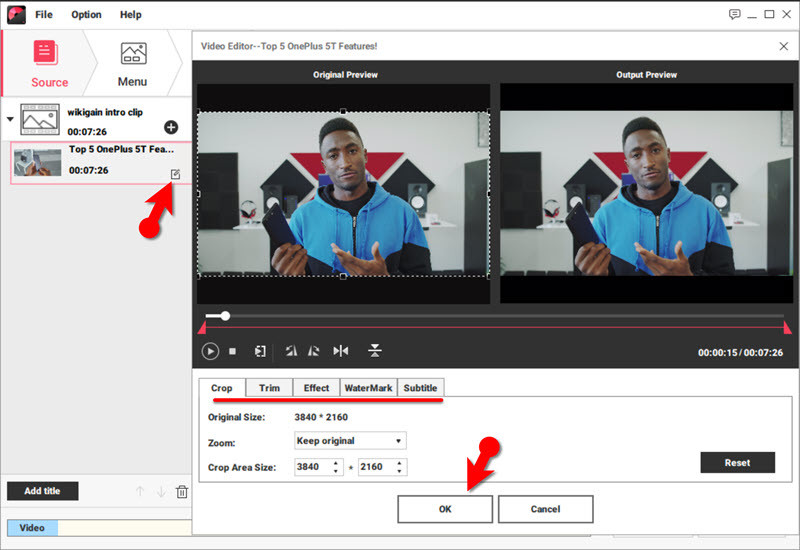
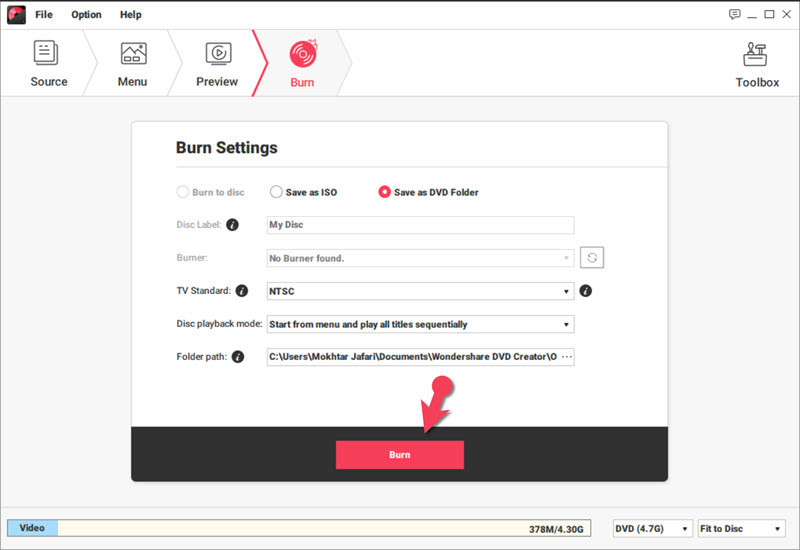
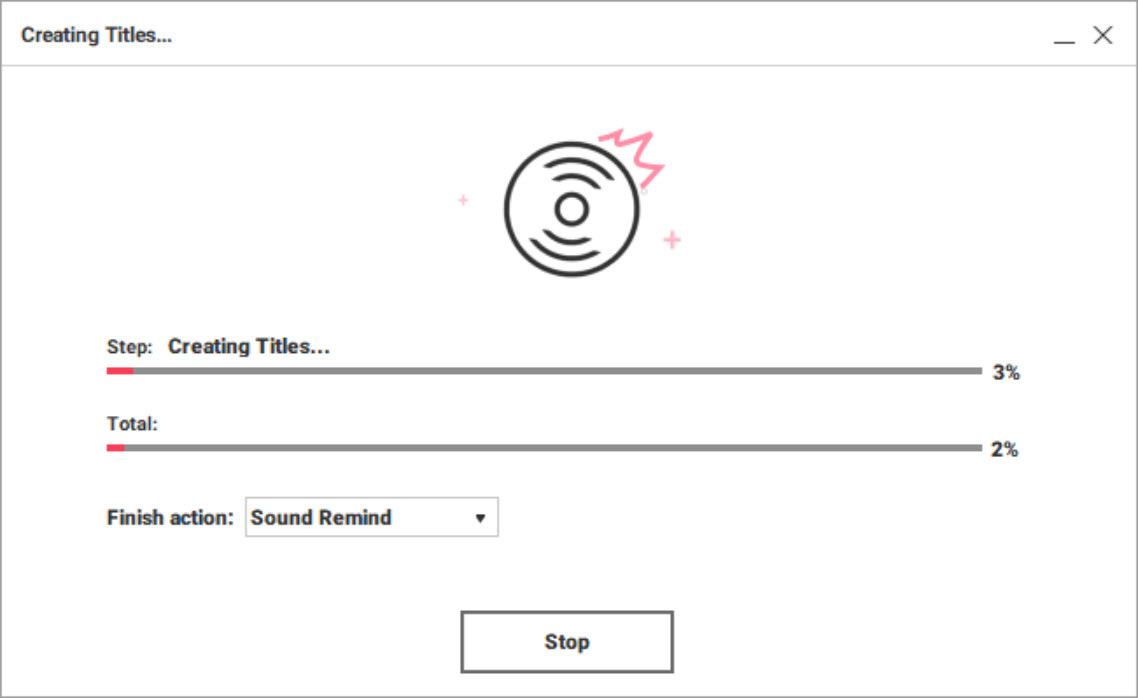
Wondershare DVD Creator Decrypt some things on your PC, now watch them on DVD. You need to make your home movies.
alexander
cracksoul.com