In this article, I’m going to show you guys how can you Wirelessly Manage Android Content Across Desktop, web and app. There are hundreds of software that you can use to manage your Android content, but the software is not wireless, and you need to connect your phone to the computer via a cable whereas Anytrans now will allow you to manage your content across desktop and mobile app without using wire.
AnyTrans has made the first remarkable update in 2019 and brings Android users a one-stop & wireless content manager that covers desktop program, web app, and mobile app. Android users have full freedom to make in-depth content management, and can also transfer photos, contacts, messages, and everything necessary from Android to the computer via Wi-Fi seamlessly.
No need to download any program on PC/Mac, it also brings users a lighter content transfer, helping instantly move data between Android and computer painlessly and wirelessly. Better yet, users can also get a direct file sharing App on the phone, and quickly share anything they want from Android to Android, or even from iPhone to Android – no USB cable required.
Wirelessly Manage Android Content
In this post, I’ll go through the wireless feature of this application and show you how you can manage your data across mobile and Desktop computer. First, you need to Download & Install AnyTrans on your Desktop PC and Android device.
Note: On PC, make sure to install the Android Device Manager for this demonstration.
Step #1. Once you’ve downloaded & installed AnyTrans on your desktop computer, then you need to activate to get the full features of this software. If you don’t activate still, you can use it, but won’t be able to have access to all its features.
Step #2. Download AnyTrans app on your Android phone from play store. Once you’ve installed the app on your phone, you need to scan the barcode which is shown on your AnyTrans desktop app.
Step #3. On your Android phone click Allow, granting permission AnyTrans app to transfer your messages, photos, videos, call, contact, etc.
Step #4. Now, you can transfer Photos, music, videos, ringtones, contacts, messages, call logs, calendar and many more from your phone to your PC or vice versa.
Related: Backup iOS Devices Wirelessly
Additional Features
With AnyTrans also you can move files from your iOS device to your Android device or Android to Android device. In addition to this feature, you can download videos from video platforms (YouTube, Vimeo, Dailymotion) directly to your PC.
Conclusion
In this article, you learnt how to manage Android content across desktop and mobile App wirelessly. You’ve learned about different features of AnyTrans application and how they are helpful to you in different situations. If you’ve any question feel free to share via comment section down below this post.

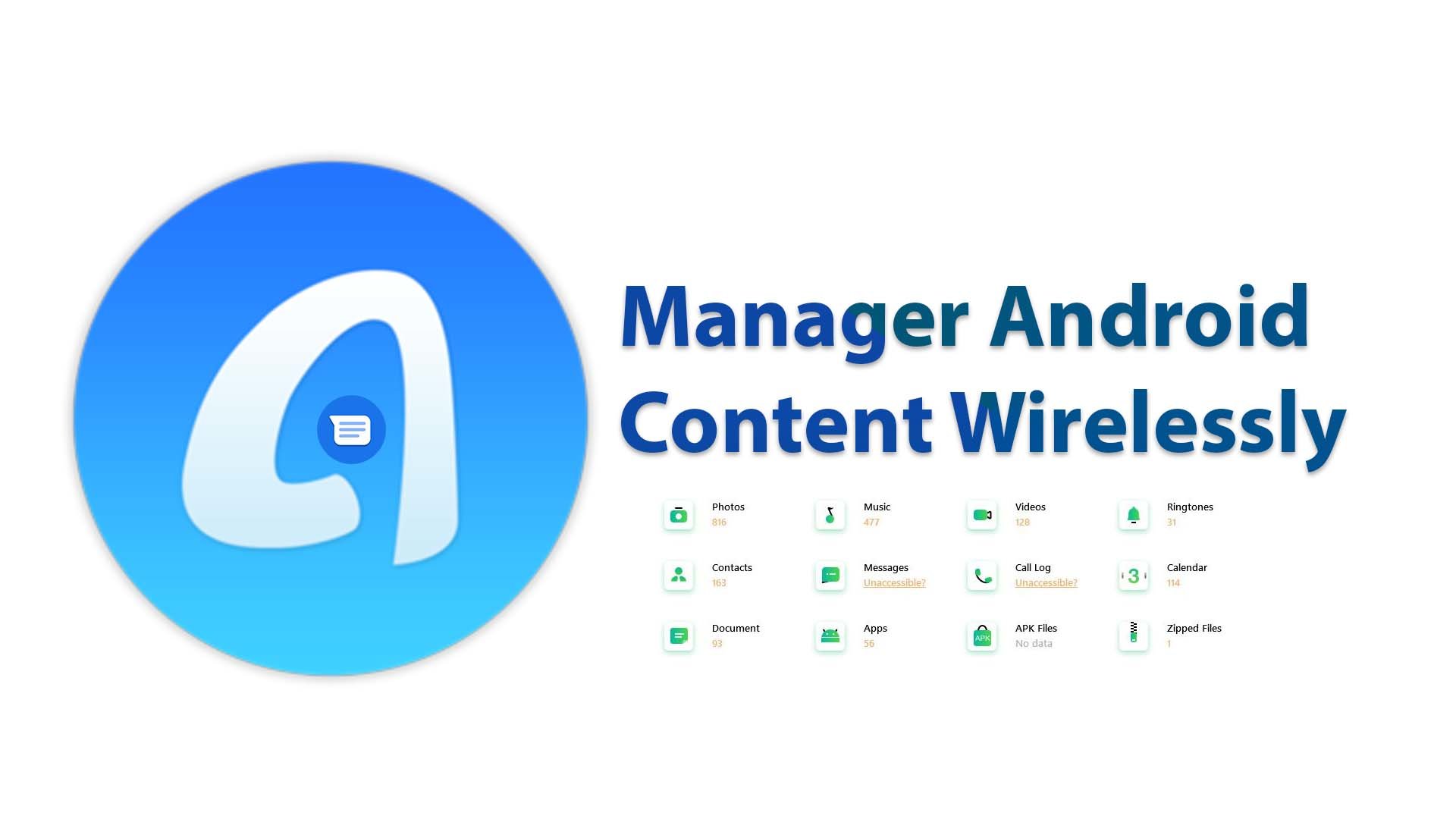

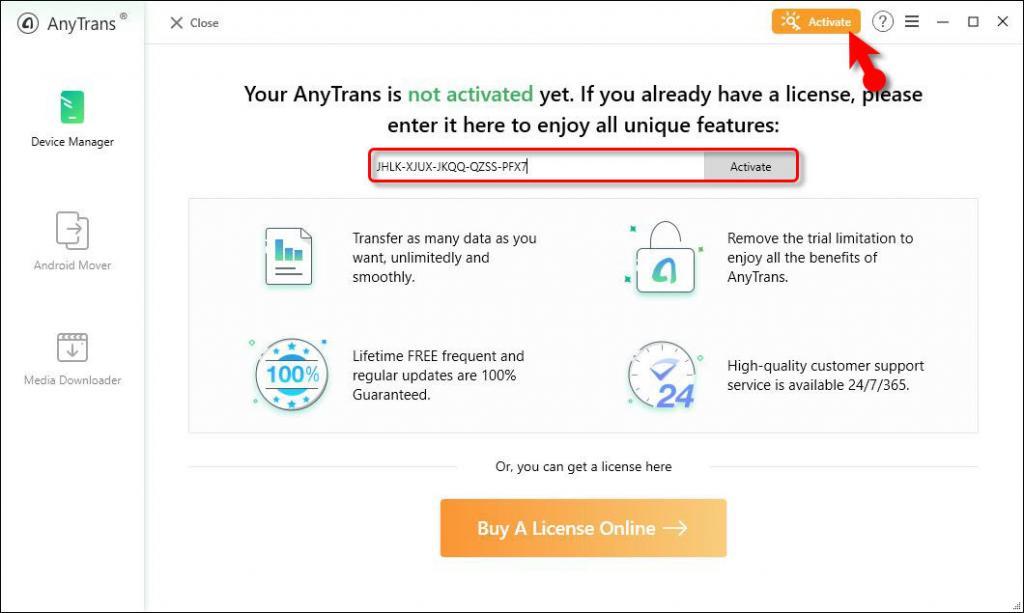
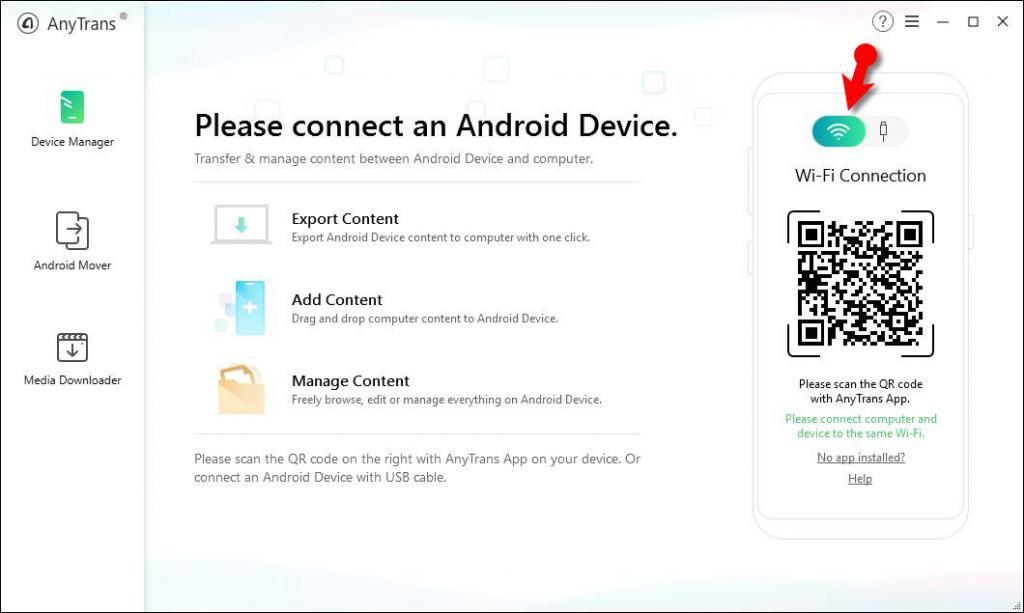
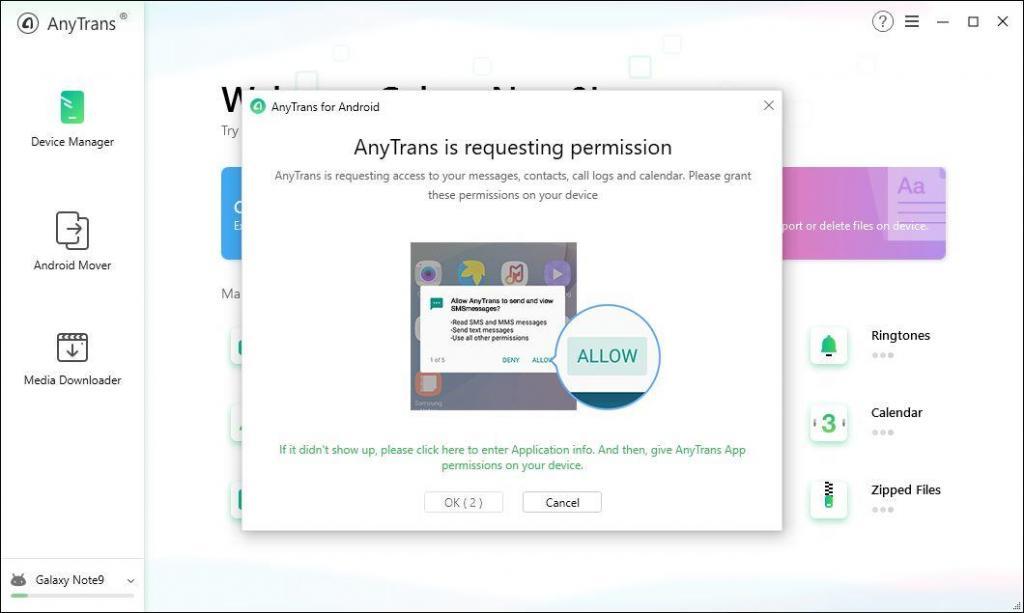
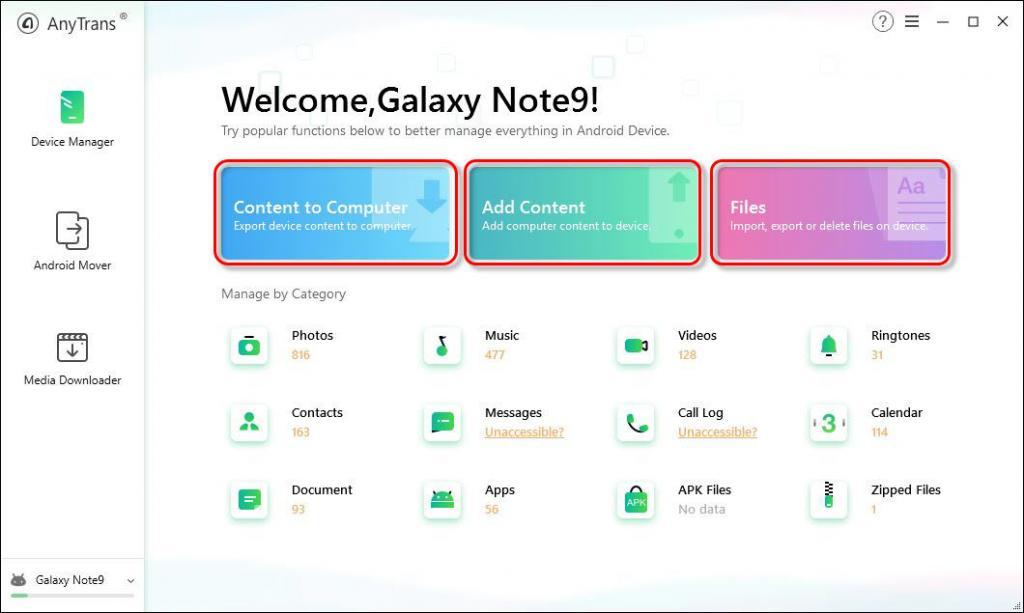
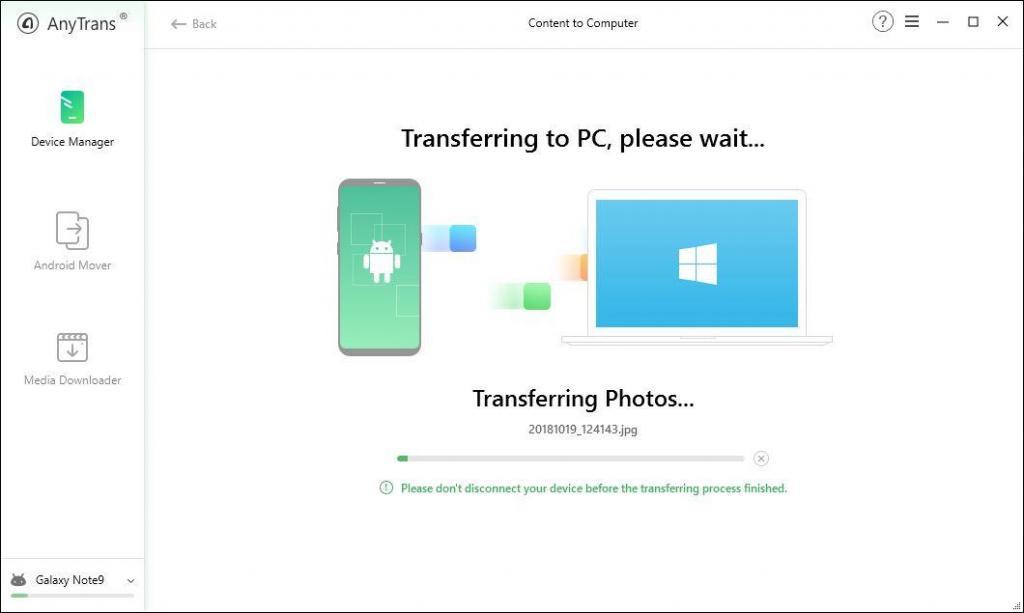
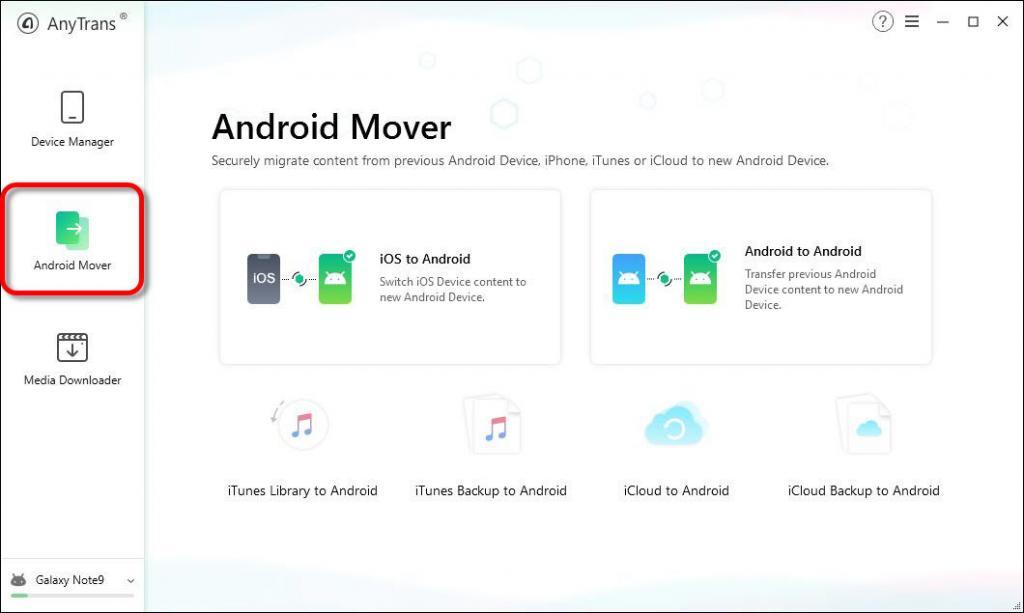
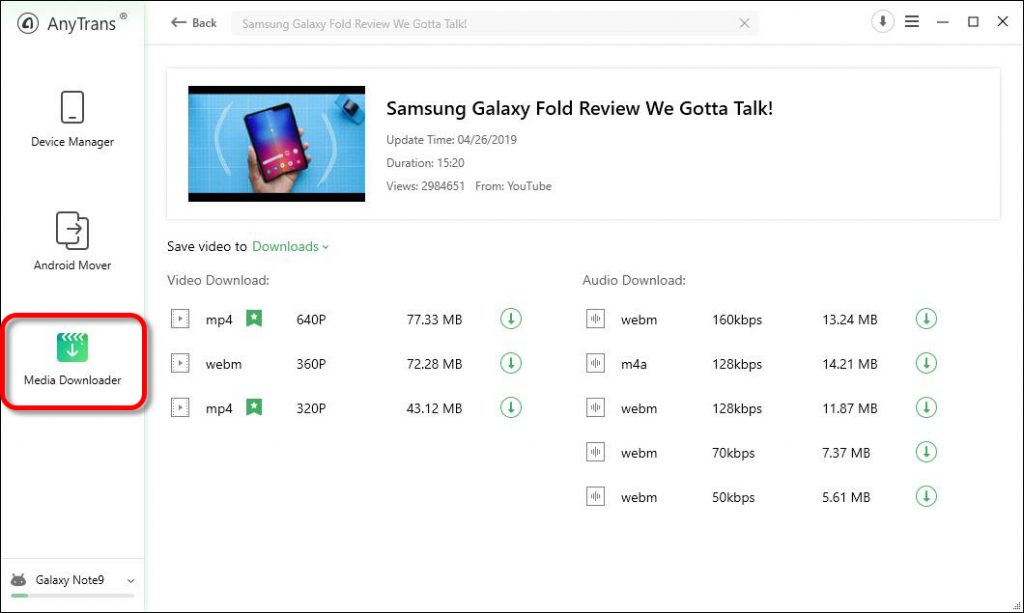
Leave a Reply