In this article we are going to show you, the wireless access point essential configuration. Wireless access point is a device that allows wireless devices to connect to a wired network using Wi-Fi, or related standards. The AP usually connects to a router (via a wired network) as a standalone device, but it can also be an integral component of the router itself. An access point (AP) is differentiated from a hotspot, which is the physical space where the wireless service is provided. Wireless access point has special security considerations. Many wired networks base the security on physical access control, trusting all the users on the local network, but if wireless access points are connected to the network, anybody within range of the AP (which typically extends farther than the intended area) can attach to the network.
Wireless Access Point Essential Configuration
For configuring essential wireless access point, follow this step by step guide. Wireless access point essential configuration article will help you to use your wifi importantly.
Step #1. Open Run window by clicking Windows Button + R. Type cmd then hit enter from the keyboard. Command Prompt will pop up. Now type this command ipconfig Then hit enter. Find Default Gateway that most of the time that is 192.168.1.1 and sometimes 192.168.0.1. That’s not the problem, whatever is copy and paste it to a web browser search bar.
Step #2. Just copy your device default gateway to any web browser. You will be asked for credentials so type admin page Username and Password. By default your Access Point username and password is admin if you have not changed it. If it did not accept admin see at the back side of your device username and password. If again you have not found it, contact your internet connection owner. Ask the username plus password. you can check Remember my credentials. It will help you to automatically login for the next time. If you don’t like to type username plus password so just uncheck it.
Step #3. Now a fresh window will pop up, click on Wireless at left-hand side of your opened window then select Basic. This page allows you to configure basic features of wireless access point. First thing which you can see is Enable Wireless. If you check it, your wireless access point can provide an internet connection. In fact you will have internet otherwise it won’t work if this would be unchecked. In order to hide your access point from other, so just check Hide Access Point.
What is client Isolation or AP Isolation?
AP Isolation is enabled. Your Wi-Fi network configuration prevents devices from communicating with Chromecast. In order to resolve this issue, you will need to disable AP (access point) isolation also known as ‘Client Isolation‘ or ‘Guest Mode‘ on your router.
Check Wireless Multicast Forwarding (WMF) and as well as you can give a name to your AP as we named here WikiGain so whatever you want just type it. Select your country and how many clients should join your access point at the same time. You can limit the number of clients by typing 1 to whatever you want. At the end click on apply/save.
Step #4. If you don’t know the password of your WiFi it is the other way to find out your device password. Go to Wireless option then select security. You can select Network Authentication and Passphrase. To change the WiFi password just type the new password. and click apply/save.
Step #5. In this step we will show you Mac Address Filtering. These devices have improved much because you can allow a single client to your access point or even you can disallow a single user. From the Wireless option select Mac Filter. Type the Mac address of the device which you want them to allow or prohibit then click Add button.
Note: Mac Restrict Mode: If you select Disabled nothing will happen. If you select Allow all the devices Mac Address which you have entered would connect to wifi on the other hand Denny would not let the those Mac Addresses which you have entered can join your AP.
Step #6. Right after clicking on Add button you will see a new window. Add your device Mac Address then click apply/save.
Step #7. You can update your device software. Just search the version of your WAP on google then download it in computer. Now go to Management>Update Software. Mostly on that time we can use this step that our device face any problem such as; do not work properly or something like this. It is a good way to solve it.
Step #8. In this step you will learn, how to back up WAP? It is very easy go to Management>Settings>Backup. Click on Backup setting and you may save the backup as a file in your pc.
Step #9. This is the last step of wireless access point essential configuration that you can setting up the Access Point in some helpful steps. Most of the time if anyone want to access your wifi password they can why? Because by default your access point admin page username and password is admin so everyone knows this. So that’s why they can get your AP password or even he or she can change your device password as well. So don’t give this chance to them. Just go to under Management>Access Control>Password. Type the current password that you use and type the new password for your access point admin page.
It was all about wireless access point essential configuration and thanks for being with us. If you have any question regarding to wireless access point or WAP just feel free and share with us.

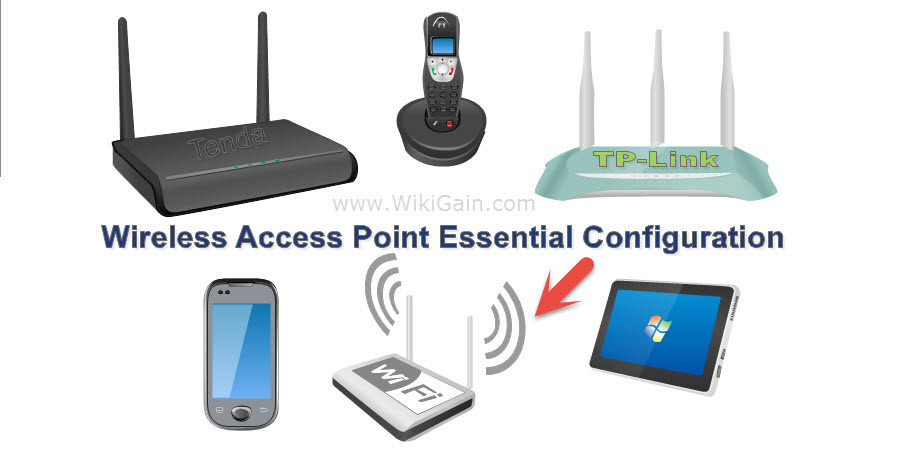









Nice information and informative post, step by step explanation.
We’re happy that you have found the article informative dear Qurban Ali
can you just tell me how to control the devices in our wifi?
What do you mean by this? For example, which kinds of control would you like?
You can Customize that how many devices should connect to your Wireless access point and you can select a specific device to connect to your Wi-Fi. and you can do much more like this thing.
This settings are different with settings of tp link.
would you please explain from tp link too ?
Please Visit this article. This one is TP-Link Access Point If any things remain just put a comment below.
http://www.technig.com/how-to-setup-a-home-wireless-network/