Windows Security is a built-in Application by Microsoft on Windows 10 and Windows 11. Alongside the user-friendly interface, This application provides the basic common security for Windows 10 and Windows 11. So, to put it simply, Windows Security has a modern user interface and provides tools for the security of your computer. For example, this program includes Windows Defender Antivirus, which protects your computer and information against computer viruses. In this article, you will learn How to use Windows Security on Windows 11.
Windows Security in Windows 11
To open Windows Security, you can search for it in the Start menu, or in the settings, go to Update & Security and click on Windows Security on the left, and then click Open Windows Security.
On the Home page, you can see the security status of the various parts of Windows 11 in general. You can also view security alerts and resolve any issues.
Windows Security includes 7 protection components that you can manage and control:
- Virus & threat protection: Windows Defender antivirus settings are located here. This section lets you monitor for malware protection, scan your device for threats, and set up advanced ransomware features.
- Account protection: This allows you to see how to protect your identity in Windows.
- Firewall & Network protection: This allows you to control network connections and configure various firewall settings.
- App & browser control: Helps protect your device and information against malicious code hidden in applications, files, and websites.
- Device security: It Provides hardware-level security features such as Core isolation and a Security processor to protect your computer against certain attacks.
- Device performance & health: Displays the health and performance report of your computer.
- Family options: With a Microsoft account, you can use this section to manage devices and monitor children’s activities.
How to Scan Windows 11 For Malware using Windows Defender?
Windows 11 automatically and regularly scans your computer for malware, but you can do various scans manually.
1. Quick Scan
A quick scan occurs and scans only parts of the system where malware is most likely to be present. You can use the Quick scan to start scanning the virus.
At the end of the process, at the bottom of Current threats, you will see the identified threats as well as the time required to complete the scan and the number of files scanned. If you suspect that there is still a virus on your computer, you should try a full scan.
2. Full Scan
A full scan takes a longer time, but make sure all files, folders, and programs are scanned. To run a full scan on Windows 11 using the Microsoft defender, click on the scan options under the virus and threat. Then select Full scan, scroll down and choose scan.
After completing these steps, you can continue to use your computer while the antivirus performs a full scan to detect possible malware.
3. Custom Scan
If you just want to scan a specific folder or location, Windows 11 Antivirus includes a custom scan option. You can use the Custom scan option to perform a custom virus scan, just choose the custom option, and then locate the folder that you want to scan.
- Custom Scan
- Locate the folder
4. Scan Computer with Microsoft Defender Offline
Sometimes if you are dealing with a strange virus or other types of malware and the antivirus may not be able to remove it. In this case, you can use Windows Defender to perform offline scans. When using this feature, the computer will automatically boot into the recovery environment and perform a full scan before Windows 11 starts.
To use the Offline Microsoft Defender, under the other scan options, it is there, just click on it and wait for the result.
After completing the steps, the device restarts and scans the entire device. If malware is detected, it will be removed automatically, then you can see its report in Windows Security program.
How to temporarily disable Windows Defender Antivirus in Windows 11?
Disabling antivirus is not recommended, but sometimes antivirus can cause the program not to install or update software. In this case, you can temporarily disable the antivirus software to complete the installation.
To disable Windows Antivirus or Windows Defender, first, log in to Windows Security and click on Virus & threat protection. Then click on Manage settings under Virus & threat protection settings. And then toggle the real-time protection to turn it off.
- Manage Antivirus Settings
- Real-Time Protection
How to Activate ransomware in Windows 11?
Windows Antivirus includes a feature called Controlled Folder Access. This feature is designed to protect your information against ransomware attacks and unwanted changes by malicious programs.
To enable Controlled folder access in Windows 11, first open virus & threats, scroll down to end, and choose to manage ransomware protection.
Now you have to enable the Controlled Folder Access by toggling on it.
Once completed, this security feature monitors applications that attempt to modify protected files or folders. If the program is marked as malicious, it will block access and you will receive an activity alert.
How to Exclude a folder from being scanned?
To add or remove exclusions to prevent the antivirus from scanning specific folders, open the windows security> Virus & threat protection> Manage Settings> Scroll to the end and choose to Add or Remove Exclusions.
Then you need to select the type of exception you want to configure.
Once completed, the antivirus will no longer scan the location you specified. You may need to repeat the steps to add more exceptions.
2. Account Protection in Windows Security
This feature is designed to monitor and notify you of any problems in your account and your registration to protect your identity in Windows 11. To check this feature in Windows 11, you can click on Account protection. Make sure the Microsoft account, Windows Hello, and Dynamic lock are green.
If one of the account security issues has a problem, you will see a warning to fix it.
3. How to Manage Network Security with a Firewall?
Windows Security also includes a section for monitoring and managing the firewall. You can click on Firewall & network protection to access the firewall settings.
On this page, the option marked as active is the network profile that is currently in use.
4. How to Protect your Device against Malicious code?
The App & browser control page is a place to configure app protection and online security settings. This feature can help you protect your computer from things that may have malicious code.
#1. Reputation-base protection
To protect your device using this feature, click App & browser control and select Reputation-based protection settings.
Turn protection options on or off according to your settings:
- Check apps and files: Protects the device against unknown internet apps and files.
- SmartScreen for Microsoft Edge: Protects your computer from downloading malicious programs and websites.
- Potentially unwanted app blocking: Blocks suspicious apps.
- SmartScreen for Microsoft Store apps: Examines Internet content used by Microsoft Store apps.
#2. Exploit Protection
This feature is to protect Windows against malware. Windows 11 contains the best settings for Exploit protection, and you should not change these settings unless you know what you are doing. To customize the settings of this feature, you can click on Exploit protection settings and configure your settings.
5. Device Security
#1. Core isolation
Core isolation is a virtualization technology that adds an extra layer of security against complex attacks. The feature you can configure depends on the capabilities of the device. However, you will usually find the memory integrity feature, which is designed to minimize the possibility of malware being injected into memory.
You can enable the device security and Core isolation details option.
Turn on Memory integrity.
After completing the steps to apply the changes, you must restart your computer. If you do not see this option, it is probably because virtualization is not enabled inside the BIOS system.
6. Parental control management and device tracking
Windows Security has a section called Family options, but it is not a place where you can manage its settings. This section provides access to your Microsoft account to manage parental controls and other devices connected to the account.
To access Family options, you can click View family settings to open these settings online in your Microsoft account.
Conclusion:
It is obviously clear that you can always use third-party security software like avast, Kaspersky and etc. But I find it interesting that you should know How to use Windows Security on Windows 11. I hope this article has helped you understand the Windows Security App.

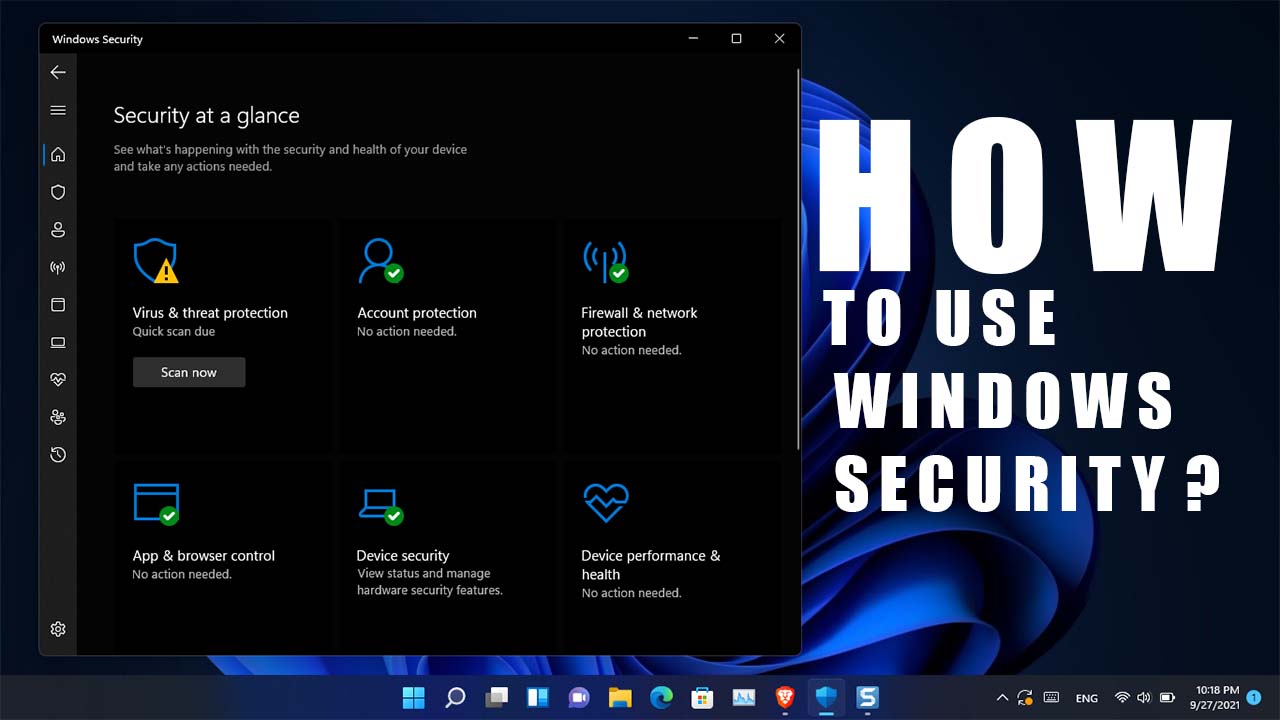
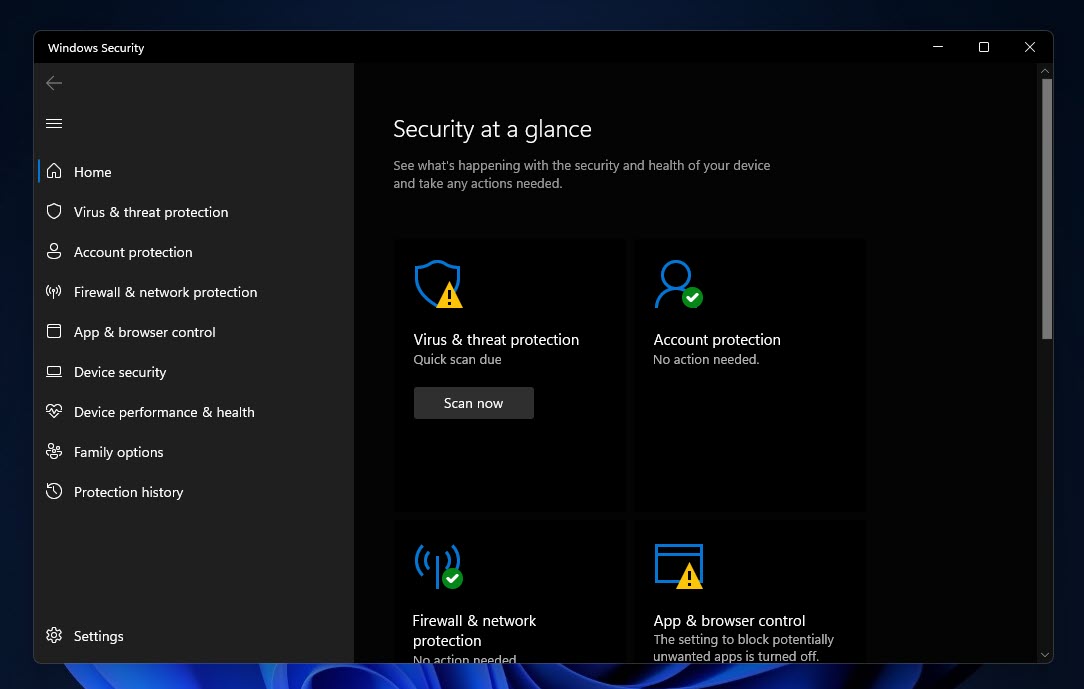
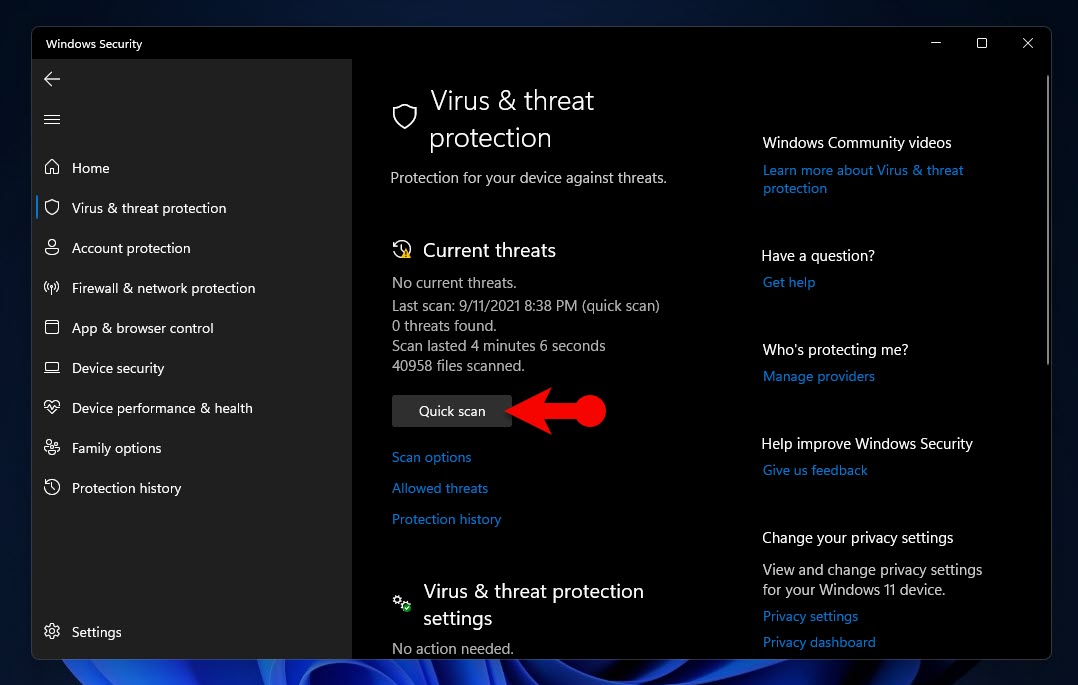
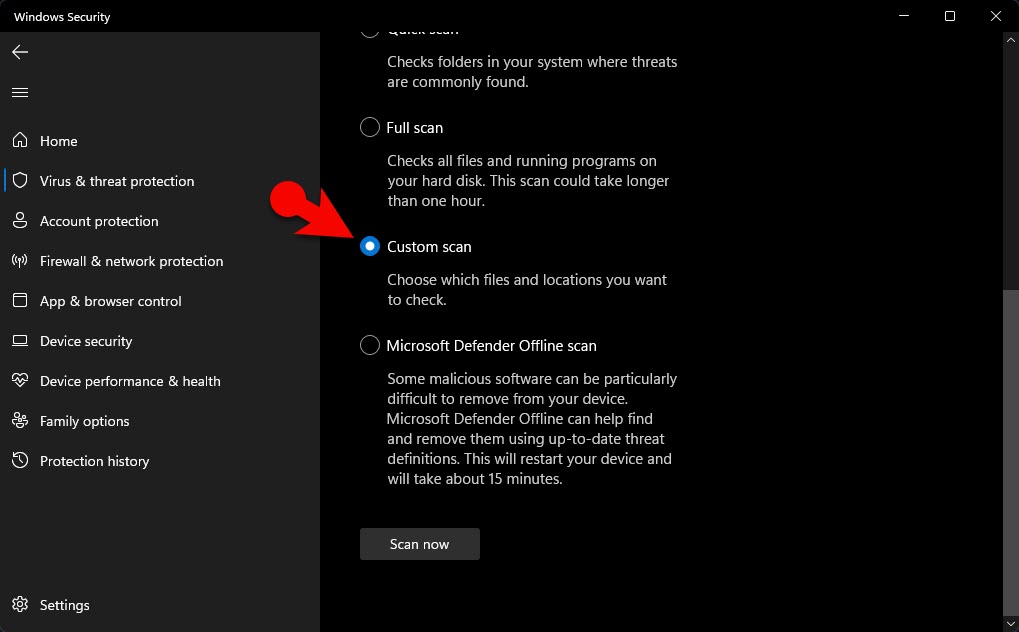
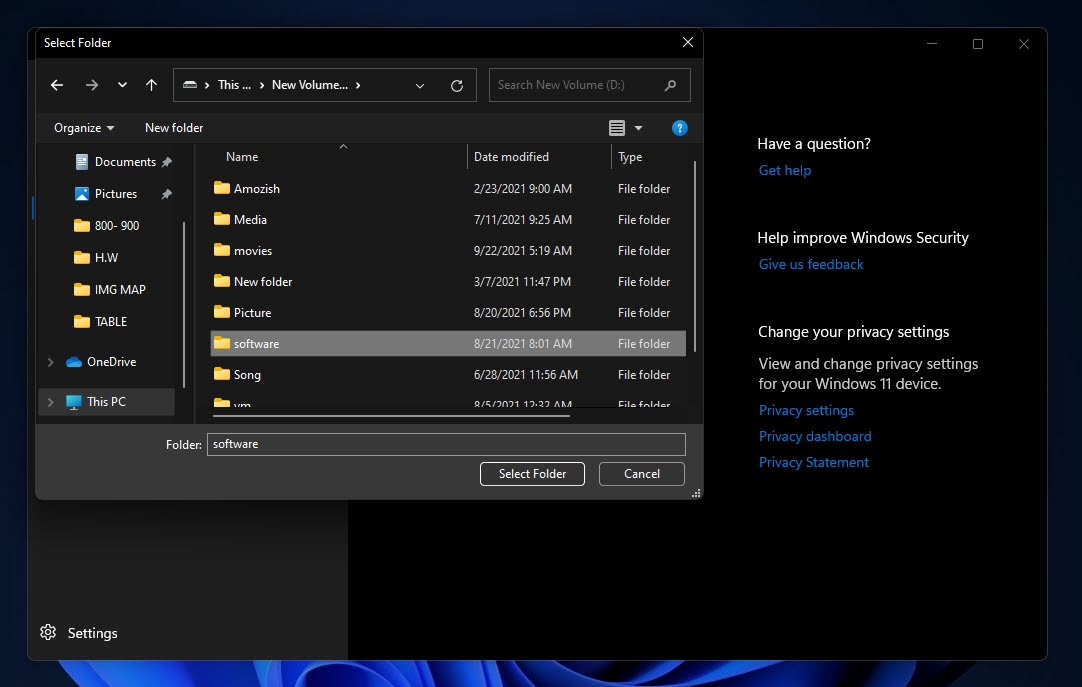
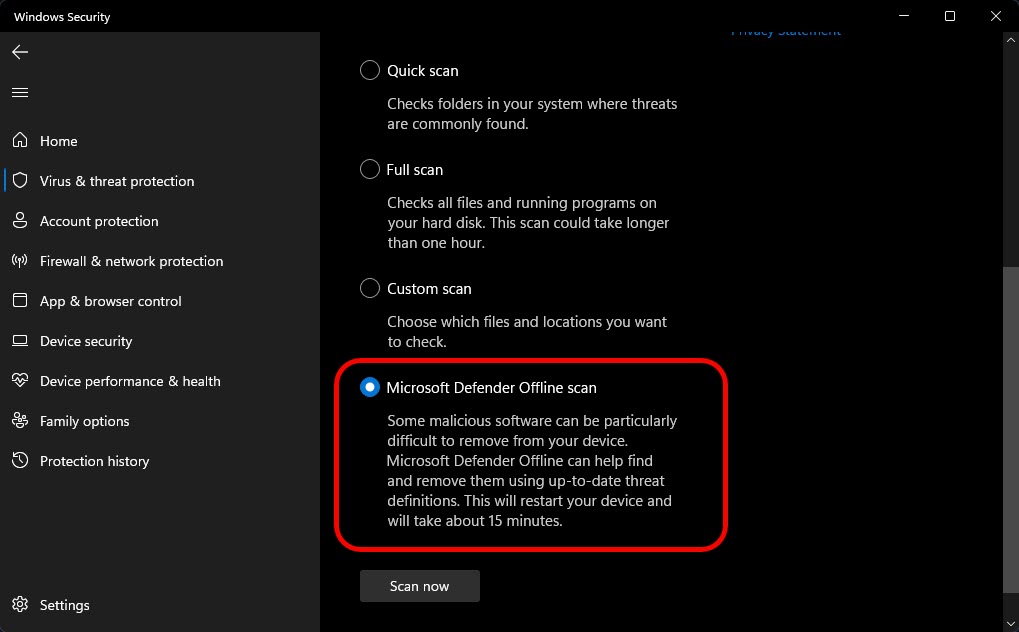
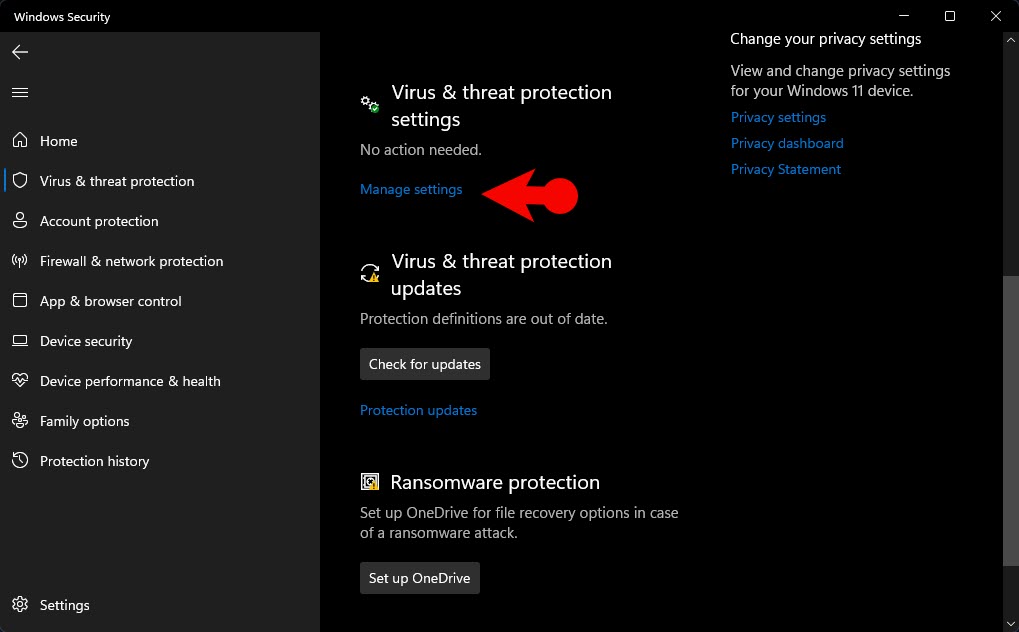
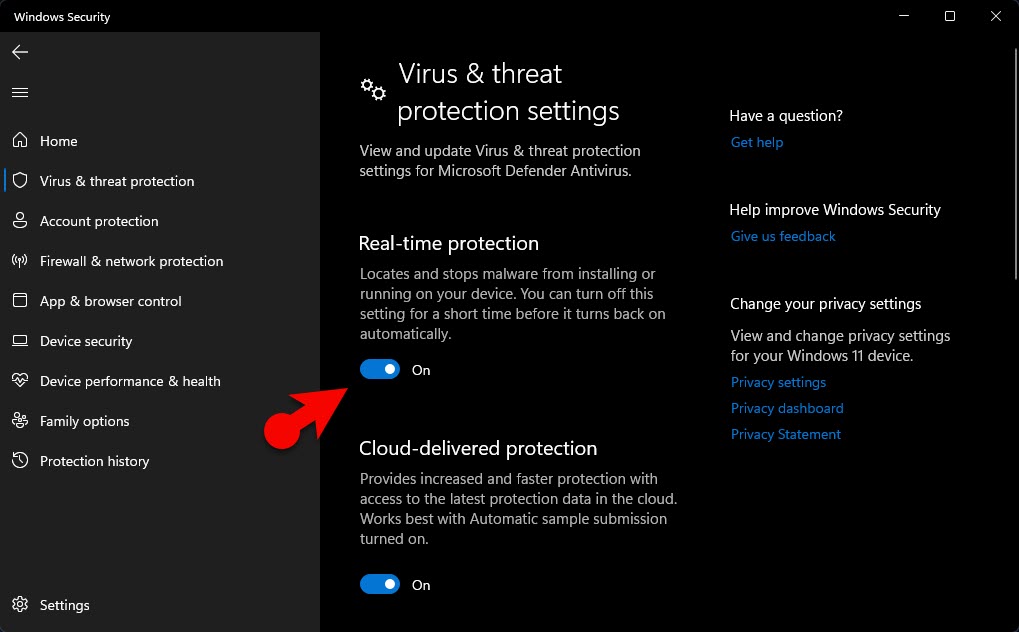

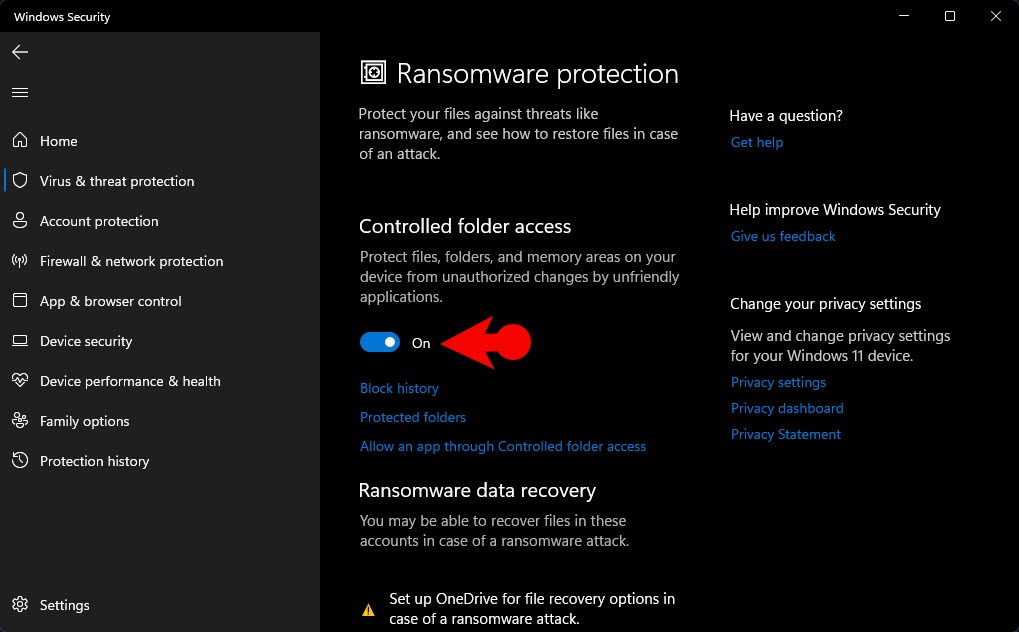
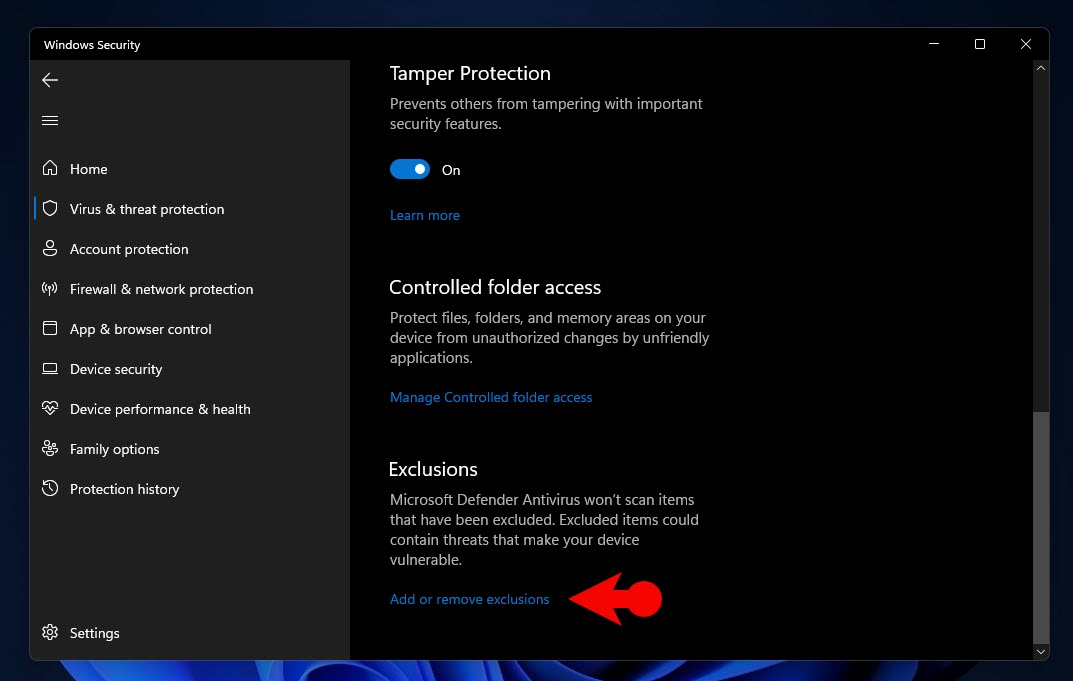
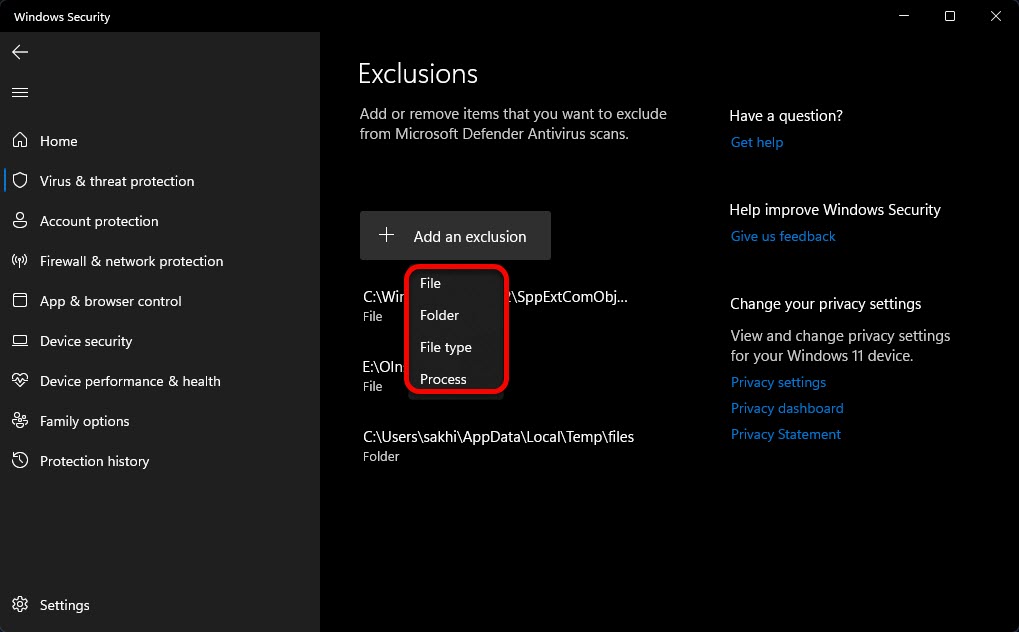
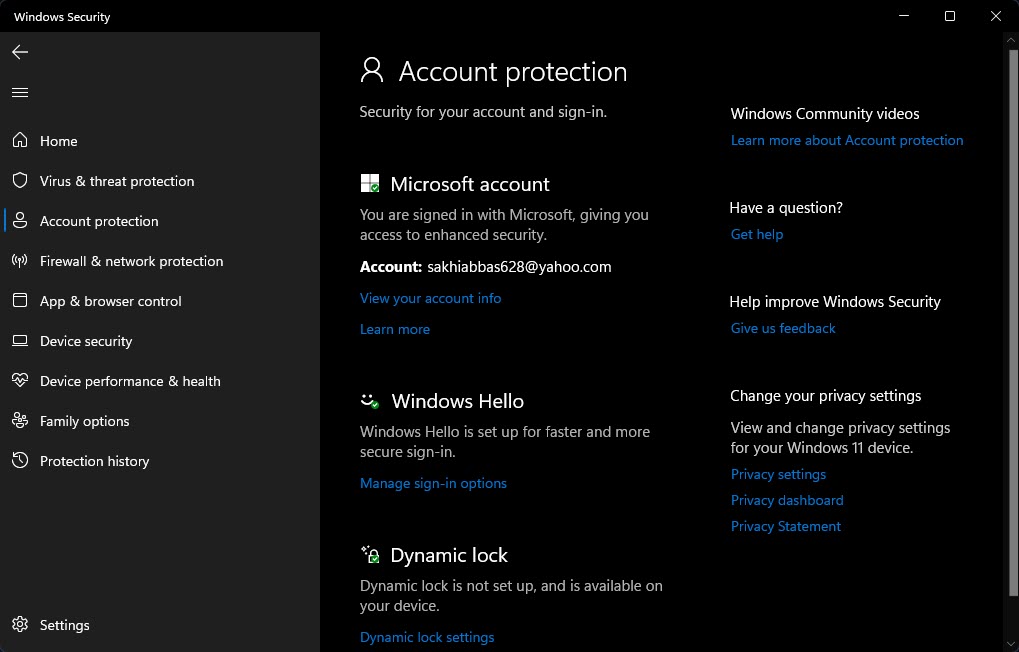
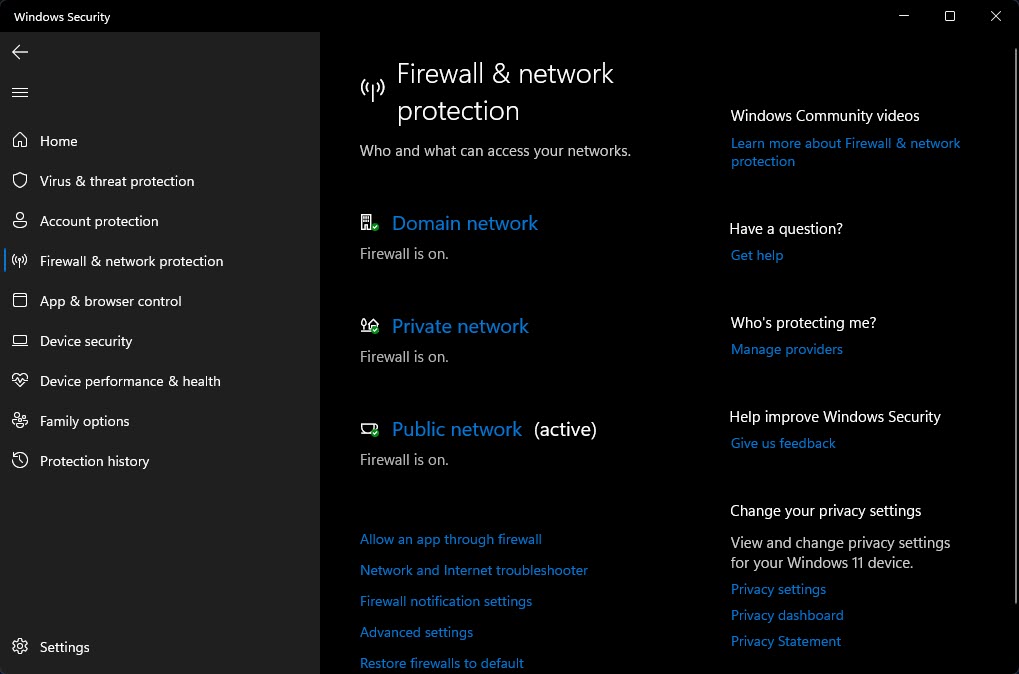
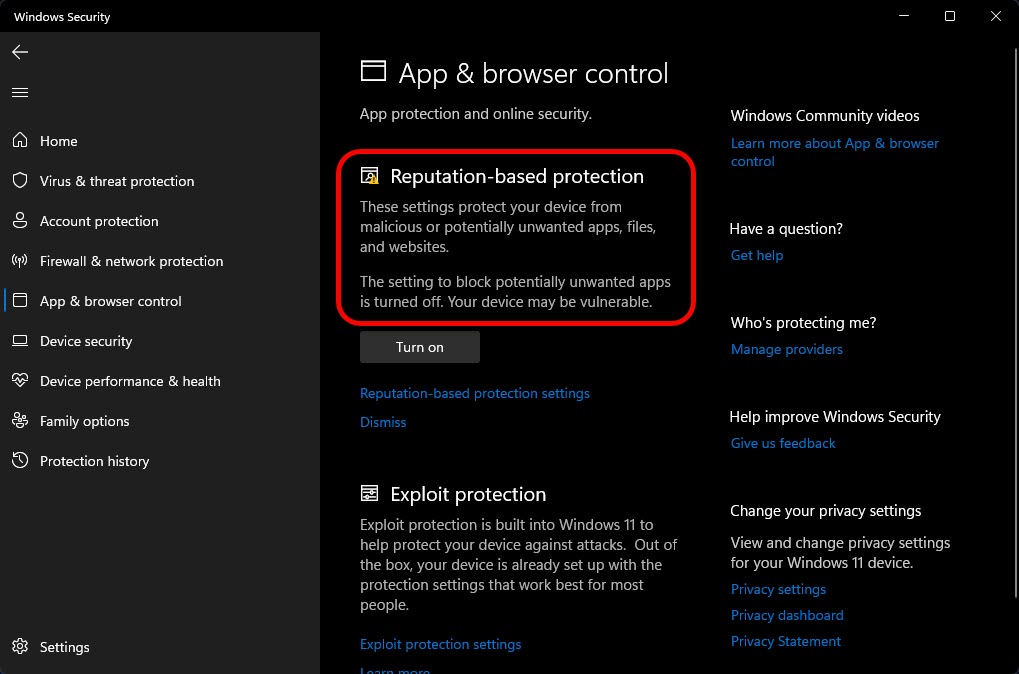
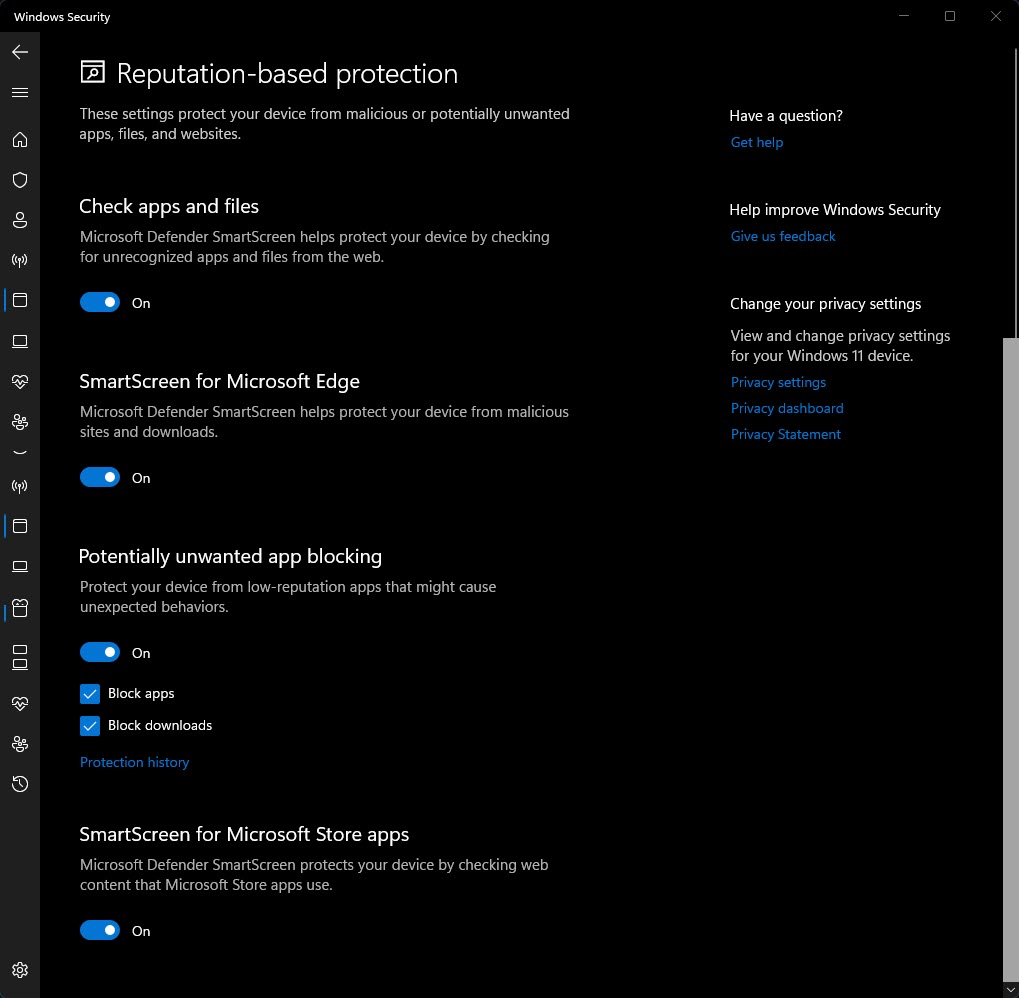
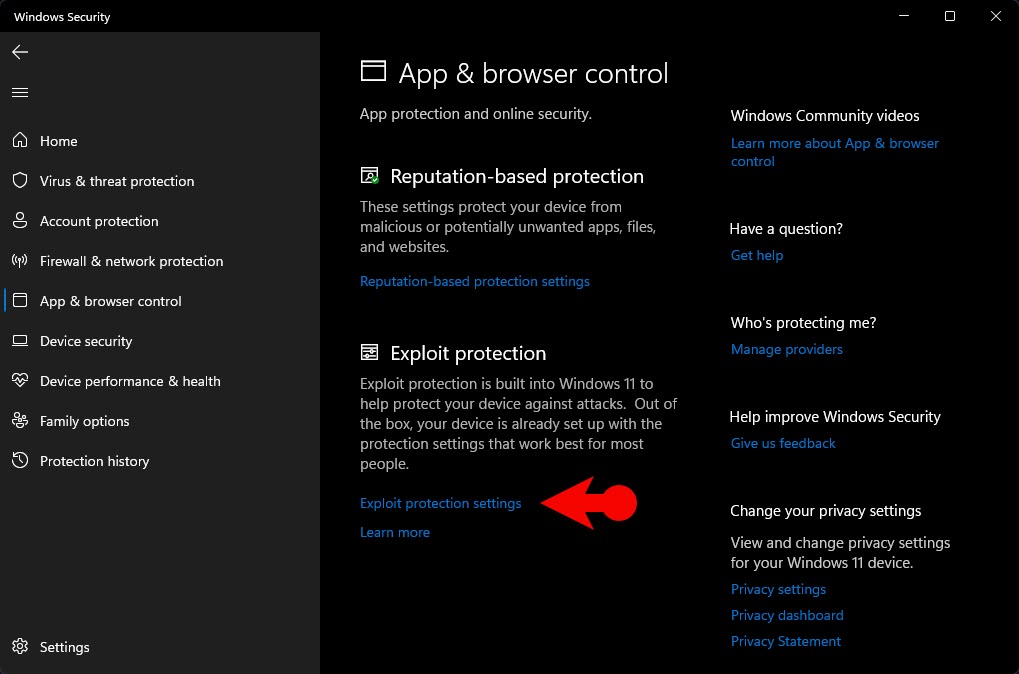
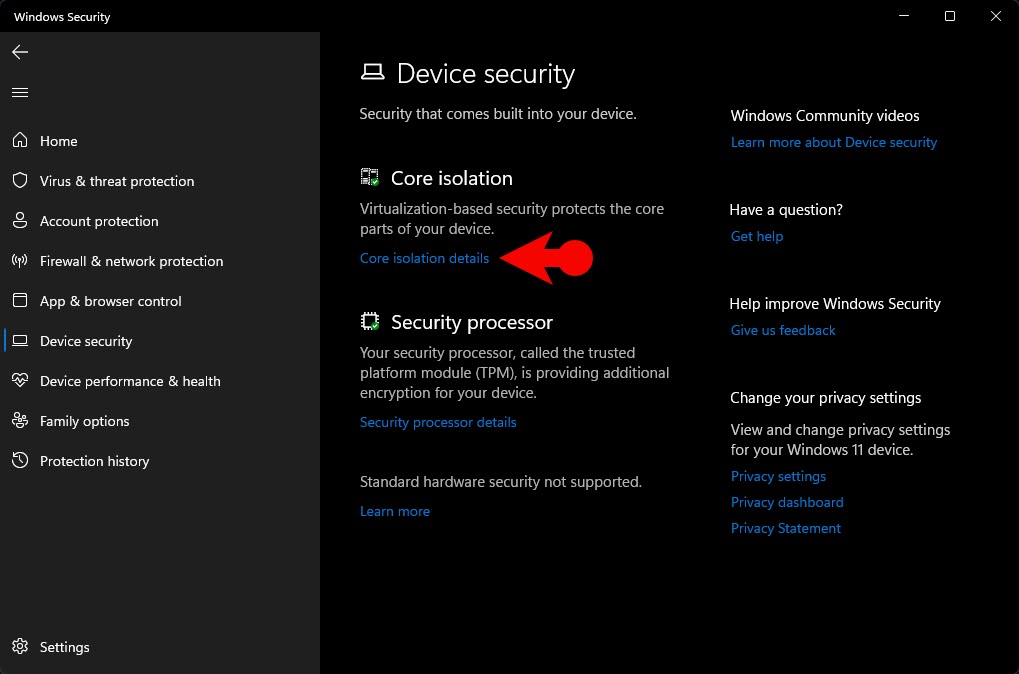
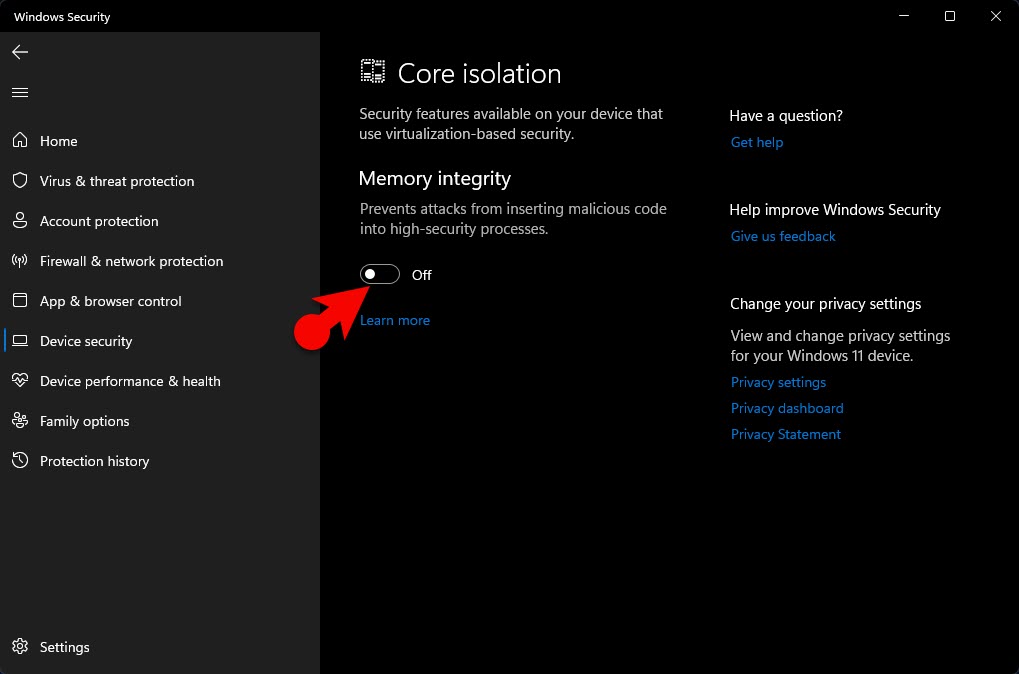
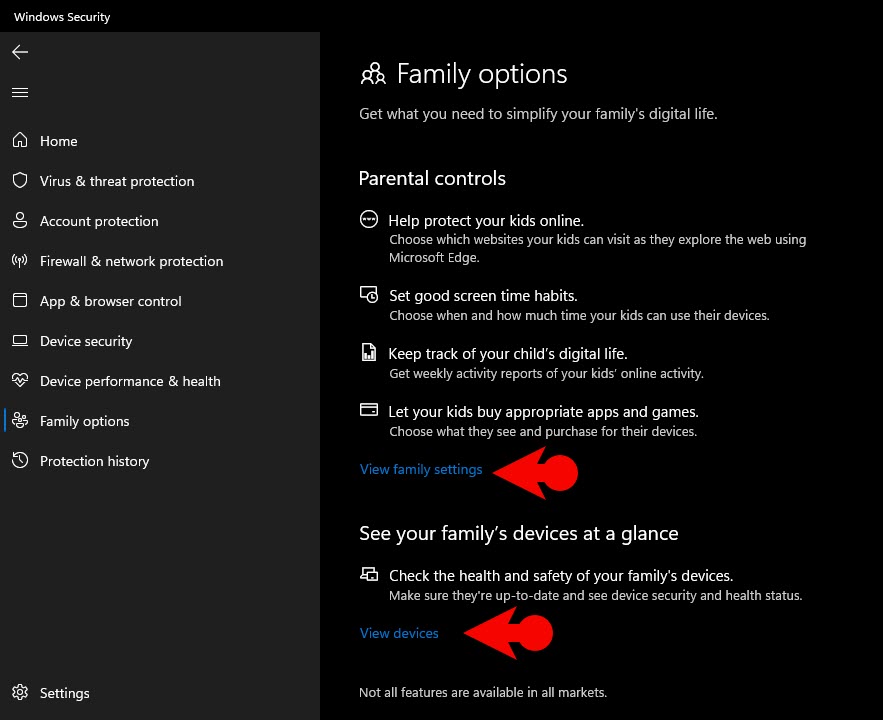
Leave a Reply