In this article, you will find the most Useful Windows 11 Keyboard Shortcuts that skilled computer users are using on the daily basis. I hope you will enjoy it.
Learning how to use the mouse is not hard it is one of the easiest methods that anyone can learn therefore with it you are selecting items. Well, skilled computer users always use a combination of keyboard shortcuts to increase their productivity. Do keep in mind that keyboard shortcuts are far more powerful than typing.
What is exactly keyboard shortcuts?
Keyboard shortcuts are keys or combinations of keys which is providing an alternative method to do something which is usually done using the mouse. For instance, if you have to copy a file, select the file, then press Ctrl + C on the keyboard to copy it. Keyboard shortcuts are very useful computer manufacturers define them within the operating system and their software.
Note: Many keyboard shortcuts are the same within Windows 11, Windows 10, and Windows Server 2022 and 2016.
Frequently used Windows 11 Keyboard Shortcuts
There are many shortcuts for actions that can be useful in different parts of Windows 11 or different programs. In this table, frequently used shortcuts such as copy and paste, file shortcut, and page refresh are mentioned, which may be useful for most users.
| shortcut key | Function |
| Ctrl + A | Select all text or items in a document or page or window. |
| Ctrl + D | Delete the selected text or item. |
| Ctrl + X | Cut the selected item or text. |
| Ctrl + C | Copy the selected item or text. |
| Ctrl + V | Paste the copied or cut content from the clipboard. |
| Ctrl + Z | Restore the last action performed (rename, move a file, etc.). |
| F2 | Change the name of the selected file or folder. |
| F4 | Display the address bar list in File Explorer. |
| Esc | Stop or quit an ongoing task (usage varies by application). |
| F5 or Ctrl + R | Refresh the active window or page (works in various applications, including web browsers). |
| Ctrl+F5 | In some web browsers, this shortcut refreshes the active window by forcing the browser to reload files; even if they are already in the cache. If changes have been made to a page; But you can’t see them in your browser, refreshing the page can help you. |
| F6 | Switch between active screen or desktop elements. |
| F10 | Activate the menu bar in the active window or program. |
| Alt + F8 | Show your password on the Windows login screen. |
| Alt + ( letter ) | Run the command or select an option to use with that letter. |
| Alt + Space | Open the shortcut menu of the active window. |
| Shift + F10 | Open the right-click menu of the selected item or the place where the cursor is located. |
| Left arrow (in menus) | Move left in the menu or close an open submenu. |
| right arrow (in menus) | Move right to the menu or open a selected submenu. |
| Ctrl+F4 | Close the open document or tab in programs that allow you to open multiple documents or tabs at the same time (such as web browsers). |
| Ctrl + E | Open Search (some apps). |
| Ctrl + right arrow | Move the text cursor to the beginning of the next word. |
| Ctrl + Left Arrow | Move the text cursor to the beginning of the previous word. |
| Ctrl + Up Arrow | Move the text cursor up one paragraph. |
| Ctrl + Down Arrow | Move the text cursor down one paragraph. |
| Alt + Shift + ( arrow key ) | When the focus is set to a pinned app in the Start menu, move the pinned app in the direction of the arrow. |
| Shift + ( arrow key ) | In a document, using this shortcut, the text is selected from where the cursor is located, and by repeating it, the next character or line is selected.
|
| Ctrl + Shift + ( arrow key ) | In a document, using this shortcut, the text is selected from where the cursor is located, and by repeating it, the next word or paragraph is selected.
|
Access features and programs Keyboard Shortcuts
You probably know that by using the Windows key on the keyboard, you can open the Start menu; But did you know that you can use the Windows key combination with other types of keys to open specific programs and features of Windows 11? In the following, we have brought up a table of important tasks that can be done with the Windows shortcut.
| Shortcut key | Function |
| Windows + A | Open the Quick Settings panel to turn Wi-Fi, Bluetooth, Airplane Mode, and other features on or off. |
| Windows + C | Open a chat in Microsoft Teams: This new feature in Windows 11 gives you a quick panel to view recent messages and contacts in Microsoft Teams. You can start meetings and calls directly from here. |
| Windows + D | Show or hide the desktop: Show the desktop means that the active windows and open programs are no longer visible and the desktop screen is displayed directly. |
| Windows + E | Open File Explorer. |
| Windows + F | Instantly take a screenshot and open the Feedback Hub to more easily send feedback to Microsoft about the issue you encountered. |
| Windows + G | Xbox game bar to record and take screenshots while playing the game and access various features. |
| Windows + Alt + B | HDR on or off. This requires an HDR-compatible monitor and a new version of the Xbox Game Bar app. |
| Windows + Alt + R | Start recording videos of the app or game using the Xbox Game Bar. |
| Windows +H | Start voice typing. |
| Windows + I | Open the Settings app. |
| Windows + Pause | About page in Settings to see information about your computer’s hardware and Windows. |
| Windows + K | Cast panel to connect to wireless displays that support Miracast. |
| Windows + L | Lock your computer. This will keep all your apps open, But you must unlock the computer before using it again. |
| Windows + M | Minimize all windows. |
| Windows + N | Show the notification panel (notification center) and calendar |
| Windows + O | Lock the direction of the device. In tablets, this prevents the screen from rotating when the device is rotated. |
| Windows + P | Change display mode for multiple monitors. If you have multiple displays connected, you can choose to have only one screen active, repeat the display on all screens, or use screens to expand your display area. |
| Windows + Q | Quick Assist to ask or assist another user by connecting remotely over the Internet. |
| Windows + R | Open the Run program window. |
| Windows + S | Open the Windows search bar. |
| Windows + Shift + S | After pressing the key, you can still select your desired shooting mode. |
| Windows + U | Open the Accessibility settings page. |
| Windows + Ctrl + C | Turn color filters on or off. This feature must be activated first in the Accessibility settings. |
| Windows + V | Open the clipboard to see what you’ve copied, including text, links, and images. |
| Windows + W | Open the widgets panel. This new Windows 11 feature includes widgets for things like weather, OneDrive photos, and calendar. |
| Windows + X | Quick Link menu (equivalent to right-clicking on the Start icon in the taskbar). |
| Windows + Y | input between Windows Mixed Reality and desktop (only on Windows Mixed Reality devices). |
| Windows + Z | snap layouts panel. This feature, which was added in Windows 11, makes it easier to put multiple programs together on the screen. |
| Windows +. or _ | Open the emoji panel. |
| Windows +, | View your desktop temporarily without minimizing windows. |
| Windows + Ctrl + F | Search for PCs on your network. Intended for Azure Active Directory domains. |
| Windows + Spacebar | Switch between languages and input methods. |
| Windows + Shift + Space | Scroll back through the list of input methods or typing languages. |
| Windows + Ctrl + Space | Switch to the last used typing language or input method. |
| Ctrl+Shift | Switch to a different keyboard layout if multiple keyboards are available for the same language. |
| Windows + Ctrl + Enter | Turn on the Narrator. This feature reads the accessibility of elements on the screen to make navigation easier for people with visual impairments. |
| Windows + + ( Plus ) | Turn on the magnifying glass and zoom in on the screen. |
| Windows + – ( minus ) | Zoom out. |
| Windows + Esc | Close the magnifying glass. |
| Windows + Ctrl + Shift + B | Exit your computer from a blank or black screen (graphics card reset). |
| Windows + PrtScn | Take a full-screen screenshot and automatically save it to a file. The file is saved in the Pictures library in a folder called Screenshots
( The Print Screen button may be displayed differently on different keyboards ). |
| Windows + Alt + PrtScn | Take a screenshot of the game or the active window and save it to a file. This feature uses the Xbox Game Bar and files are saved in the Videos library and a folder called Captures. |
| PrtScn | Take a full-screen screenshot and copy it to the clipboard so you can paste it as a file elsewhere without saving it. Alternatively, you can go to Settings > Accessibility > Keyboard to change the keyboard PrtScn Set to open the Snipping Tool; That is, make it work like Windows + Shift + S. |
| Ctrl+Esc | Open the start menu. |
| Ctrl + Shift + Esc | Open the task manager. |
Multitasking and Window management Keyboard shortcuts
If you have multiple programs open, keyboard shortcuts can be a more efficient way to manage them.
| shortcut key | Function |
| Alt + F4 | Close the active window or program. If used on the desktop, it will open the Power menu. |
| Windows + Tab | Task View to see all your open programs and virtual desktops and select one. |
| Alt+Tab | Go to your last active window. While holding Alt, press Tab several times to select the desired window. |
| Alt + Esc | Switch between the windows as they are opened. |
| Ctrl + Alt + Tab | See all your open apps so you can select one with the keyboard arrows. It is similar to Task View, But it doesn’t show your virtual desktop and it can only be seen on your current active monitor. |
| Windows + Up Arrow | Increase the size of the active window to occupy the entire desktop. |
| Windows + Alt + Up Arrow | Snap the active window to the top half of your monitor. This is a new shortcut in Windows 11. |
| Windows + Down arrow | If the active window is at maximum size, set it to a smaller size. If the window is not maximized, hide it on the taskbar. |
| Windows + Alt + Down Arrow | Snap the active window to the bottom half of the screen. If the active window currently occupies the entire screen, it will shrink first. Press the keys again to close the window. If there is no active program yet, this shortcut can be used to select a program for the upper half of the screen. |
| Windows + Left Arrow | Snap the active window to the left half of the screen. |
| Windows + right arrow | Snap the active window to the right half of the screen. If you hold down the Windows key after pinning the app to half the screen, you can use one of the other arrows to pin the app to a quarter of the screen. Also, you can press the same arrow repeatedly to move windows to different monitors. |
| Windows + Home | Minimize the size of all windows except the active window. Press the shortcut again to restore minimized windows. |
| Windows + Shift + Up Arrow | Drag the active window to occupy the entire vertical space while maintaining the width. This shortcut does this with the down arrow on the photo. |
| Windows + Shift + Right or Left Arrow | Move the active window to another monitor. |
| Windows + Ctrl + D | Create a new virtual desktop |
| Windows + Ctrl + Left or Right Arrow | Switch between virtual desktops left or right. |
| Windows + Ctrl + F4 | Close the current virtual desktop. Opened programs are transferred to the next virtual desktop in order. |
File Explorer Keyboard Shortcuts
File Explorer is one of the important features of Windows 11; Because it allows you to view and manage all your files. There are several shortcuts that you can use to make the File Explorer experience easier and faster using the keyboard.
| shortcut key | Function |
| Home | Go to the top of the current page. |
| End | Go to the bottom of the current page. |
| F11 | Maximize or minimize the currently active window. |
| Ctrl + N | Open a new window (also works in some web browsers). |
| Ctrl + W | Close the active window (it can also be used to close the active tab in web browsers). |
| Alt + D | Select the address bar. |
| Ctrl + E or Ctrl + F or F3 | Focus on the search bar. |
| Ctrl + mouse scroll | Change the size of the folder and file icons. Scrolling up makes the icons bigger and scrolling down makes them smaller. |
| Ctrl + Shift + N | Create a new folder. |
| Ctrl + Shift + E | The folders in the current path are displayed in the Navigation Pane. |
| Num lock + * ( star ) | Display all folders and all subfolders of the current path in the Navigation Pane. |
| Num Lock + + ( in addition ) | Display the contents of the selected folder. |
| Num lock + – ( minus ) | Collapse the expanded folder. |
| Alt+Enter | The properties dialog box for the selected item and view its properties. |
| Alt + P | Show the preview panel. |
| Alt + Left Arrow or Backspace | View the previous folder or go back one page (also works in some apps like web browsers). |
| Alt + right arrow | View the next folder or go forward one page. (It also works in some applications like web browsers) |
| Alt + Up Arrow | Go to the root folder of the current path. |
| Ctrl + ( arrow ) | Scroll through items on the current page without selecting them. |
| Ctrl + Space | Select individual items while browsing. |
| Shift + ( arrow ) | Select consecutive items starting with the currently selected item. In grid layouts, the up and down arrows select all rows of items. If you start moving in the opposite direction, the last selected item(s) will be deselected. |
| Right arrow (in the navigation sidebar) | Open a collapsed folder or navigate to the first subfolder of the expanded folder. |
| left arrow | Collapse the expanded folder or select the root of the currently selected folder. |
Keyboard shortcuts for dialog boxes
Dialog boxes are another part of the Windows graphical interface that can include menus, feature pages, etc. Depending on the complexity of the dialog boxes, you may be able to use several keyboard shortcuts to navigate them. A good dialog box is the run dialog and you can open it by pressing Windows + R.
| shortcut key | Function |
| F4 or Spacebar | Display the items in the active list. |
| Arrow keys | Select a button from a group of buttons or an option in a list. |
| Space | Select or deselect an active item if it is a checkbox. |
| Backspace | Save As or Open dialog box, go back to one folder level. |
| Ctrl+Tab | Move forward between different tabs (which also works in web browsers). |
| Ctrl + Shift + Tab | Switch back between tabs. |
| Ctrl + number (number 1-9) | Move to the desired tab based on its number. |
| Tab | Scroll through the options on the current page. |
| Shift + Tab | Scroll back and forth between options on the current page. |
| Alt + letter | Run a command or select an option to use with that letter. |
Taskbar Keyboard Shortcuts
Using the taskbar in Windows 11 can also be made easier with the help of keyboard shortcuts. Here are some key combinations that can help you select tasks related to the taskbar more quickly.
| shortcut key | Function |
| Shift + click on the pinned program on the taskbar | Quickly open an app or another instance of an app. |
| Ctrl + Shift + Click on the pinned app on the taskbar | Open a program as admin. |
| Shift + right-click on a button on the taskbar | Display the window management menu. |
| Shift + right-click on the grouped taskbar button | Display the window management menu for all open windows from that program. |
| Ctrl+ click grouped taskbar button | Switch between all open windows from that app. |
| Windows + T | Switch between apps on the taskbar (open or pinned). |
| Windows + ( number ) | Launch the program pinned to the taskbar at the position indicated by the number. If the program is already running, switch to that program (go to the specified number tab). |
| Windows + Shift + ( number ) | Start a new instance of the program pinned to the taskbar at the position indicated by the number; Even if one of them is already open. |
| Windows + Ctrl + ( number ) | Go to the last active program window that is pinned to the taskbar at the position indicated by the number. |
| Windows + Alt + ( number ) | Open the jump list for the program pinned to the taskbar at the position indicated by the number. |
| Windows + Ctrl + Shift + ( number ) | Open a new instance of the program located in the specified position on the taskbar as admin. |
| Windows + B | Set focus to the first icon in the corner of the taskbar. If no app shows an icon, the focus is set to the arrow showing the icons of open apps in the background. |
Conclusion:
Using the keyboard shortcuts on Windows 10, and 11 will save you time to open the app. If you are looking for a productive way to complete tasks quickly, you must use keyboard shortcuts. I hope that these Windows 11 Keyboard Shortcuts will increase your productivity a lot on your work.

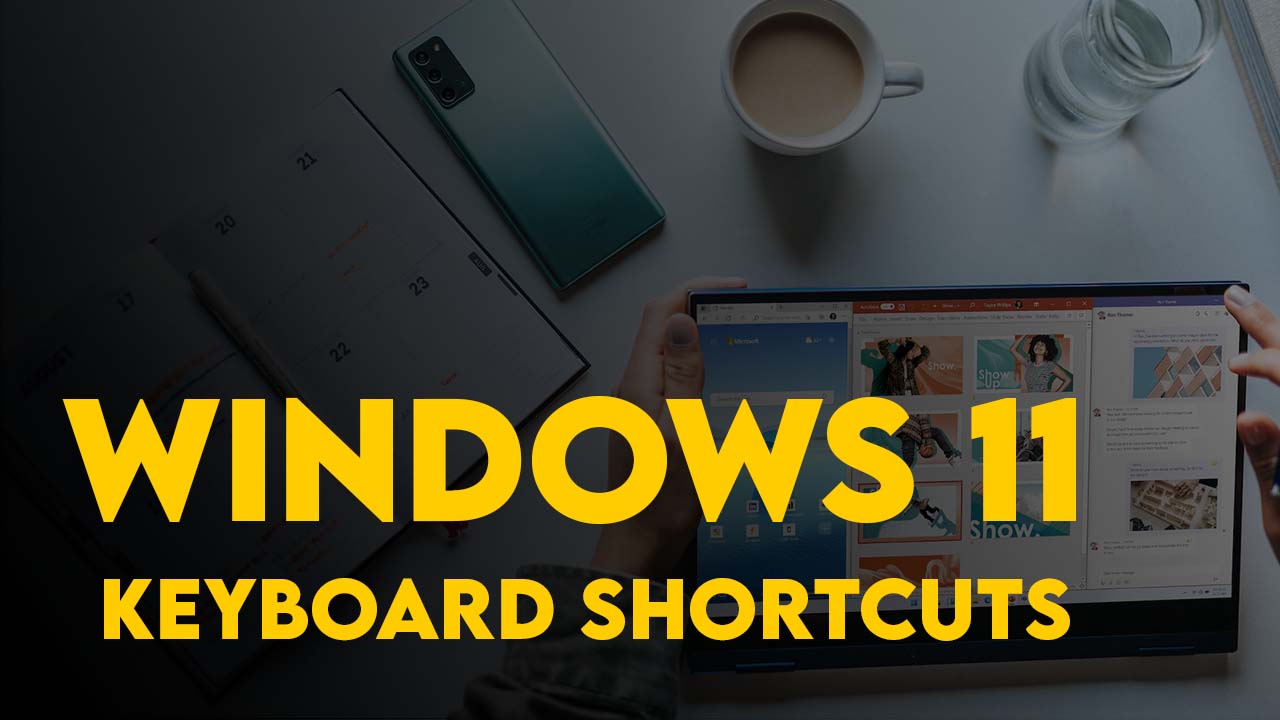
Leave a Reply