Google Chrome is one of the best browsers there are available on the web. Among the other features, one of the features that Google Chrome offers is to save passwords. The good news is that you can sync your email among the other devices that or using Google Chrome as their main browser. Suppose you want to log in to your website from another device, and you have not remembered the password, but you have saved the password on Google Chrome. If both your devices are linked together you can simply log in, because Google shows the user and the password for you. However, if they are not synced and or you don’t want to sync them together, you are only looking for a way to View Your Google Chrome Saved Passwords then this guide is for you.
Save Your Password on Google Chrome
Well, if you have visited a website a long time ago, and you have not remembered its password then Google chrome has got your back. (That is if you had saved your password on Google Chrome). The first step is to learn How to save your user and password on Google chrome.
Note: If you want your user and passwords should sync across your devices then I recommend you to login inside Google chrome with your Gmail.
Step #1. I am assuming that you have already logged in with your Gmail account inside Google Chrome.
Step #2. Now I am visiting my own website’s login panel, and then I am going to insert my username and password and then press enter on the keyboard.
For the first time, if you are trying to log in inside your website or any other platform, you will see a dialog box off a save password that will open for you. Then you can click on save to remember the password on Google Chrome. However, if you have logged in to that website several times then that panel is not going to show, you have to click on the key icon and it’s going to appear for you.
Steps to View Your Google Chrome Saved Passwords
to view your password on Google Chrome, click on the three dots over each other and then click settings. Once you reach the settings, on the left panel click on the autofill, after that click on passwords.
Once the password section is opened, click on check password.
- Path To Reach Autofill
- Click on Passwords
- See your Passwords
Now you can see all the accounts whose passwords are saved within your Gmail and Google chrome. You will see suggestions about weak and compromised passwords. To View, the password, click on the eye icon, then insert your windows password.
Conclusion:
this is how you can save a username and password on Google Chrome, and you also learn the method of how to view your saved username and password on Google Chrome. However, I recommend you not to save your password in any way at all because if your Email got hacked then all of your user and password will be gone with it.

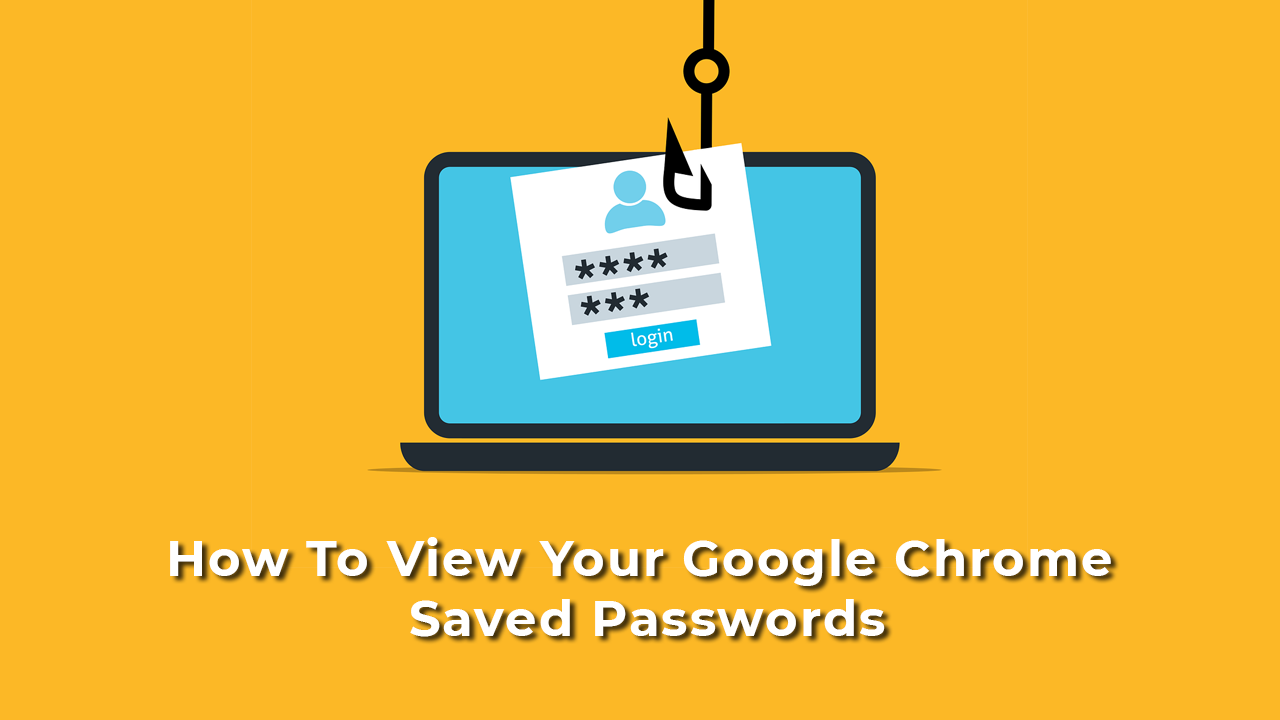
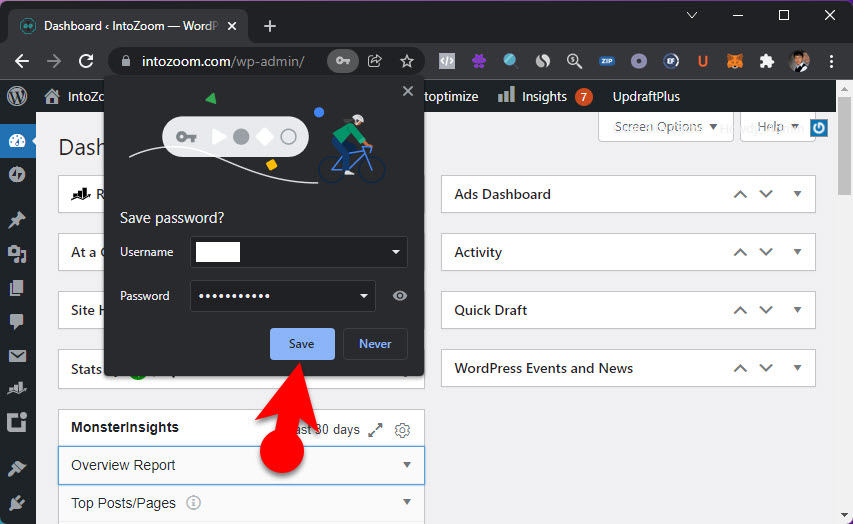
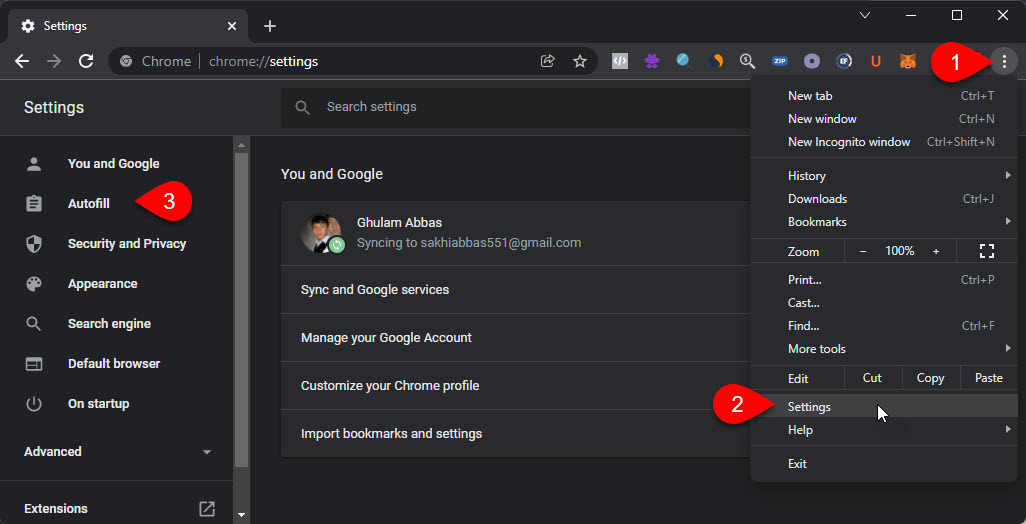
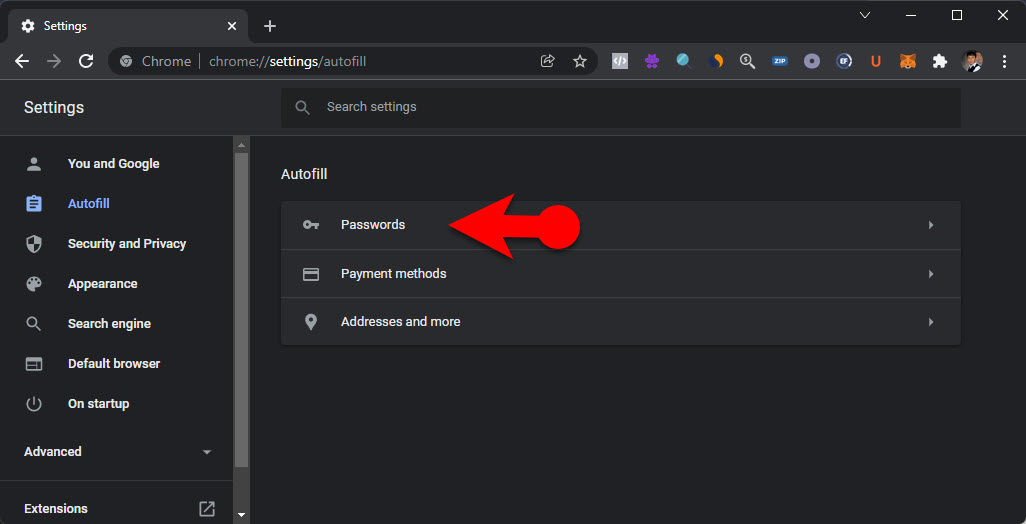
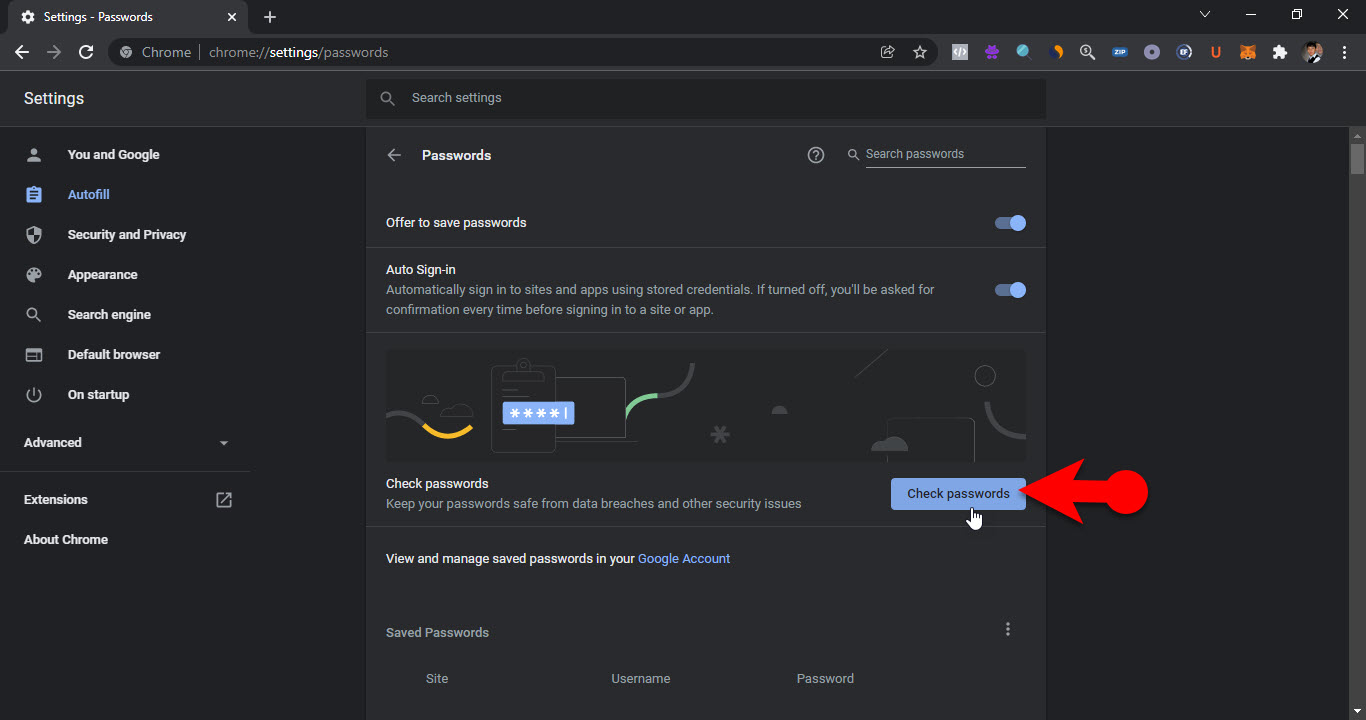
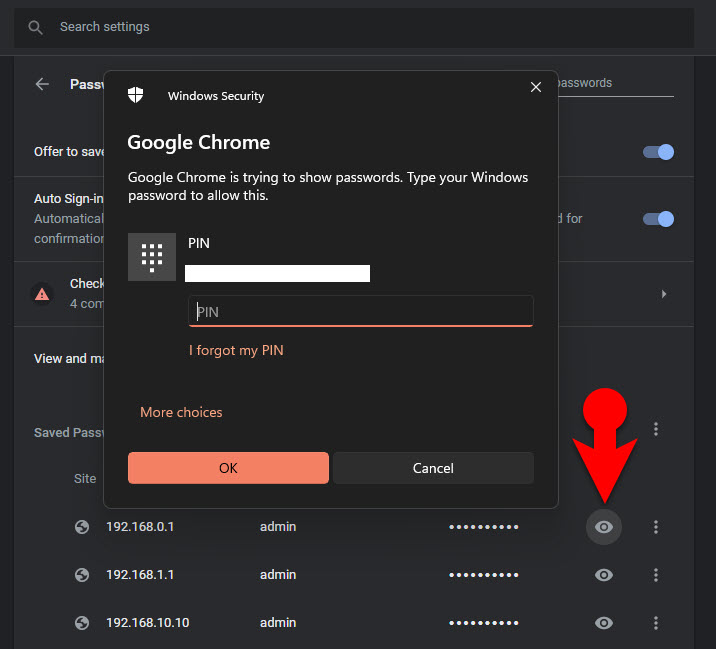
Leave a Reply