Apple is the only company that has been using the HEIC image formats for years now. Most other companies and browsers still do not support it even though it is better than JPEG/PNG and other image formats. In this article, you are going to learn What is HEIC what is JPEG and how to View HEIC Images using Photos App on Windows 11/10. Finally, you must learn How to Convert HEIC to JPG for free and using online tools.
What is HEIC?
HEIC (High-Efficiency Image Coding) is a method of encoding and compressing the data in an image. The reason we use HEIC instead of JPG is that HEIC achieves much better compressions than other encoding methods. While JPG images have very low storage requirements, HEIC files take up less space while retaining significant visual quality.
What is JPEG?
JPEG stands for Joint Photographic Experts Group. This standard was created by an international group of experts to define how digital cameras should save and display images. JPEG gives you the highest level of quality in terms of color, detail, and sharpness. It compresses multiple photos into a single file of far less size than the original photos and at lower file sizes, while still retaining their best qualities.
How to View HEIC Images using Photos App on Windows 11/10?
Whenever on Windows 11/10 you open an HEIC image, you will notice that you can’t view the image. Instead you will see the message “The HEVC video extension is required to display this file”
When you click on “Download and Install it now”, it will take you to the HEVC Video Extension on Microsoft store. The bad news is that it is not free.
Don’t worry because their another extension that you can install to view HEIC images on Windows 11/10.
Steps to View HEIC Images on Windows 11/10
- You need to get the “HEVC Video Extensions from Device Manufacturer” From the Microsoft store. If you search for this inside the Microsoft store, you won’t find it because it is made for manufacturers.
- After installing the HEIC extension open the images using the photos app.
How to Convert HEIC to JPG, PNG using Photos App?
If you truly wish to convert the images to JPG/PNG or other formats for university, you must learn the process. In this section, you are going to learn how to convert HEIC to JPEG for free using the Photos App. Still, if you prefer to use third-party apps for converting HEIC to JPEG, you are free.
- You have to open the HEIC image with the editing tool of the Photos app. For that you have to right-click on the image> click on show more options> and choose Edit with Photos app.
- Bring any small changes to the app to enable the save as copy option. If you do not bring any small changes to the image, the save as copy will not enable and you won’t be able to convert the image to JPG, or PNG. In my case, will increase the brightness only number to enable the save as copy, you can do the same.
- Click on save as copy.
- By default the photos app wants you to save the image as JPEG but you can choose other formats such as PNG, tiff, etc. After choosing the format click save to store it on your computer.
You got the idea of How you can convert the HEIC to JPEG, PNG, and other formats.
Free Online Tools to convert HEIC to JPEG
There are many online tools available that you can use easily to convert HIC images to JPG PNG and other formats. In fact, instead of using any third-party application on your Windows, I am always recommending using these tools.
Conclusion:
Now you can view HEIC Images on Windows 11/10 using the Photos app without purchasing any third-party app. I hope that this article has been helpful to you for you were looking when you came across this article.

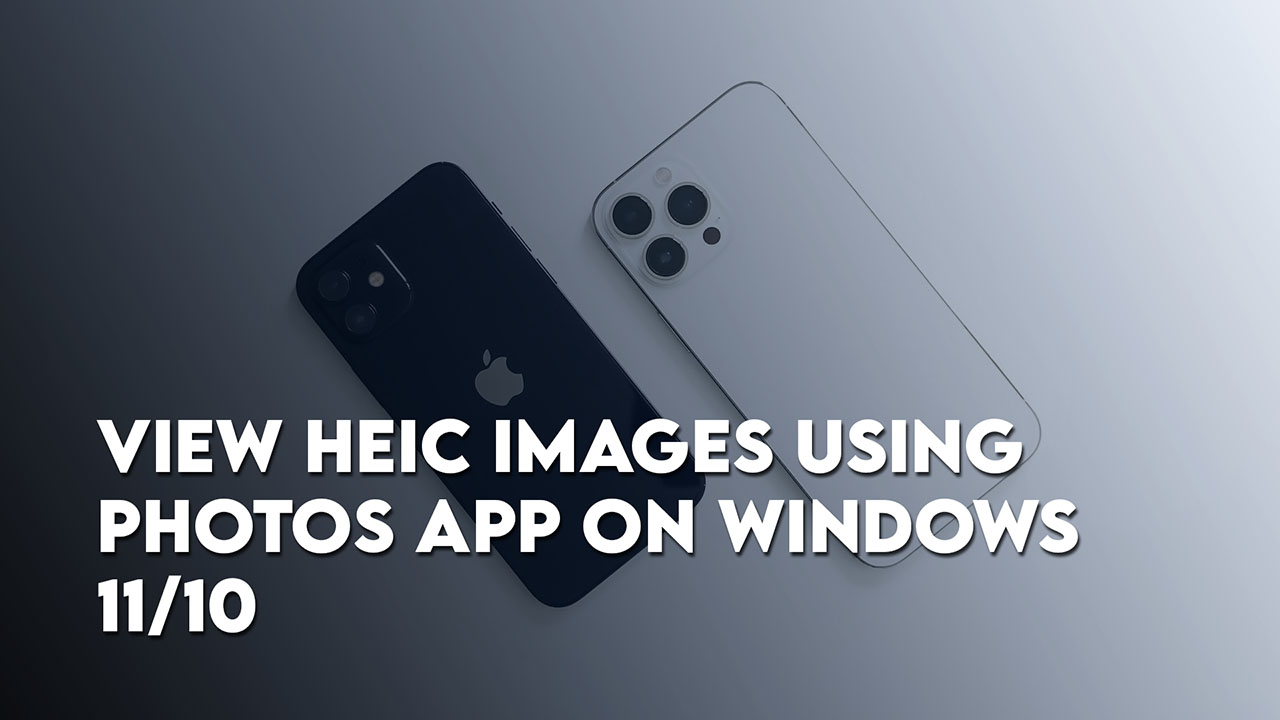
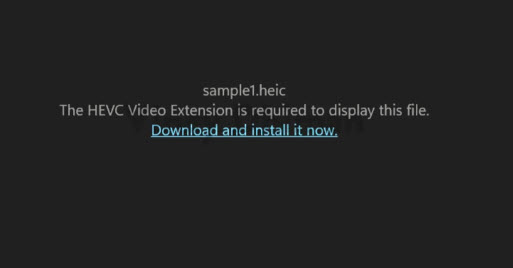
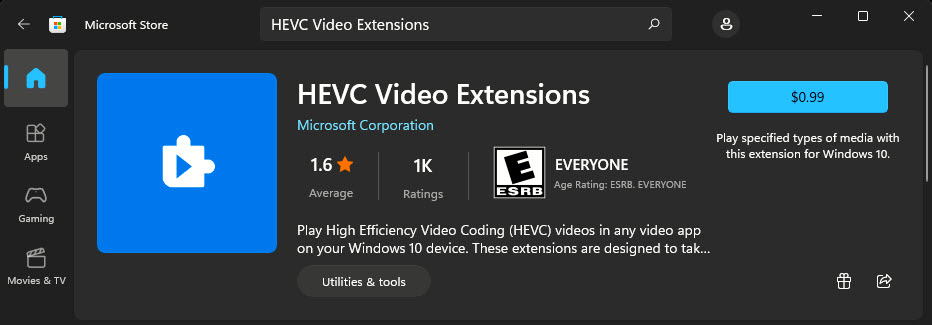
Leave a Reply