A microphone is a necessity for a computer whenever you are attending a class on zoom, speaking with your friends on WhatsApp, or using Skype, Microsoft Teams to talk for your meetings. Although mostly many laptops do not require a microphone, however if you are using a desktop computer you need to purchase a microphone. I am assuming that you already purchased a microphone, and suddenly it has been damaged and it is not working at all. At the same time you need to attend a meeting or join your class. So this is the place where your phone comes in handy, you can convert your phone into a microphone. It means in this article you are going to learn how to use your phone as a microphone on windows 11 PC.
What is Wo Mic and Why you should use it?
The bad news is that you cannot convert your smartphone into a microphone directly, for these we need to use an application called Wo Mic. In order to work with will Wo mic and turn your phone into a microphone for our computer, you need to download this application both on your Android phone and on PC. Apparently this application is free but not entirely. you see the Ads on WO mic application on the free version inside your Android phone, however it also have a subscription option too which can get rid of the ads. On the other hand on windows you can say it’s totally free. As of the Google play store’s statistics, it seems that millions of people have downloaded this application and they are using it on the daily basis for talking, recording voice, remote control and other tasks.
What are Wo Mic Features?
Here the some commonly known featurs of the Wo Mic.
- Easy to use both on Android and Windows.
- The Android version has a bit of ads but the desktop version is totaly free.
- It converts your phone wirelessly to a microphone for your PC.
- Auto connection even after restatring your Window PC.
- You can use the App through USB, Wi-Fi or bluetooth.
- The Audio format is quite good with 48kHz, mono channel adn 16 bit.Sample rate.
General Overview of How Wo Mic Works
Now You know exactly what is for wo mic, what are it’s features and let’s begin the process of How Wo Mic Works.
As I said earlier people are using wo mic on the daily basis for their variety of activities that they are doing. However in order to work successfully with wo mic there are 3 components you must know that they are working together to accomplish a good result.
- Wo-Mic App on your Phone: The first step starts with the wo mic application on your phone which is recording your voice through your smartphone’s microphone and then it is sending it to the computer using Wi-Fi, Bluetooth or USB cable. Which ever you are using.
- Wo-Mic Client Service: after recording the voice on your smart phone, next job is the view my client which is connecting your app information and then it is sending to virtual microphone online device.
- Wo-Mic on Desktop: When installing wo mic application on desktop, it is also installing a virtual device in Windows. It means whenever they wo mic client is sending those data from your Android smartphone to the PC this is the kernel operation space which is doing the job of receiving it.
Steps to Use Your Phone As A Microphone on Windows 11 PC
Now you know what is wo mic, what is the general idea of how it works what are the features but you have not learned how to set up wo mic on Android on on PC. So the first step is to download the application both on Android and on PC.
Step #1. Download the App
To download Wo-Mic on Windows 11, click on the below and get it from their official website.
- Download Wo-Mic
To download wo-mic on your Android phone, you have to open the Google Play store, tap on the search icon and then type wo-mic. The moment it appeared simply tap on it and after that tap on install.
Step #2. Install Wo-Mic in Window 11
Installing wo mic on windows 11 is a lot easier then you think, all you have to do is just double click on the setup and then the installation wizard will open where you have to select your language and click OK.
As I said earlier the installations steps are a lot easier than you think. After selcting the language, click next, next and install.Finally, click finish after the installation is finished you have to reboot your PC. I have provided the screenshot in the following slide show.
The moment the installation of the wo mic in windows 11 is finished, if you launch the application you will notice an error. So in order to fix that error you need to install the VC runtime re-distributable (x86) from Microsoft. Just double click on the installer, agree to the terms and and click on the install.
After rebooting your computer, if you go to the device manager>under the sounds you will see that wo-mic’s driver has also been installed. Which means you are ready to turn your phone into a microphone for your computer.
Step #3. Configure Wo-Mic Settings on Android and PC
finally we are ready to turn your mobile into a microphone on PC. Open the view Mike application on your Android phone, tap on the settings icon at the top corner> under the Virtual Mic Settings> tap on Transport. Choose Transport option to turn your Phone into a Microsoft Phone.
- Access Wo Mic Settings
- Tap on Transport
In my case I will use Wifi.
Cautions:
- If you are USB cable, make sure the USB Debugging is enabled from the developer options.
- If you are using Bluetooth, make sure that both devices are paired.
- If you are using Wifi, make sure they are connected on the same router.
Now that you have configured the settings regarding with the Wo-mic on your Android phone, you need to turn it on. At the top corner you will see a play icon, tap on it to start broad casting the connection. Once it is turned on, you will see the IP address of your Android smartphone and you need to remember that IP.
It is time for you to open the Wo-mic application in windows 11. Once you opened it click on the connection menu> click on the connect, after that a new window will open where you have to select the transfer option which is Wi-Fi. Then enter the IP address and once you’re done click on connect.
In Windows 11, you need to allow the firewall for the Wo-Mic application, so, click on the allow.
After that you will see the status both on your Android and PC.
Conclusion:
This is this easiest method that you can Use Your Phone As A Microphone on Windows 11 PC. There are also other methods by far this is the easiest method.


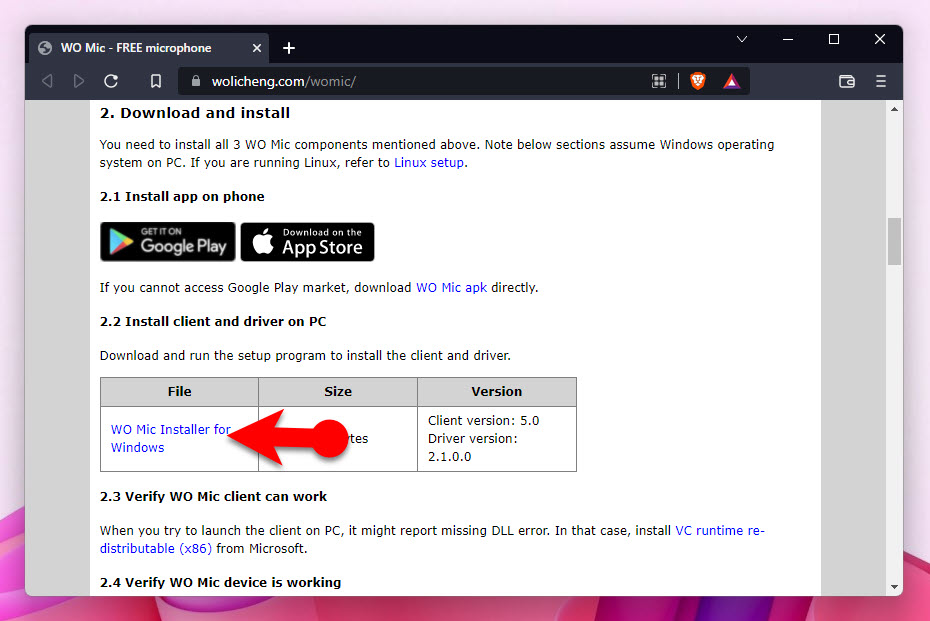
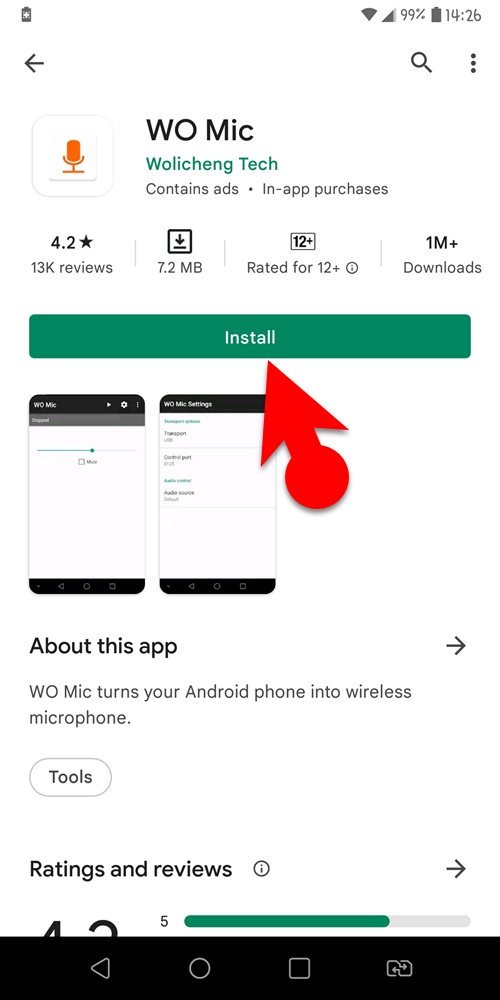
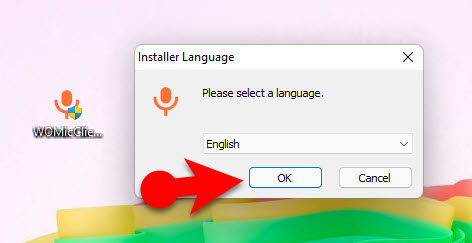
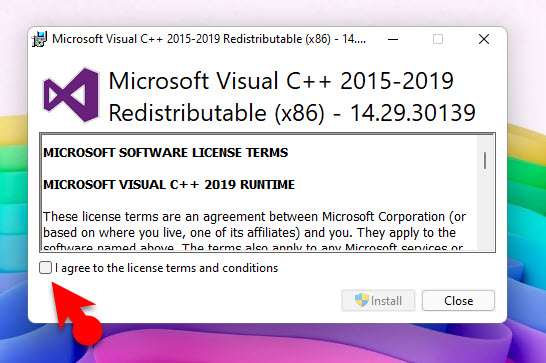
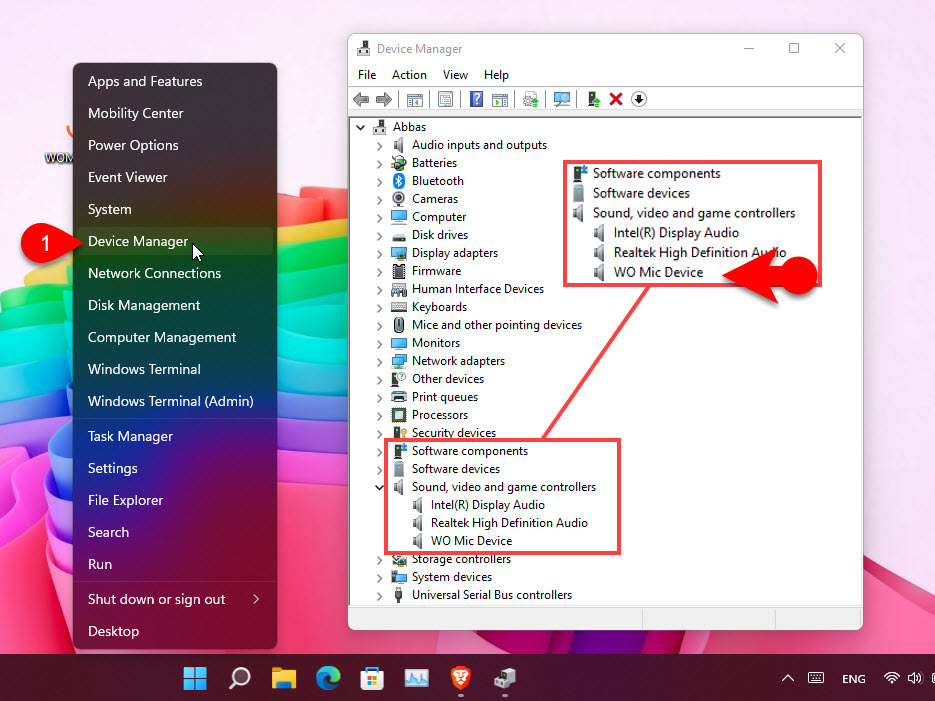
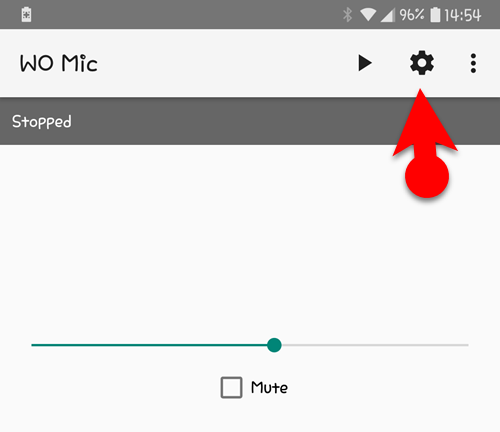
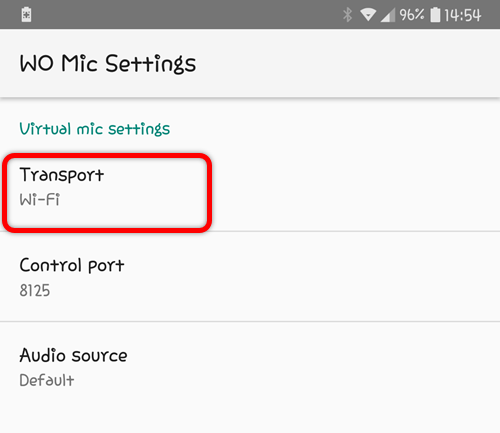
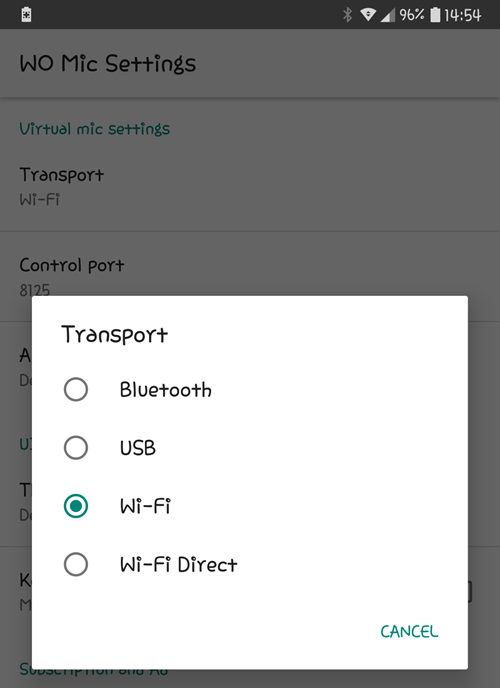
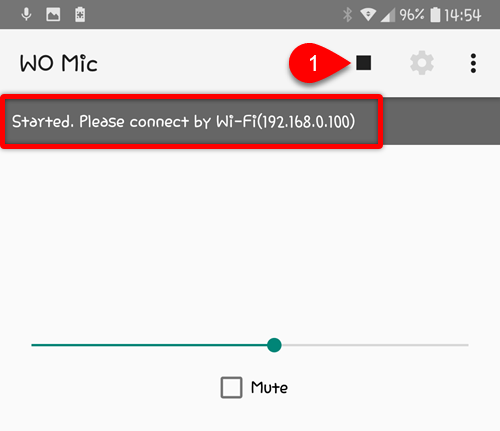
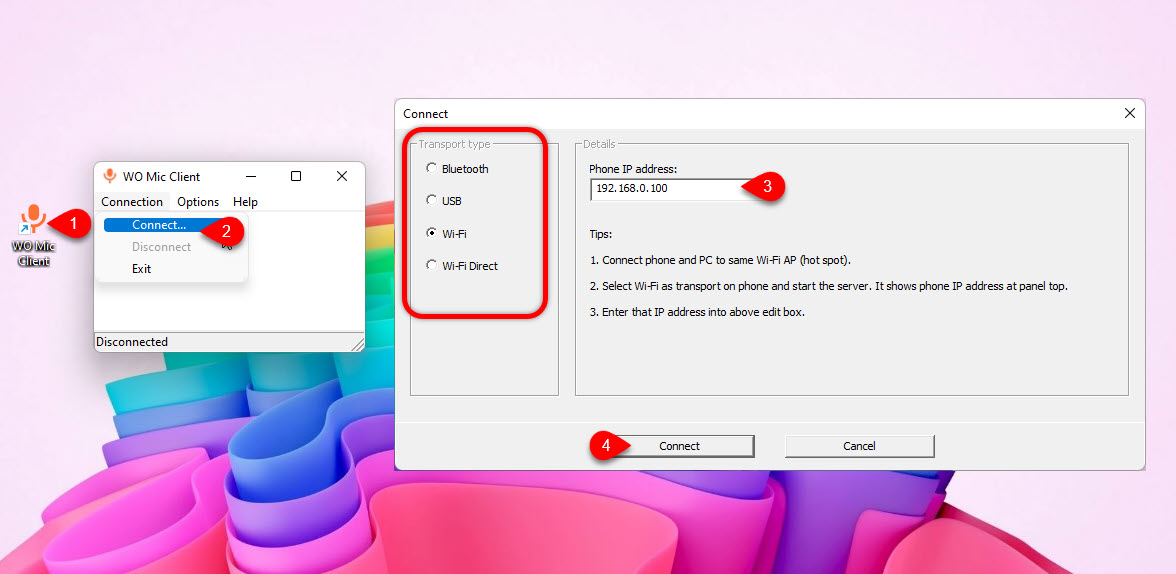
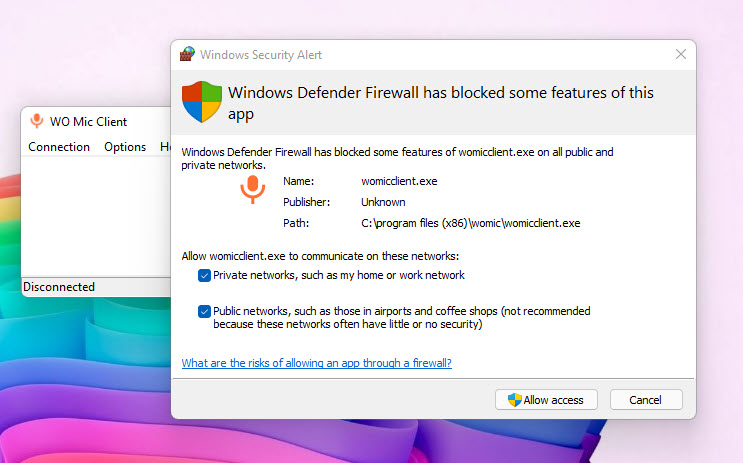
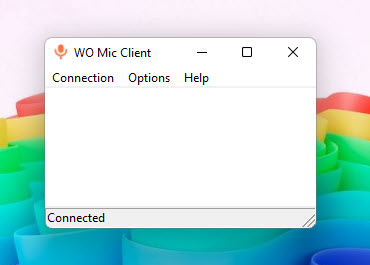
Leave a Reply