In this article, I am going to show you how to enable and use switch control on iOS devices. Another Feature of Accessibility, How to use the screen as a trigger with switch control. My previous article about Accessibility feature was, how to Control iPhone with Head Gesture. that’s was also about Switch Control which itself is an Accessibility feature. This article is also somehow the same like Control iPhone with head gesture, because, in order to control iPhone with head gesture, we need to select camera from the switch source list. But in this article we don’t need a camera, we need to use the screen as a trigger with switch control.
Switch control essentially can make many switches on your entire screen. iOS highlight the items sequentially and when the item or group you’d like highlights, tap on anywhere of the screen to select it, to use the screen as a trigger with switch control follow the step by step guide below.
Enable and Use Switch Control On iOS Devices
Step #1. Go to Settings then tap on General.
Step #2. Tap on Accessibility.
Step #3. Scroll down to Switch Control under Interaction section.
Step #4. Turn on Switch Control. But before turning switch control, it’s better to make your changes then turn on switch control because, if head gesture is enabled, it may disturb you while adding switches.
Step #5. Tap on Switches.
Step #6. Tap on Add New Switch.
Step #7. Tap on Screen from the Switch Source list.
Step #8. Tap on Full Screen.
Step #9. Tap on Select Item under the Scanner section. You can choose From here a switch action, an action from Scanner Section or an action from System Section, as your need.
Also Read: How to Unlock iPhone Without Knowing Passcode?
This was all about, how to enable and use switch control on iOS device. If you faced any problem tell us below by comment, Feel free to tell us. we’re waiting for your suggestion.

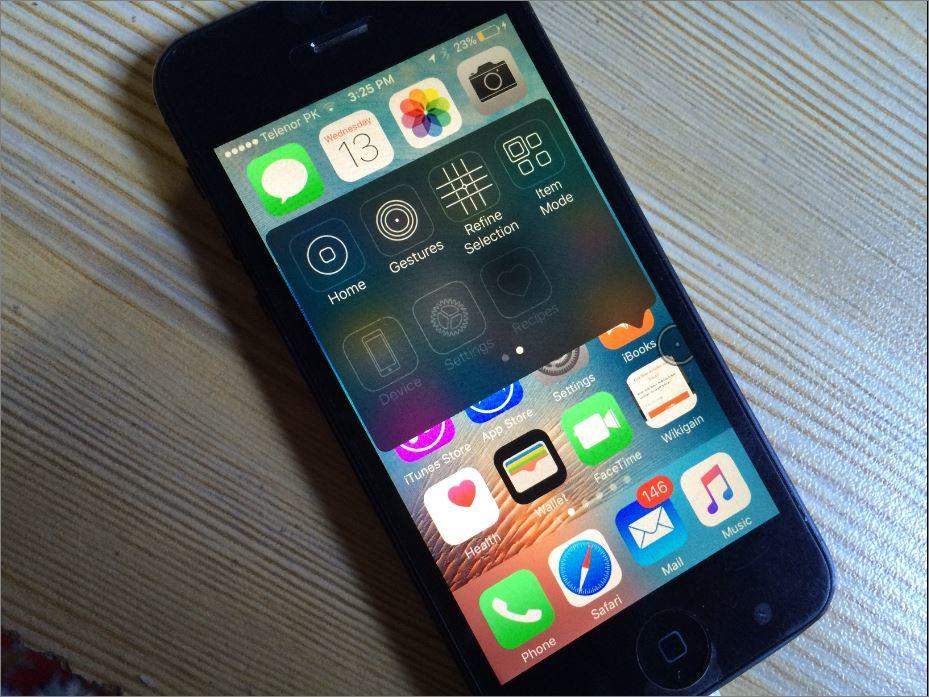








I did the settings and all and still can’t turn it on ?? Why
Have you added New Switch? Try again all steps are clear and it must work.