In this article, you are going to learn that how to use Ribbon Display Options in Microsoft office 2016. Ribbon talks about all options and tabs that you have on the top of your office window. Through to Ribbon Display options, you can manage that how to show and hide them. On your office window, you have eight different tabs which you need to use them to do your job on your documents. But sometimes for showing some documents, or applying some task on your document you need to hide all of them of just the commands. Due to that, you need to know about Displaying and hiding them.
Find the Position to Use Ribbon Display Options
Step 1. Ribbon Display options are the neighbor of Minimize button on the top of your office page or window. by clicking on your page you can easily find it and use it. It contains three options which are:
- Auto-Hide Ribbon
- Show Tabs
- Show Tabs and Commands
- Auto-hide Ribbon: – This option let you hide the tabs and commands automatically. When you apply this option to your document quickly your tabs and commands will hide, and you will face with a big and clear window without any tabs. But by click on the tap of your page, the office will show the tabs and commands to use them. And after using the tabs again automatically will hide.
- Show Tabs: – Here it’s the second option which will let you show just the tabs on the top of your office window. And the commands wouldn’t be shown automatically they will be shown by clicking on each tab. Each tab contains their own commands that according to your need you can click on them and use them to your documents. Usually, people are not using this two options because it will take their time to find and click on the commands. But when you used this option, it’s important to know that as I said it will not show the commands automatically and don’t forget that when you clicked to show the commands you need to click again on the tab to hide their command also.
How to Show Full Tabs and Commands
- Show Tabs and Commands: – This option has already applied on your office window before knowing about Ribbon Display Options. The benefit of using this option is that to not waste your time and let you. Find and use the commands easily and quickly. But when you want to have a big page without any extra options you can use the other options. Use Ribbon Display Options to know that your document is ready to show anywhere with anyone.
Conclusion
To use ribbon display options you need to know some easy way which I had explained them. The Three options of ribbon let you do your task according to your wishes. Ribbon Display options is a small and important option in Microsoft office 2016. If you have any question or any order about any other article just write down and comment it. Thanks for flowing us.

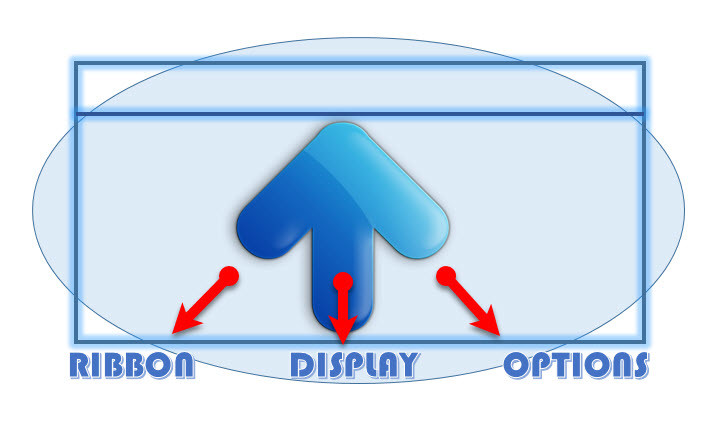
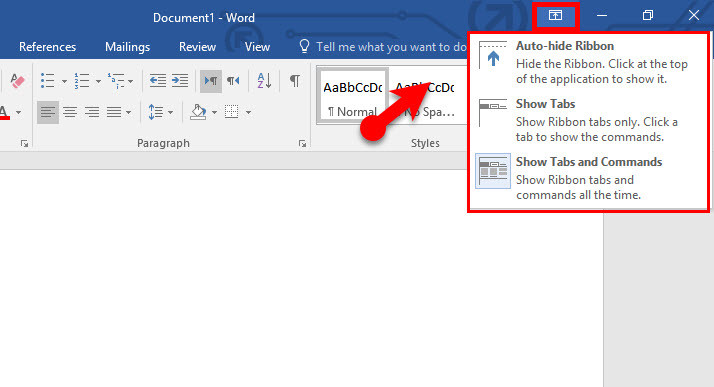
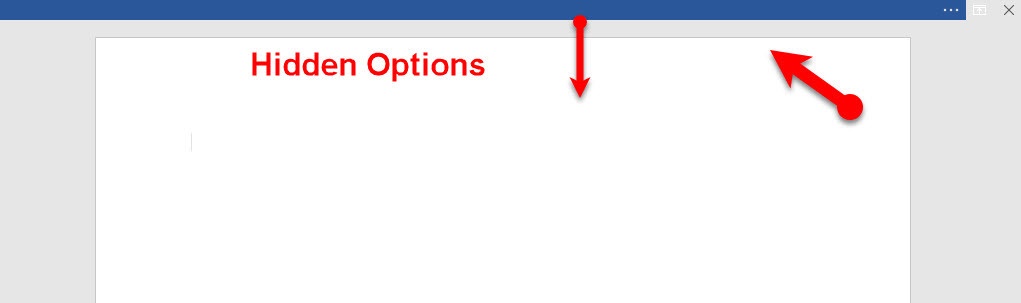
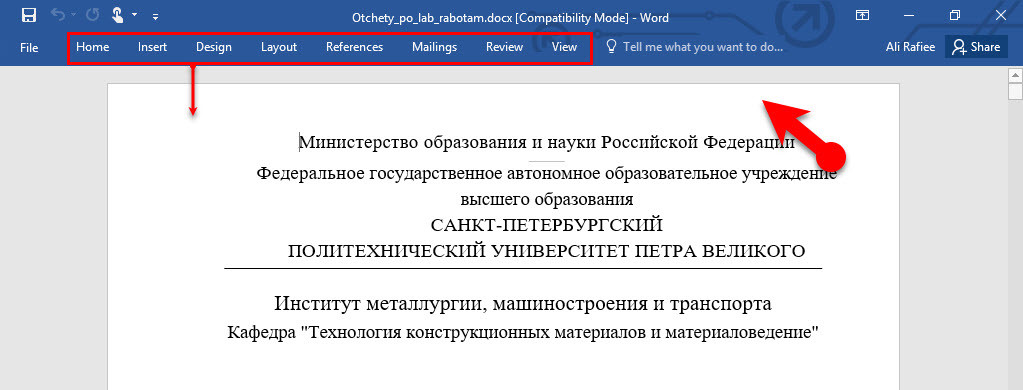
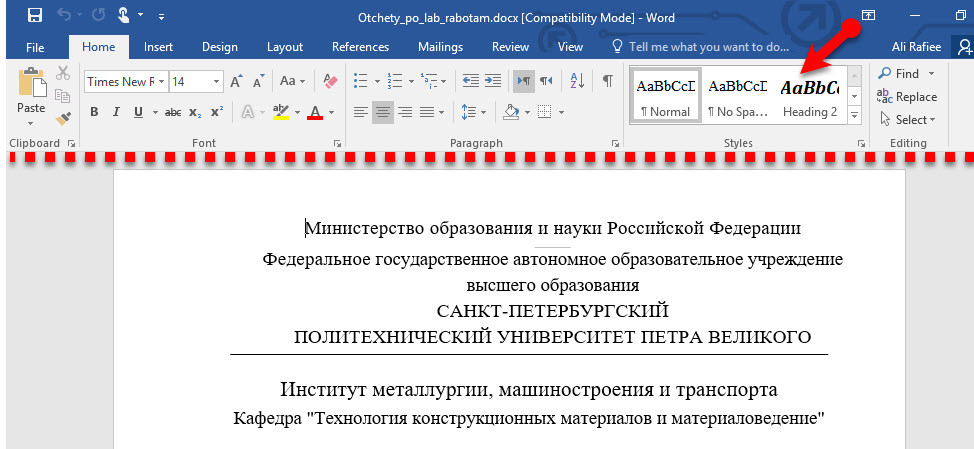
How can you take advantage the use of the 3 modes in the ribbon dispay option menu?
I am using Excel 365 on my Chromebook. There is NO Ribbons Display Options button. I have searched the internet for a solutions and am baffled.
Craig
If you’re using office 365 online version. It doesn’t have some of the options on the online version.
Hi. Thanks for your article about ribbon display
options – and for letting me ask you a question. Here it comes: I prefer the auto-hide-ribbon setting. But when I move the word-window with windows+arrows, the setting escapes, and I have to do it all over again. Do you know if there Is any command or short-cut-key that can prevent that or call auto-hide-ribbon, please? All the best from Peter