In this article, I am going to show you that how to use page layout and printing in in Excel workbooks. Excel workbooks and projects mostly used electronically, and people often not do not print the workbook. But sometimes you need to print your workbook specially when it shows some charts or you designed something for any book or magazines. Here one of the common different between Microsoft Word and Microsoft Excel is this. That in Microsoft Excel the pages are not specified clearly and to print the workbook you need to go page layout tab to set the settings and first, specify the pages to print the content correctly. If not maybe all the content will be print on one page or will print incompletely. Here we have some steps to show that how to print correctly Excel workbook.
Use Page layout in Microsoft Excel
Step 1. In this step when your workbook is ready to print first, go to print option and review the pages. If everything is fixed click and press your workbook. Here as you see the picture, all my content want to print in one page because I clicked directly to print without setting the page layout.
Now go back to Use Page layout and set the setting. On page layout, you have lots of options for your pages to set some new or changes some of them.
Step 2. On page layout tab we have five commands of options. I will explain them here. Some of them are the same which I had explained in Microsoft Word page layout. Here at first, I will explain the options those you need to use before printing the workbook and in the next article I will explain other options page layout. Our five commands are:
- Themes: – we have some options which are used to give your workbook a better view and make that attractive, by applying colors, themes, fonts, and effects.
- Page setup: – Here you see some important option which is used while printing and we need them in currently article.
- Scale to Fit: – Here you can resize the width and height of your pages and fit them to print in exact size.
- Sheet options: – Through to this options you can change the place of your content or show the Grid-lines and Headings.
- Arrange: – This command contains some option which is used to rearrange the pictures and charts in your workbook.
Use Page layout to Print the Workbook
Step 3. Now set the settings before printing. First, do your task then go to page layout and use this options:
- Print Area: – Print area is an option in Page Setup commands. You use this option to mark the selected area for printing. As you see the pictures, the right side is a picture before using of Print area and the left side is after using print area while printing.
To use print area just select your content and go to the print area. Then click on Print area and select (Set print area). But when you don’t want to use print area and print all the content on one page. Again go to page layout and select print area then clicks on next option (Cancel print area). And print your content.
now you can see that while printing the selected title is repeated on each page.
Conclusion
In this article, all the steps that you need to use them while printing a workbook in Microsoft Excel has been explained. Here you learned that how to select a specific part of your content while printing. And each of them are necessary to know. As I said always Microsoft Excel’s workbooks are used electronically. But sometimes you need to print them. For printing a workbook in Microsoft Excel you need just these steps. Thanks for sharing your feedback, it support us and help us to well done our articles for you. If you have any question just write down and comment it.

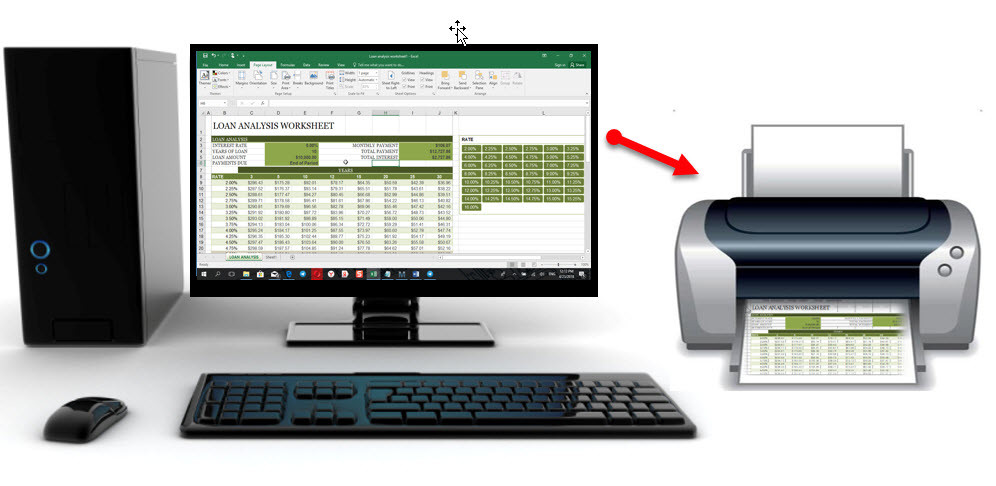
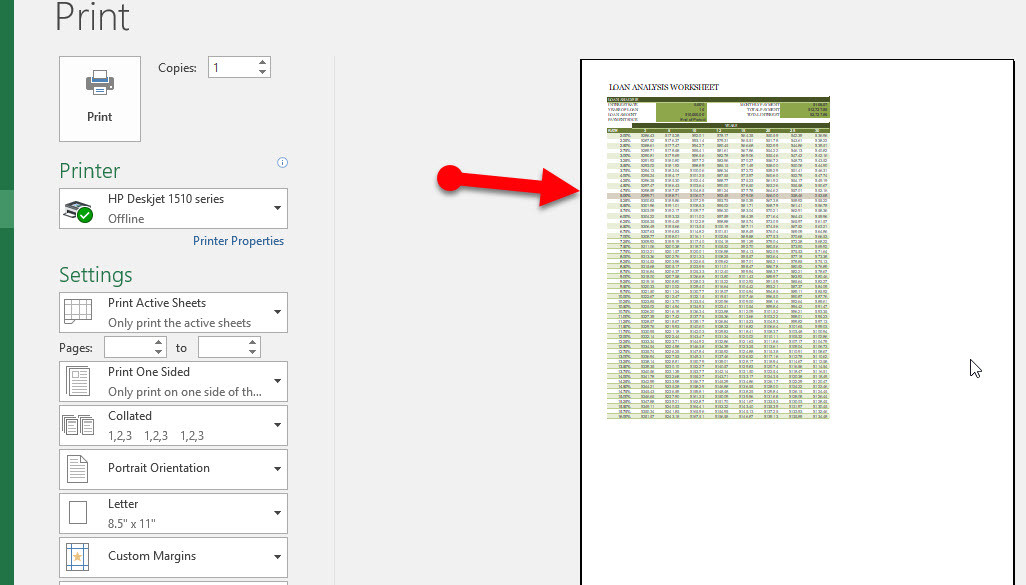
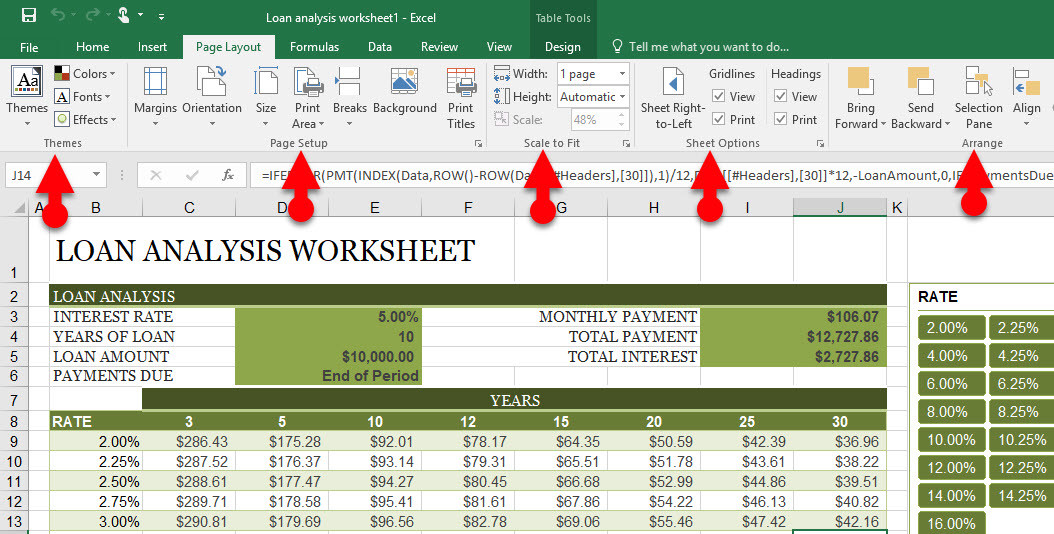
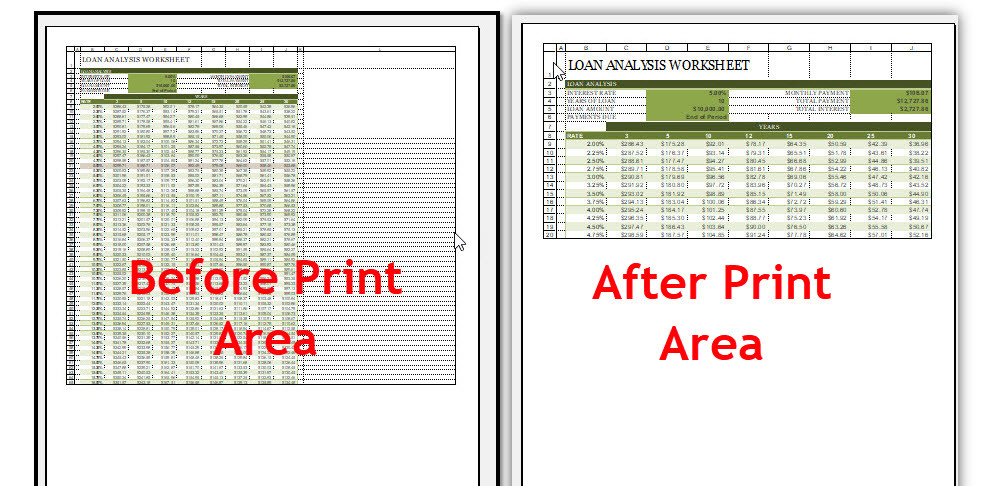
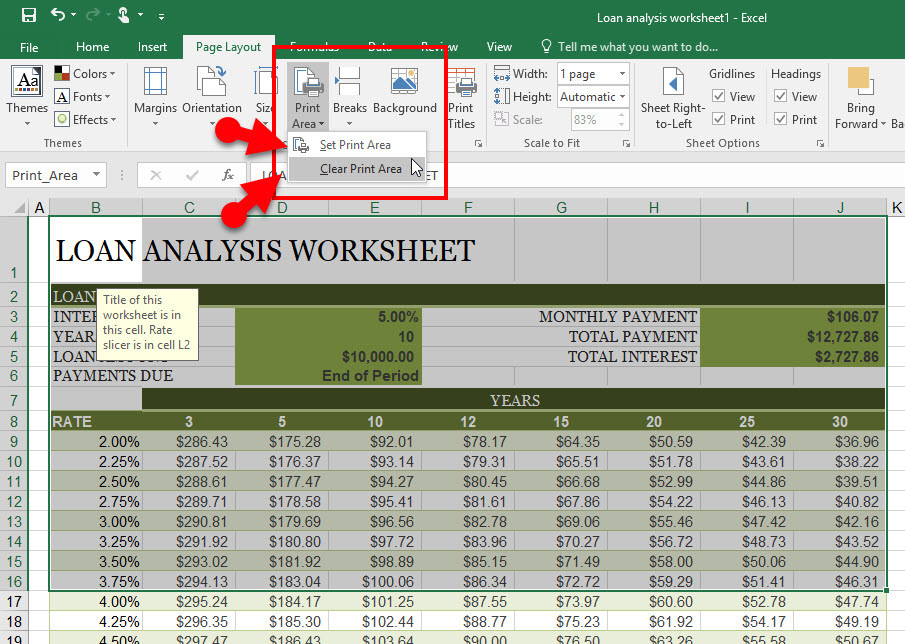
I am so proud to read them all!
thank you dear Rafi´ee.
it was so nice to read such a useful article!
thank you so much Mr. Ali.
Thank you for sharing your feedback
I tried the fortnite apk you share on your site but it is fake.
Please Comment under the right post.