In this article, you are going to learn how to use motions and gestures on your Android phone. When you head into the motions and gestures area of the settings you’ll only see four options, and that makes things pretty simple. You can toggle on any combination of these gestures to tweak how your phone acts in various situations. They won’t interfere with each other or cause your phone to do crazy things, but for the most part, they’re actually useful.
These are the best cool feature of “Samsung Galaxy Devices” and use motions and gestures to save your time and use them in your daily smartphone use.
Use Motions and Gestures on Android Devices
When you tap on motions and gestures, you will see the following options. Each of them does a various task.
- Air browse
- Direct call
- Smart alert
- Mute or pause
- Palm swipe t o capture

Use Motions and Gestures
How to Enable and Use Air Browse?
To enable and use air browse, you have to tap on the device Settings> Motions> Motions and gestures> Air browse. From the top right-hand side, enable motions and gestures. Once you enabled motions and gestures, you can scroll through pages by moving your hand over the sensor in the direction that you would like to scroll in. Air browse is going to work for the following applications.
- Gallery: By enabling air browse you can move between pictures in the “Gallery”.
- Music Player: When you enable air browse on your device, this will allow changing music tracks on the now playing screen.
- Music on Lock Screen: Also change music tracks while your phone is in the lock. In lock screen as you can hover your hand over the music player and change the music track.

Enable and Use Air Browse
How to Enable and Use Direct Call?
You can enable “Direct call” from the motions and gestures. Click on the motions and gestures then tap on “Direct call”. From the top right-hand side, enable it. Now call the contact whose call log, message or contact details are currently on the device screen by bringing the device close to your ear. Right after bringing the device near to your ear then automatically the call will start you can talk to that person.

Enable and Use Direct Call
How to Enable and Use Smart Alert?
To enable smart alert, go to your device Settings> Motions> Motions and Gestures> Smart alert. Tap on it then enables it from the above right-hand side. Once you enabled this cool feature, your device will vibrate when you pick it up to notify you about missed calls and messages. This will help you to get know about missed calls and messages that have been sent to you and while picking up the device, you will get a smart alert. This is a really amazing feature on Android devices. Especially Samsung Galaxy S5.

How to Enable and Use Smart Alert
How to Use and Enable Mute/pause?
When you Enable this feature under the Settings> Motions> Motions & Gestures> Mute/Pause, it will allow you to mute and pause video and palm on the screen. For example. If you turn on “Turning device over”, it means that your device will be silent and you will note heard beep sound or ringtone of your device when it’s set to its front side to the land.

How to Use and Enable Mute or Pause
Also, you can use smart stay. Smart stay is an amazing, cool feature on Samsung Galaxy S5 and so on. When you enable smart stay, it will help you to control your device with your eyes. When you watch a movie, on your device, if you turn off your face from the device then it will automatically stop the movie. When you look towards your phone then the movie will start from the same place. It’s really amazing and I like it.

Smart Pause- Pause Video
How to Enable and Use Palm Swipe to Capture?
This is the last best motions and gestures option that allow taking a screenshot on your device without pressing the “Home button + Power button”. To enable palm swipe to capture, first go to Settings> Motions> Motions and gestures> Palm swipe to capture. Once you enabled this option, take a screenshot from your device screen. To capture the screen by swiping the edge of your hand across it, from left-hand to the right-hand side or vice-versa.

Use Palm Swipe to Capture
Conclusion
These were some best cool tips and tricks of Samsung Galaxy S5. I hope that you guys have gotten something from this article “Use Motions and Gestures” if you have any question regarding this topic, feel free ask us below this post.
Featured Image Source: AndroidCentral

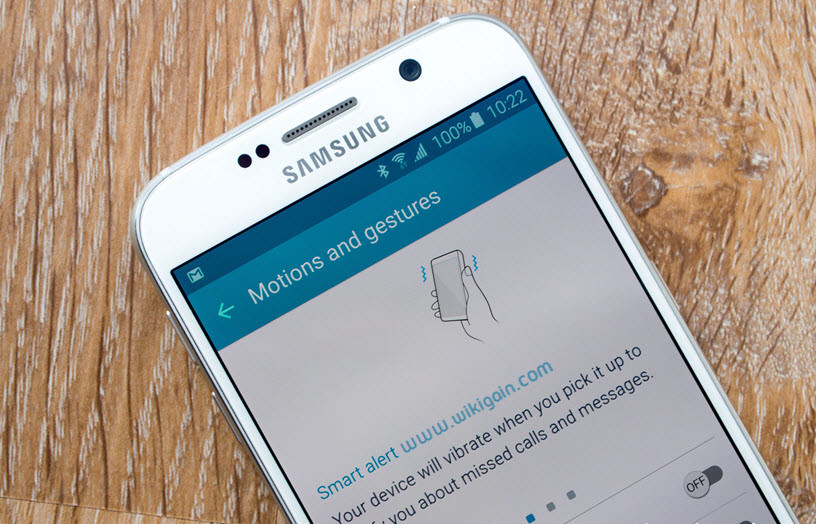
Hello, I just wanted to send you a quick note here instead of calling you. I came to your use motions and gestures on Android Device -wikigain page and noticed you could have a lot more hits. I have found that the key to running a popular website is making sure the visitors you are getting are interested in your website topic. There is a company that you can get keyword targeted visitors from and they let you try the service for free for 7 days. I managed to get over 300 targeted visitors to day to my site. Check it out here:
http://pixz.nu/lywL