How to use mail merge-create-send envelopes in Word documents. It’s our main title, which I am going to focus on that. Here you can learn that how to create a document and send it to multiple people. At first, you need to make and insert a field. The field includes name, address and some other info for your document. The word application creates a copy of that for each Recipients, replace those fields with that person’s info. For example in an organization communication, to communicate with the customer every day. They need to send deferent kinds of email for each of them. Such are thank you email, welcome letter, or special announcement. The mail merge in word help organizations produces various forms of written communication more efficiently. With the combination of your letter or email and a mailing list, you can create a mail merge document that sends out the bulk mail to specific people or to all people on your mailing list. You also can create and print mailing labels and envelopes by using mail merge.
Use Mail Merge-Create-Send Envelopes in your Document
Step #1. To start mail merge-create-send envelopes at first, you need write a letter then click on Start Mail Merge. On this option, you have many other options to select. But to easily done the task, click on the last option which is Step by Step Mail Merge Wizard…. When you opened this option, a new window will open to the right side of your word document. Here you can go step by step to apply the mail merge wizard.
Step #2. Now in the second step, you can select the type of your document. Here on the right side, you have five kinds of documents that you are working on that. Such are Letters, E-mail messages, Envelopes, Labels, and Directory. When you select the type of your document click on Next Step, for example now I am selecting the letters type then click on next step.
Start To Merge your Mail Step by Step
Step #3. Through to this step, I should select that, how do I want to set up my letters? Because the type of my mail is Letter. Here just I can select the first option (Use the Current Document) because other options used for other types of document, and this option used to start from the document shown here and use the mail merge wizard to add recipient information. Then again click on next step.
Step #4. Now it’s time to select the recipients of our mail. To select the recipients you have to see which of them you need in your document.
- Use an existing list: – use names and addresses from a file or a database to Use Mail Merge-Create-Send Envelopes
- Select from outlook contacts: – select names and addresses from an outlook contacts folder.
- Type a new list: – type the names and addresses of recipients.
I am going to select the last option because I don’t have a ready list to use it. Through to the last option, I make a new list when I clicked on Create, on the new window I have some blank spaces on the table to type the recipient information. For adding the new entry on your table click on New Entry. And to customize column click on that option to add new fields name on your table. When you complete and select the recipient, save it to your computer and it will add to your existing list. Now select it and apply on your letters.
Continue the Process to Apply the Recipient
Step #5. Now it’s time to add the recipient information to your letter. If you have not written your letter yet, now you should write your letter and determine the position of your recipient info in your letter. Then click on one of the current items below. I click on Address block, on the new window you can select the content of your recipient. Which of them should be to your letter, then click OK.
Now you see the result, that your recipient information applied but you can’t see the recipient information due to that click next to apply the recipient.
Conclusion
As I explained the mail merge or Use Mail Merge-Create-Send Envelopes in this article, you can use this easy way step by step to soon don your task and send your letter. but we have also another way to complete your mail merge Create and send your letter or envelope to multiple people in your company. Our second way is to do this process directly and using the options from the top of your word application. which i will explain into the next article. Thanks for fallowing us.

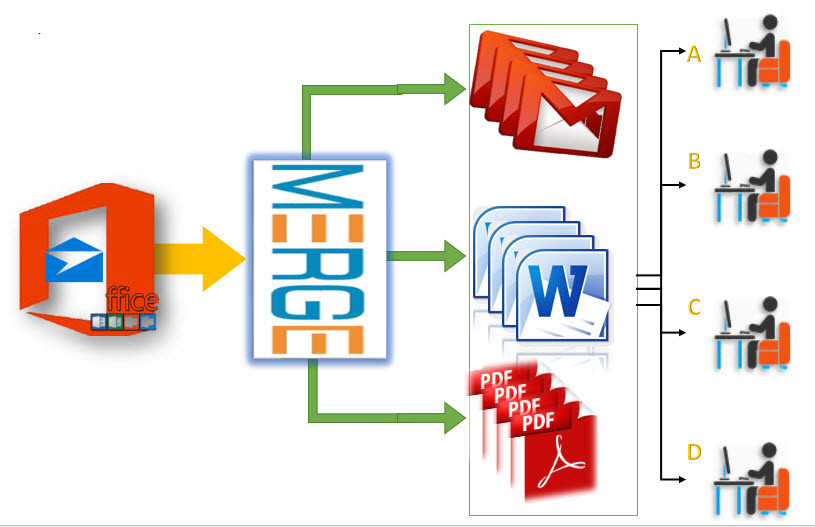
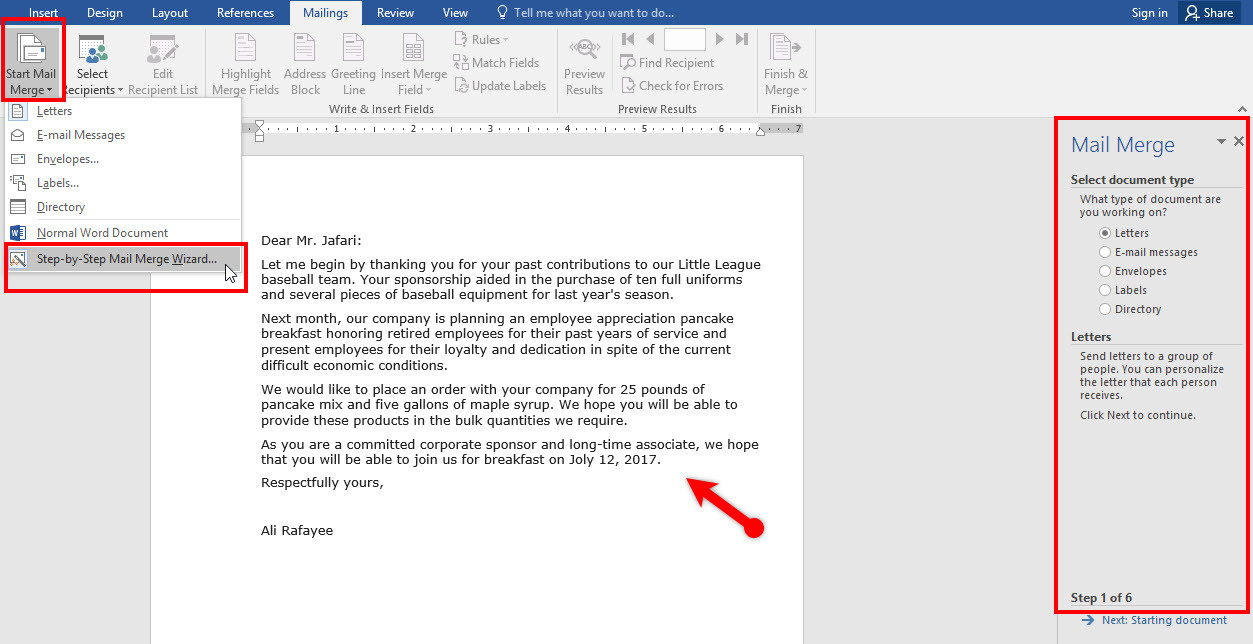
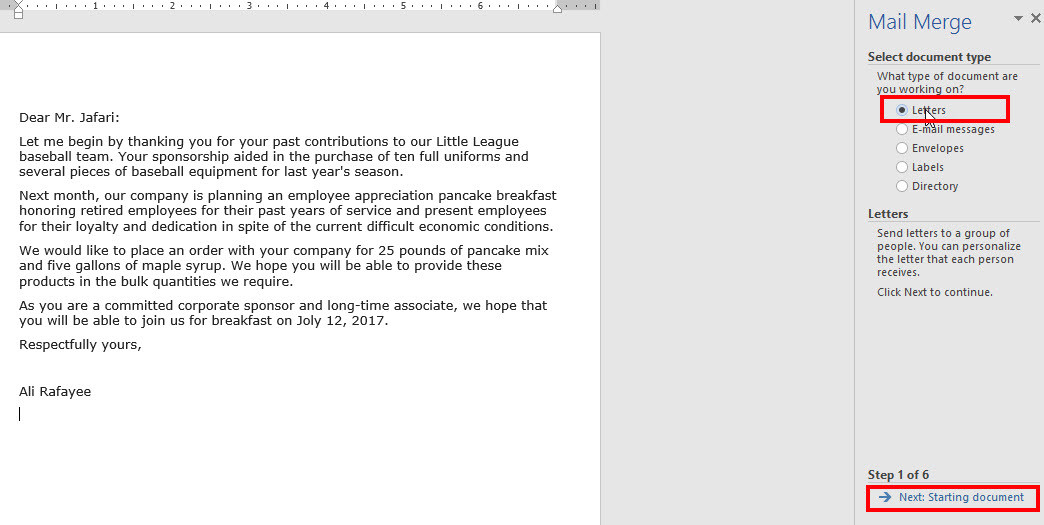
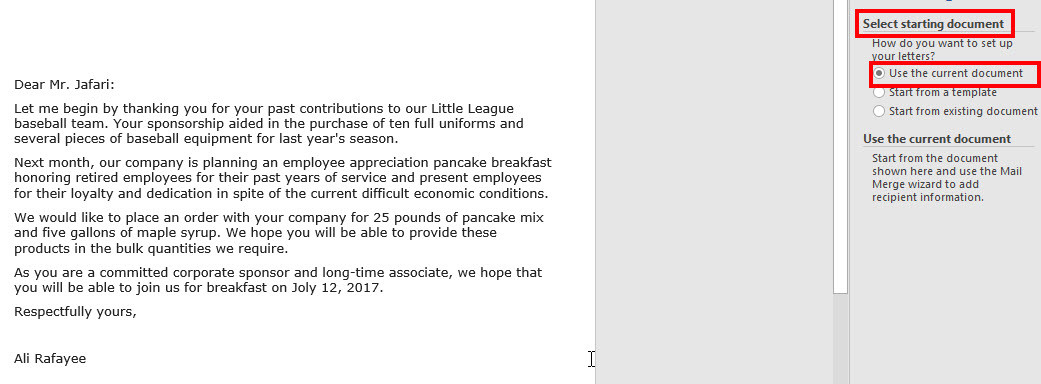
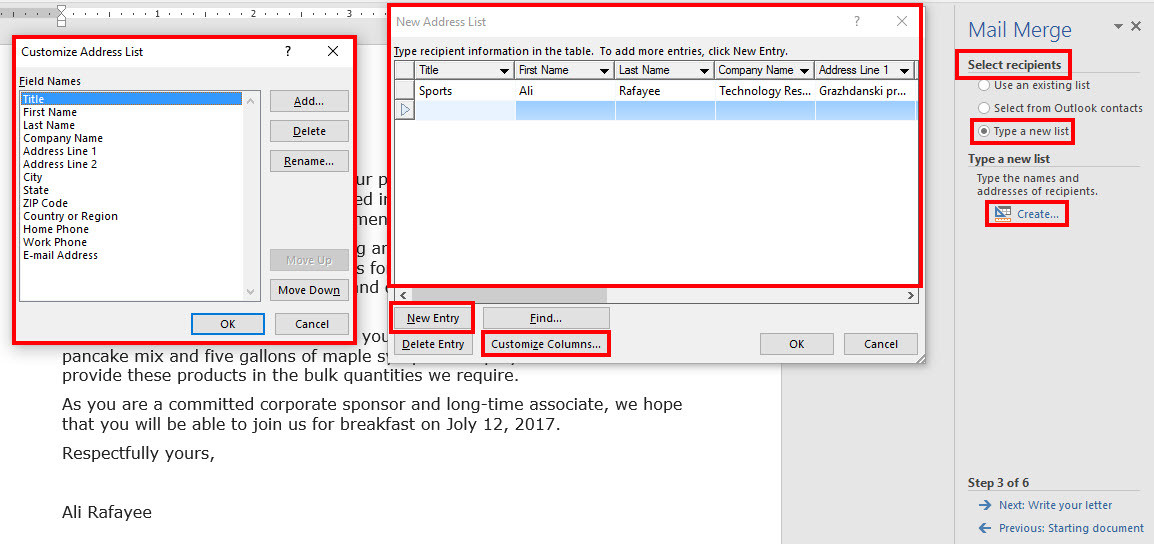
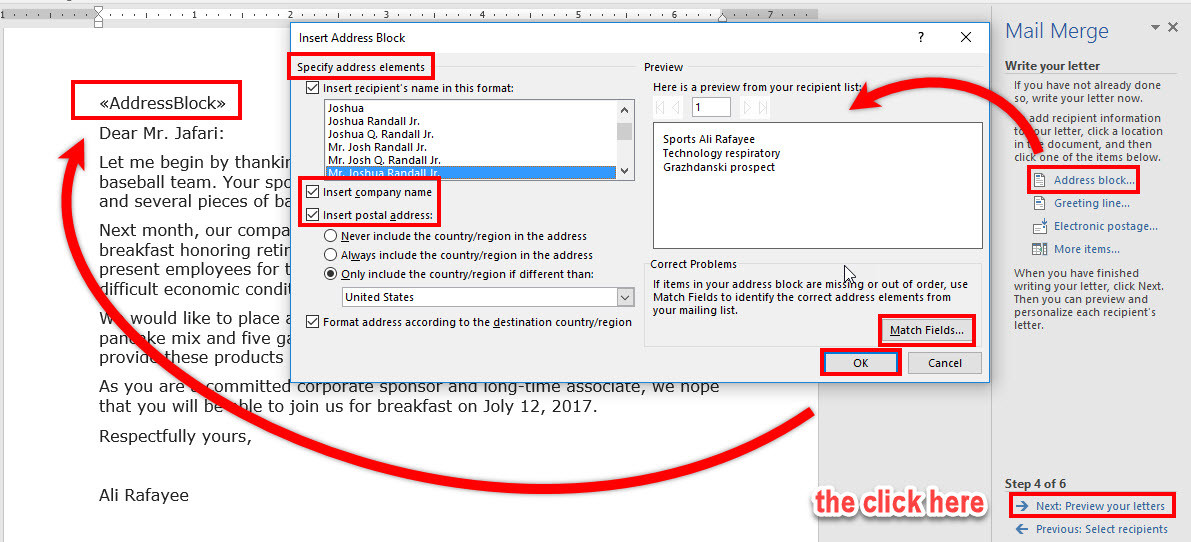
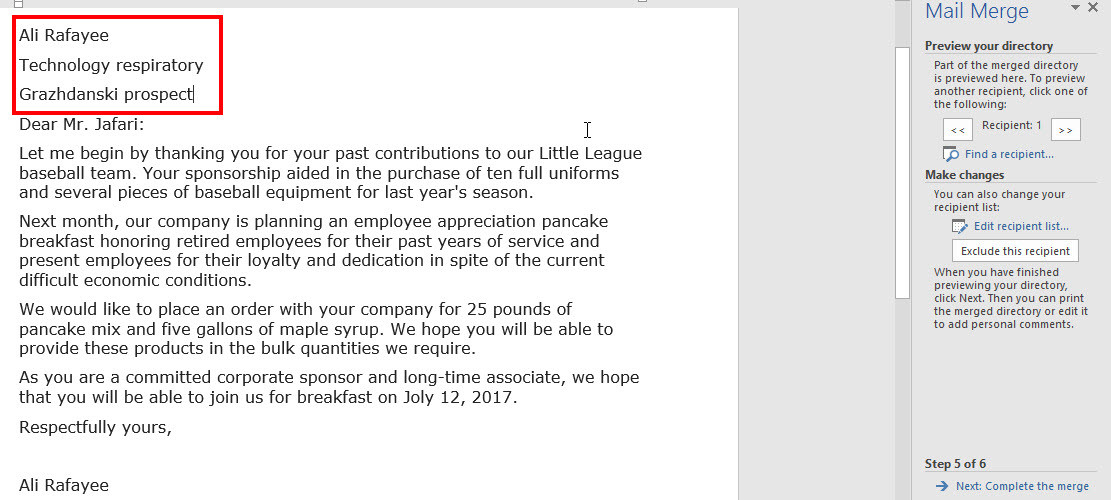
Leave a Reply