In this article, I am going to show you that how to use headers and footers in Microsoft Word 2016. At first, I want to tell you when you need to use headers and footers. Often you need header and footer. Because when your document is special and very important, or you want to add any common text or sign for all pages. Or whenever your document contains lots of pages and you want to set numbers. Headers and footers have deferent design and shapes, I mean for the deferent purpose you have a deferent design of headers and footers. For designing of a book or newspaper, you need various shapes of headers and footers. Now I am going to explain step by step how to use it.
Step #1. Click Insert Tab to Find and Use Headers and Footers
First, to find header and footer options go to insert tab. Here you can see three option in one group which is header & footer. This group contains three option including:
- Header used to add some subheadings or another title on the top of the page for your books or textbook
- Footer used to add any important sign or text to the bottom of the page
- Page Number, this option as you all know used to add numbers to modify the pages
Step #2. Edit Your Header and Footer Design it as a Favorite
Now to use header you have tow ways, you can double click on the top of the page or you can click on the header option. When you click on the option it will show you a deferent design of headers including four options.
- More Header from Office.com, this option contains more design of headers
- Edit Header, this option will edit your header to add your text or subheading there
- Remove Header, you can remove your header from your page using this option
- Save selection to Header Gallery, when you made a header design yourself and you want to save it as default. You can save your header to the gallery from here.
When you select your header you see a new tab which has named design. Here you can design add some icons and another template for your header. You have four groups of icons or options
- Insert, within this group you can insert date & time, document info, quick parts, pictures and On-line pictures
- Navigation, this group contains some icons that change the header to footer or when you have many headers on many pages you can jump to previous and next header
- Options, this options used to have deferent headers for deferent pages of one document
Note. these all were for both header and footer they have the same design and options
Step #3. Use Page Number and Use Deferent Formate
Now for using page number you can click depended on option. Here you have five categories, these categories show the deferent design of adding a number to the deferent position of your page. Here you can remove your page number if you don’t like that.
But the 5th option, if you click to change the format of your page number you can use this option. Within this option, you can do the following changes
- Number format, this option includes some formats for deferent kinds of document for deferent languages
- Include chapter number, within this option, you can select a number for your chapter. you can see the number, distance between numbers and an example of that
- Page numbering, here you can determine that which pages need to have numbers
Conclusion
Header and Footer can introduce each page of your document. this all are about that, how to use headers and footers in Microsoft office 2016. As I mentioned above about how to use header and footer in Microsoft office applications. Here header and footer and page number they are used to modify each page of your documents, books or textbooks. Due to that, you have deferent kinds of design and format of them and also you can make a new one and add that one to their gallery. thank you for being with us.

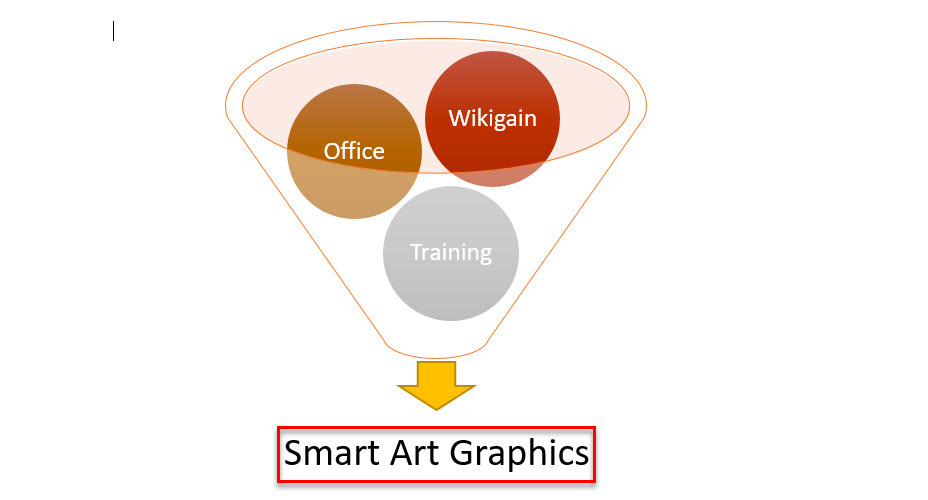
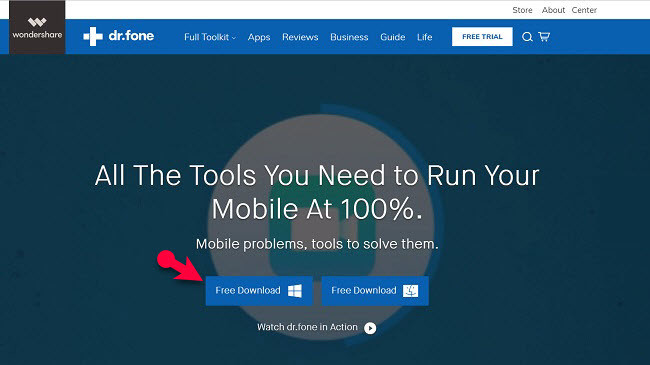
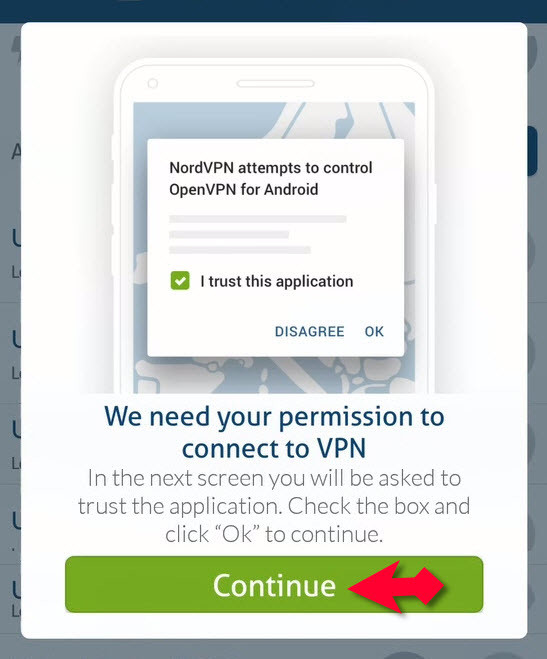
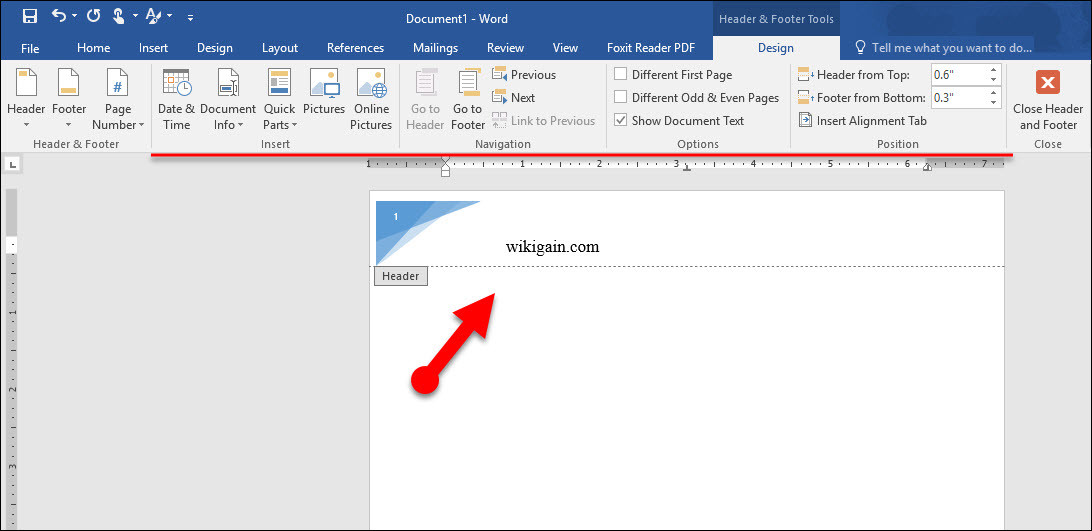


Leave a Reply