Have you ever encountered a situation where you had to access the emails on your Gmail account, but you don’t have an Internet connection? These moments could happen if you are traveling, or your data has expired. Or if you are living in Pakistan, every now and then the Government is disabling the SIM Card connection. A good example is the 10th of Muharram, also known as Ashura.
This is the place where you have to use Gmail’s offline feature which is really essential for your job at such times. It means this way you don’t have to connect to the Internet to access the emails. When you turn on Gmail’s offline feature, you can easily read, label, delete, respond to emails, or search for the emails. Basically, you can do anything offline when you are online. The good news is that this feature can be enabled both on your smartphone and on your desktop computer.
The downside is that if want to use this feature on your phone, you must download the Gmail application. However, if you are using it on a PC then you must either use Google Chrome or the chromium-based browsers. Also please keep in mind that since enabling the Gmail offline feature, the data will be stored on your cell phone on your PC. So make sure that your PC has enough storage. It depends on the size of the emails that you have or how many emails you are handling. It could be 100 MB up to 50 GB. Aside from the requirement let’s begin the process of how you can use Gmail offline on Android, iOS, Windows 11, and macOS.
Steps to Use Gmail Offline
Points to Note:
- Now you can enjoy using email offline without having an active internet connection, the data is locally saved within your browser/
- It is true that you can use Gmail offline from your browser, but when you send an email it will be queued. When your PC is connected to an active internet connection, the email will be sent automatically.
- On a shared or a public computer, delete the Gmail’s offline cache or else it could be accessed by anyone.
1. Use Gmail Offline in Windows and macOS
If you have used Gmail’s offline mode in the past then you must have installed the Gmail Offline extension. By the way, right now it is removed from the chrome web store and added into the Gmail settings. Now anyone can enable this feature.
- To get started, open gmail.com on your Windows or macOS browser and log in.
- After that click on the settings icons and choose view all settings.
Following the above step, go to the offline tab and enable the “Offline Mail”.
Once you enabled the offline mail, you will other settings regarding the Offline Mail. Settings such as Storage size, Sync Settings, and Security.
- Storage: Gmail offline is going to detect automatically how much storage is available for Gmail in the offline mode. In my case, it is only 2 GB.
- Sync Settings: You can choose 7, 30, or 90 days mails, all you have to do is configure the number of days that you want the emails from. Or You can download the attachments on your computer.
- Security: You can keep the data after logging out the Gmail on your PC or let it be there. In my case, I will choose “Remove offline data from my computer”.
Once you are done with configuring the settings regarding the offline mail, save the changes.
2. Use Gmail Offline on Android and iOS
In order to use the Gmail offline mode on Android or iOS, you have to open the Gmail application. By default, the Gmail is downloaded if you are using an Android phone however if you are using iOS then you have to download it from the App Store. Following that, you have to sign in with your Gmail account. If you are using Android, you have attached several emails to it. Anyway, let’s begin the step-by-step guide.
Open the Gmail application and tap on the hamburger menu.
In the hamburger menu tap on the settings.
Scroll down to the end under the data usage, you have to configure your settings.
- Check the Box of Sync Gmail.
- Configure the time.
- And check the box to download attachments.
Conclusion:
Whether you are on a flight or on a beach or there is no network, you can use this feature to do your work. This way the data will be downloaded on your device and later you can delete them if you want. All you have to do is enable this feature from the settings, later if you do not have an Internet connection, just simply search for gmail.com and access all your emails and reply to them. When you have an active Internet connection all the queue emails will be sent.

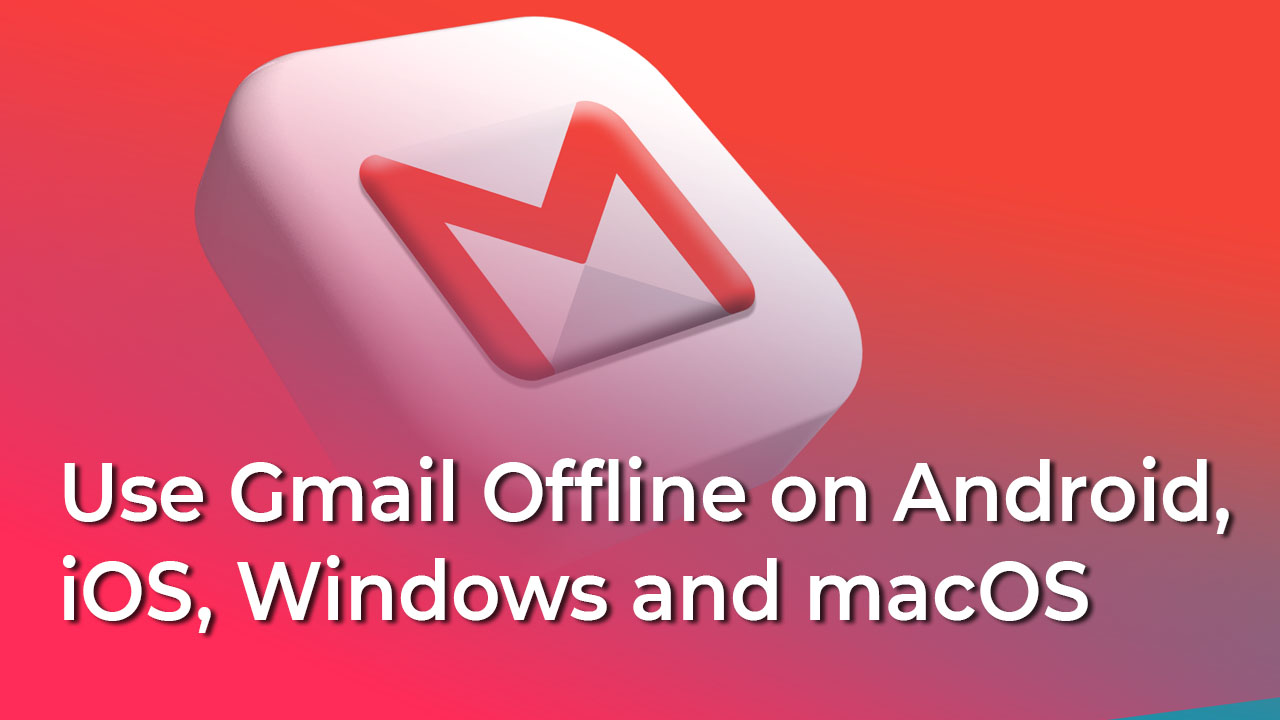
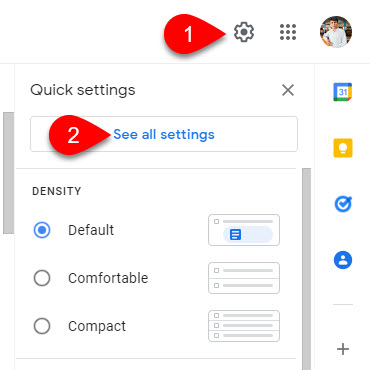
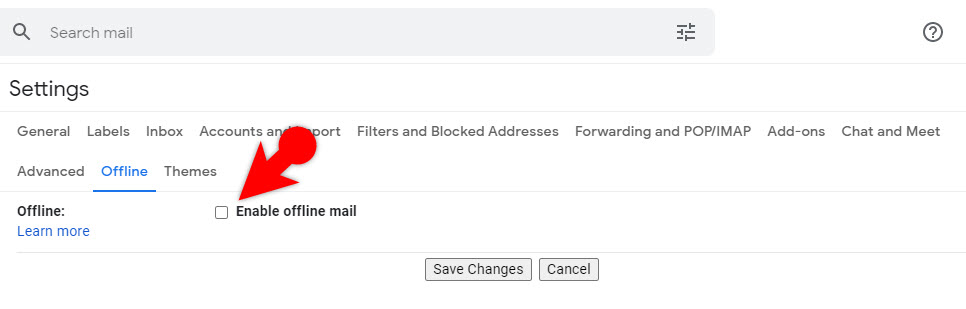
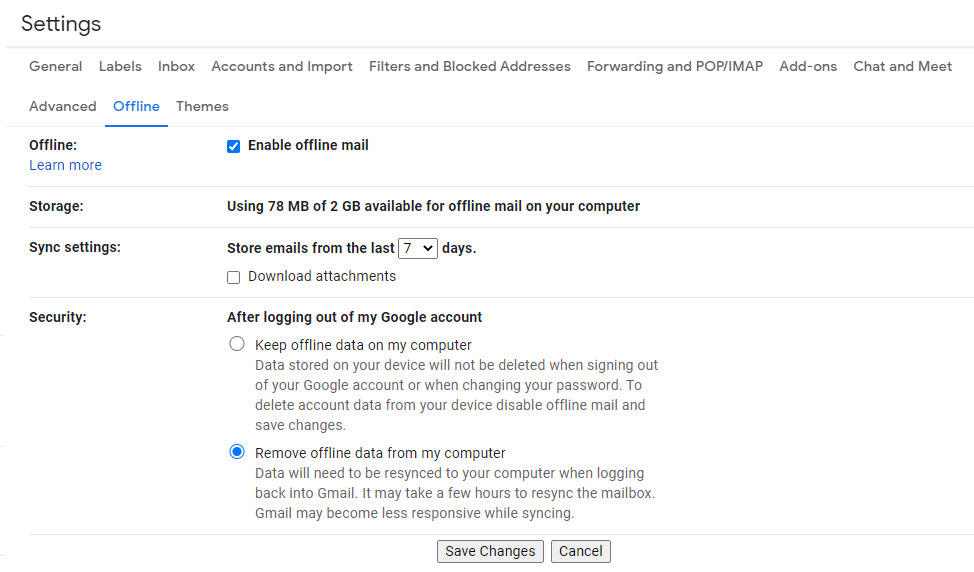
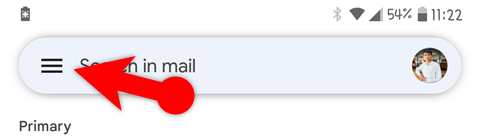
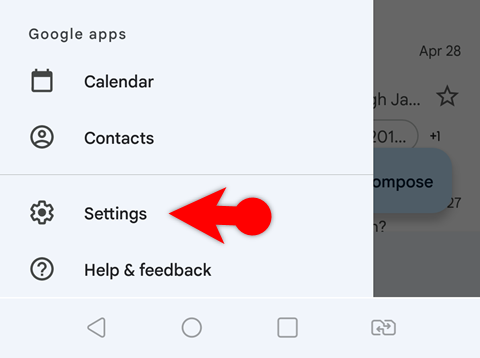
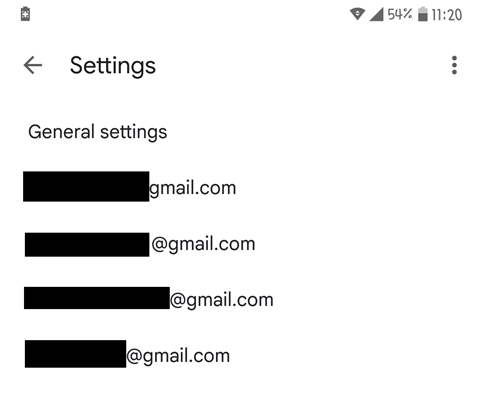
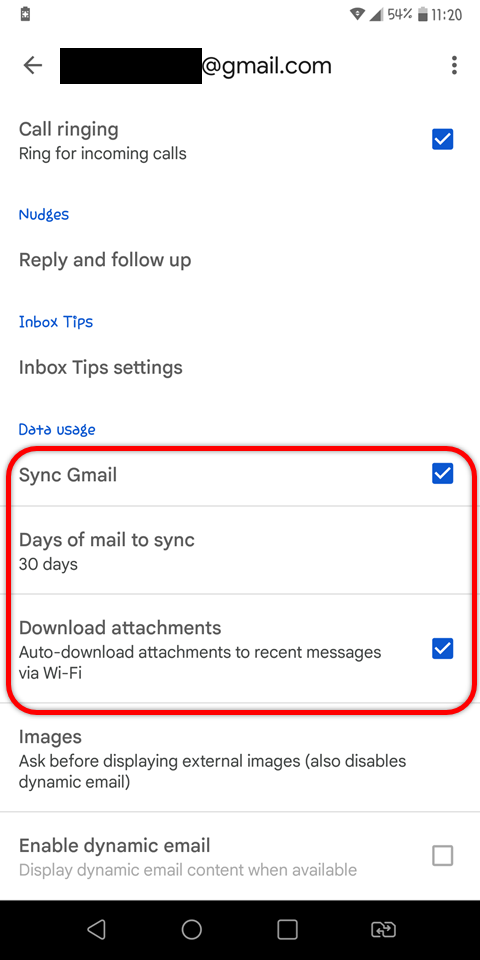
Leave a Reply