Microsoft Excel is one the best application from office package for mathematical and official calculations. Through to this application, you can many kinds of calculating from mathematics, accounting, and official projects. In this article, you are going to learn that how to use format cells and styles in Microsoft Excel 2016. Format cell includes some essential options in excel application. Such as Number, Alignment, Font, Border, Fill, and Protection. Each of them has their task. I decided at first, to explain the most important commands in each tab, then solving the equations making projects and other tasks. Here we have some new commands which weren’t in Microsoft word, but now we have in Microsoft excel which needs to explain. Through to home tab, here I want to explain that how to use format cells and styles. Into format cells we have the current options:
- Number: – Here we have numbers about accounting, date and time, currency, percentage, and again more numbers.
- Alignment: – Alignment contains text alignment and text control.
- Font: – To change the text style and use different fonts click here.
- Border: – To change the border style and use different lines and use the different colors for them.
- Fill: – Here we can use different color for each cell.
- Protection: – Here you can keep safe your cells and formulas in the cells.
How to use Numbers Through to use Format Cells in Microsoft Excel
Step 1. Here using the format cells are easy, besides alignment options you have numbers option. Through to this option, you can apply the currency option on your own number. Just write your number in a cell and click on the list of numbers, there you can use the general numbers, date and time, currency, and other options. Here you have two options for date, you have short numbers and long numbers. 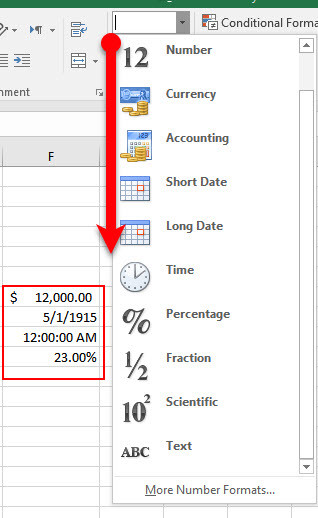
But when you are writing a long number or text and the measure or size of the cell is not enough for this number. Here you need to Wrap text and compress it into one cell. Or you can merge some cells to write the full text in one line. To merge the cells you have three options, Merge & Center, Merge Across, and Merge cells, or unmerge them.
How to Use Styles in Our Worksheets
Step 2. In this step, I am talking about how to make our worksheets stylish to make it interesting for users. Here you can use different colors style for your charts and tables, here you have some icons which shows the increasing and decreasing. In this step styles commands are divided into three parts.
- Conditional Formatting: – Into conditional formatting, you have various kinds of colors for charts and tables, and also have icons set which are usable in the direction of graph movement.
- Format as Table: – When you have a table, which contains some numerical data and list, here you have some table styles which are apply able on your tables.
- Cell Styles: – After charts and table styles we reached on cell styles which make your cells picturesque.
Conclusion
There is again more options which let you make and have good worksheets in Microsoft Excel. All of them will be explained in future articles, as I said, at first we will explain the commands then I will talk about the usages of formulas and mathematical equations. To learn about Microsoft office word 2016 click Here.
to learn about the next articles fallow us.


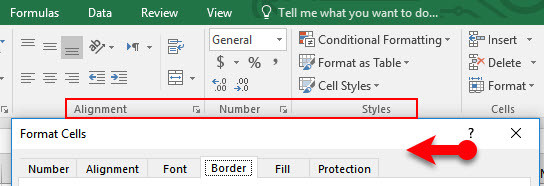
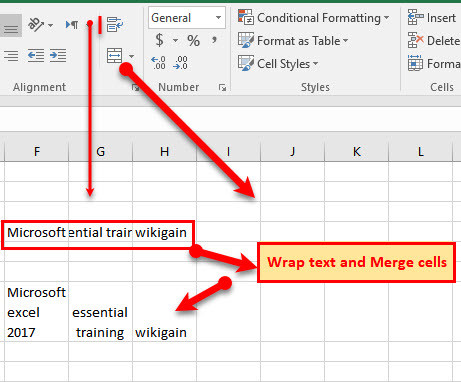
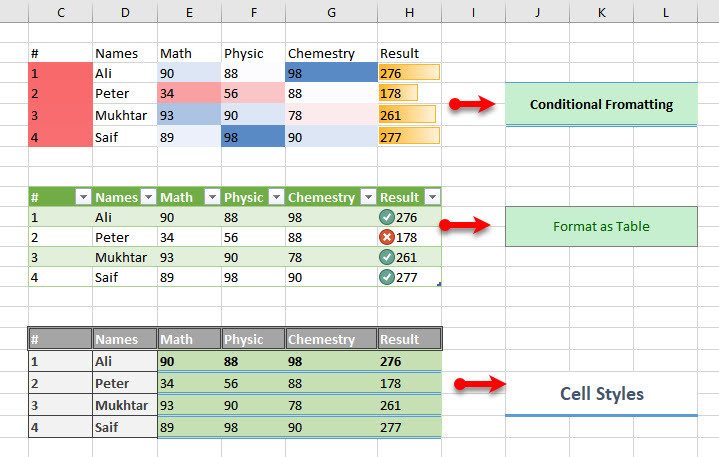
Leave a Reply