In this post, you are going to learn how to enable and use close captions on a windows 11 PC. But first, let me guide you through what is captions, what are the usage of captions and why should you care to learn about captions in windows 11.
First, Closed caption is not a new thing in windows 11, it was introduced way back with Windows XP. While watching a movie on Netflix, Amazon, Disney plus, YouTube, there is an option known as a subtitle. It means whenever the person is talking that line is written at the bottom. Closed captions are also the same it means whenever a person is talking the written form of that voice will be written at the bottom of the video player on a Web browser or inside Windows. In the streaming services mentioned earlier including YouTube, I admit that they are called live subtitles or scripts. Some creators on YouTube are adding their own Subtitles, specifically on music channels.
Even though there are very similarities between subtitles and closed captions. However, there is a small difference between them.
Subtitles can be translated into several languages, however, closed captions remain in the same language that the person is talking. Alongside that, there is another small difference, the closed caption is being used for deaf people or people with hearing issues. So, the difference between subtitles and Closed captions is in their goals.
Up until now in windows 11 there are no live captions, however, we will be soon expecting live captions in the upcoming version of Windows 11. Creating captions or subtitles for your video is entirely another case however how to use them in windows 11 while playing a video, you are going to learn that here.
Who is using Closed Captions in Windows 11?
Now that you know what is closed captions, let’s find out who is using closed captions.
- People who are having hearing issues or are deaf.
- People who are in a place where sound is not allowed like a hospital, and at the same time you don’t have your Earbuds or Airpods.
At the same time, people are using Subtitle for the following purposes.
- Students who want to improve their vocabulary dictionary.
- People who do not understand what they are saying in the media while playing.
How to Use Closed Captions on Windows 11?
By default, the close captions on windows 11 are enabled. Since Windows 11 does not have a live caption, you won’t see anything. This is the place where you have to download or create your closed captions.
As I said before creating closed captions or subtitles is entirely another case so I am going to download the subtitle for the movie called Dune. And then I’m going to show you how you can use it with different players in Windows 11.
- The steps of adding Closed Captions and subtitles in the video player are the same. So, I am simply adding a subtitle for the movie.
1- Use Closed Captions on Windows 11 with Media Player
Step #1. Download or Create Your Own Closed Options
I am going to use the Movie Called the Dune; I have downloaded it with English subtitles. Play the video, then click on the icon beside the volume, then choose subtitle file.
Locate the subtitle and click open.
Now you will see the subtitle of the playing video at the bottom.
1. Use Closed Captions on Windows 11 with Movies & TV
In the same way that you added subtitles to the video in Media Player, you can add it the same.
- Play the video, and click on the caption icon at the left bottom.
- Click on choose a subtitle and locate the subtitle.
- And watch your movie with subtitles.
2. Use Closed Captions on Windows 11 with VLC
If you are using a VLC media player in windows, adding subtitles is even easier. Just rename the subtitle with the name of the movie and start watching your movie with the subtitle.
Configure Closed Caption Settings
If you are not satisfied with the look of the captions shown on your video, you can configure its settings.
First, you have to open the settings of the captions.
Right-click on the start menu and open settings, click on Accessibility and go to the captions section.
In front of the caption style, click on the menu and choose your desired style.
If none of the pre-build styles is good enough for you, click on the edit. There you can configure the font color and size, opacity, effects, Background color and opacity, and finally the window color and opacity.
Conclusion:
In this article, you learn How to Use Closed Captions on Windows 11 PC? What is the difference between subtitles and closed captions, and finally how to configure the closed caption settings in windows 11? So I hope this article has been helpful to you and let me know if you have any questions in the command section.

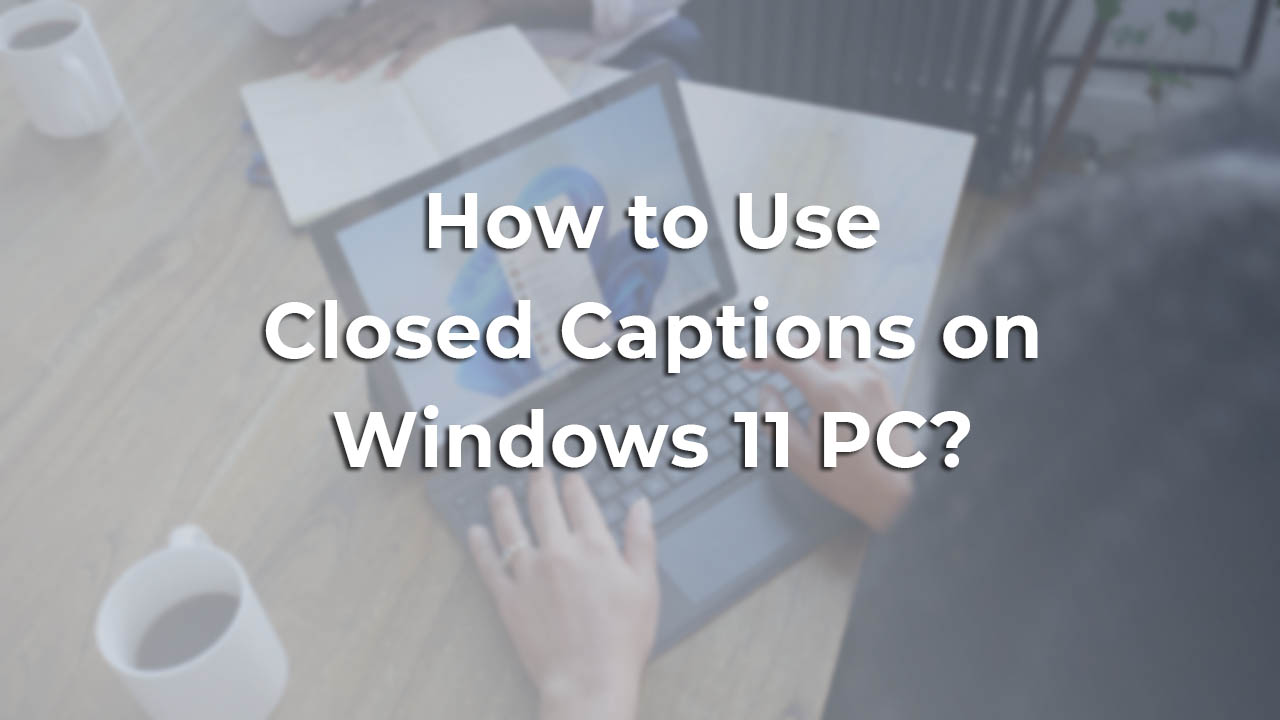
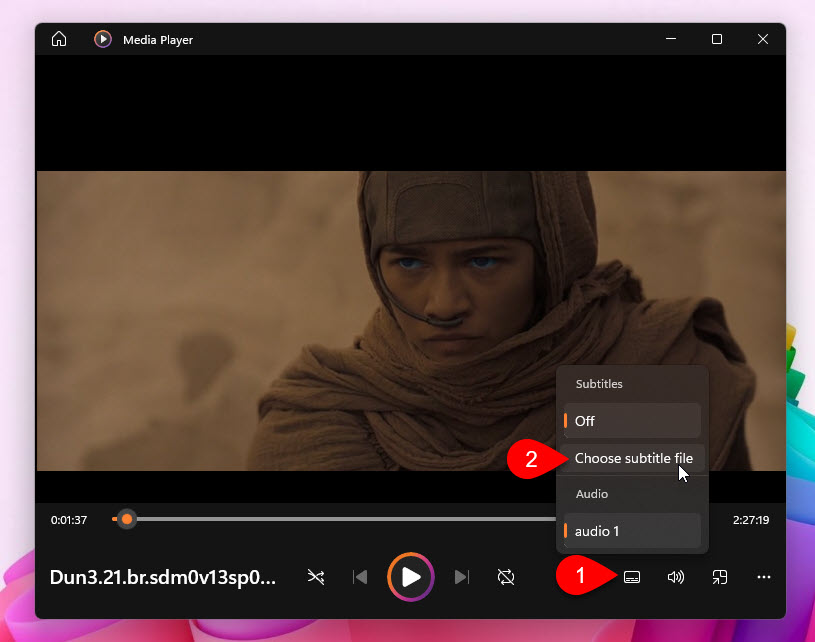
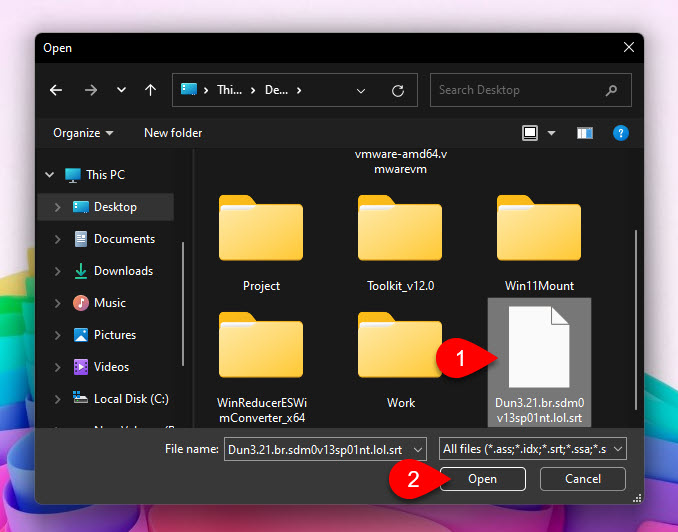
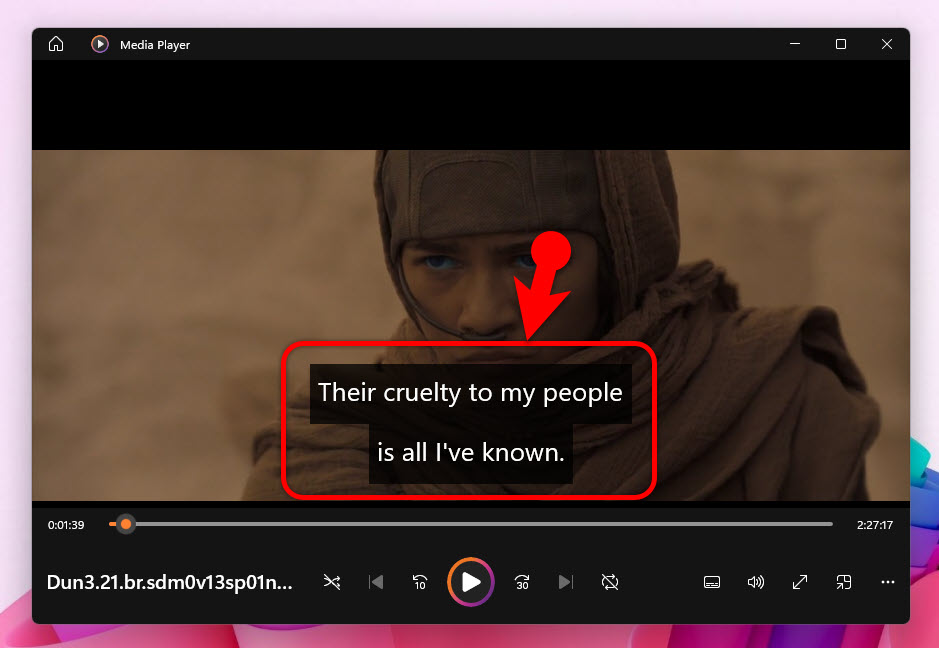
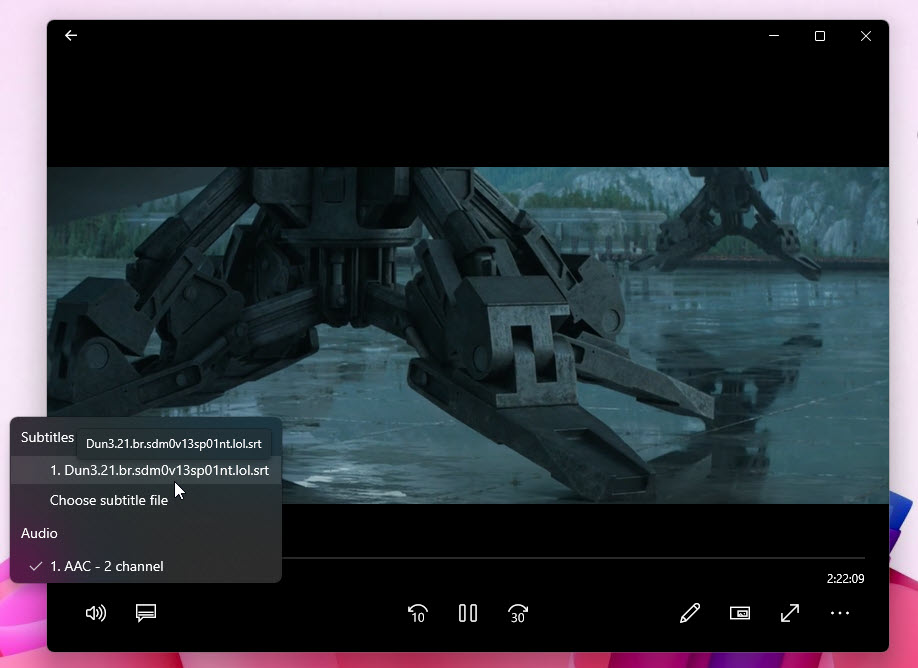
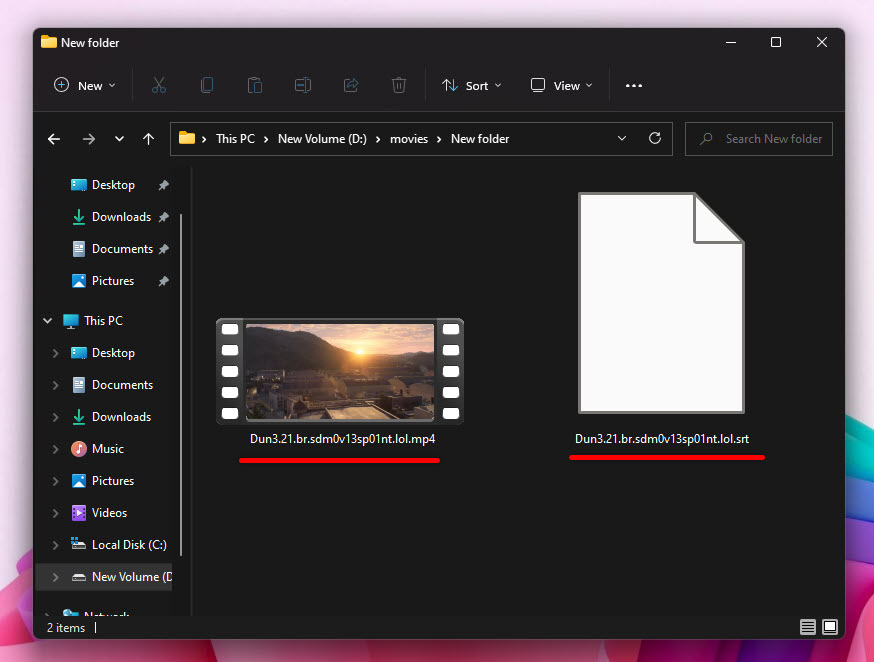
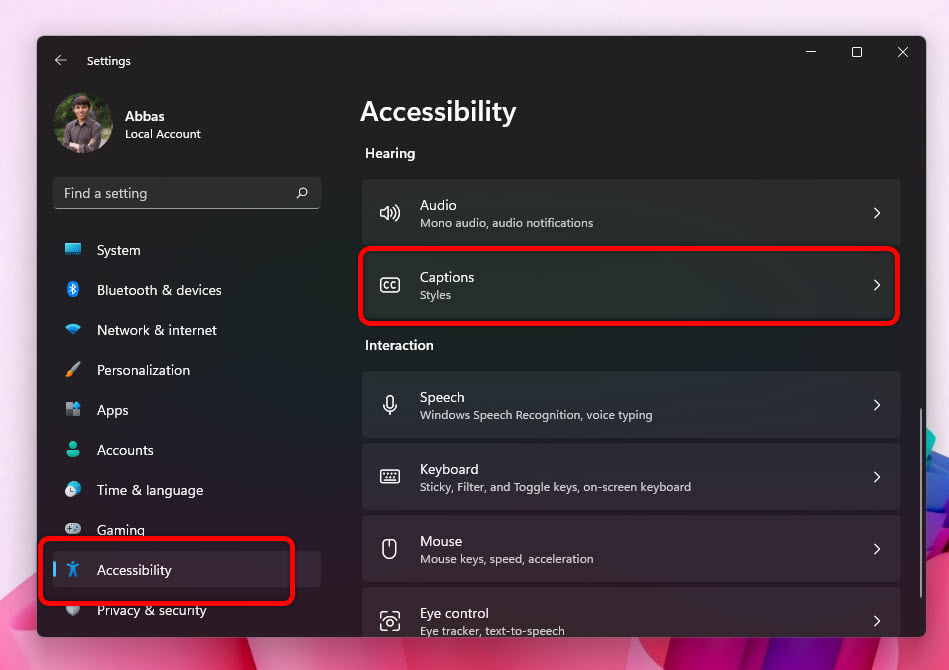
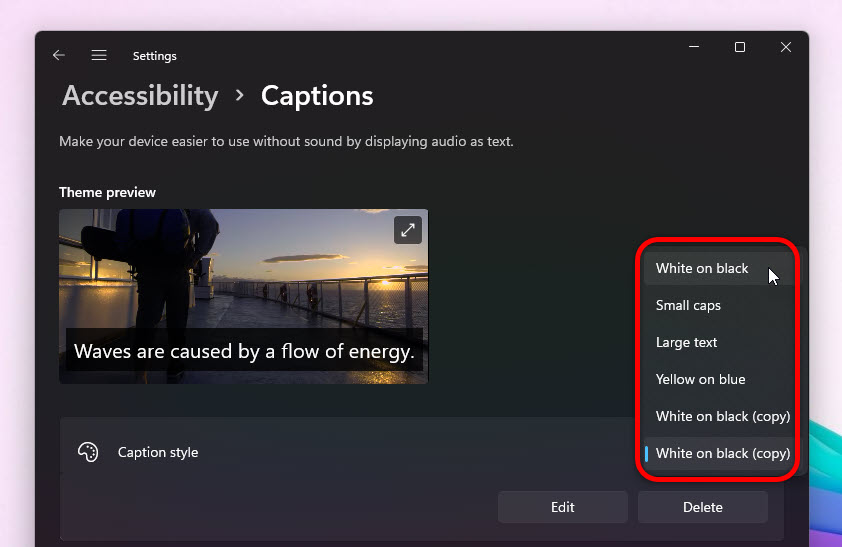
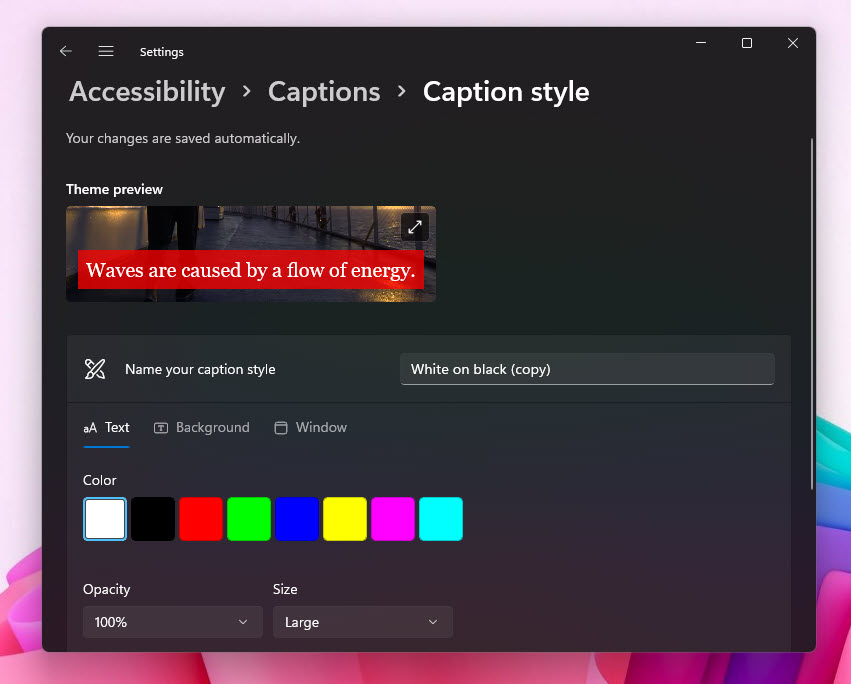
Leave a Reply