In this article, we are going to learn that How to use advanced copy paste options in Microsoft Excel. These options are often used for those who always using Microsoft Excel, and their jobs are going on with this application. Here we have different options and way to paste the target file from anywhere and paste it to your Excel worksheets. I wrote an article about copy paste in Microsoft Word, where you learned that how to use it. But here in Microsoft Excel because we are using a new workbook with cells, due to that we have new options to paste our file correctly. For example, here you can learn that how to paste texts from Internet and word documents to Excel worksheets. You can learn that how to Copy files from vertical cells and paste to horizontal cells. And again more options, Flow the flowing options.
Use Advanced Copy Paste Options in Excel Worksheets
Step 1. To do the special paste in Excel worksheets first you need to do the copy from inside of the worksheet. Then copy from outside and paste it into your worksheet. Now make a table of information about anything in your Excel worksheet. Here I made a table of selling date palm in four cities, here we are comparing the selling of date palm in three years. The most important point is this that, here our information is in horizontal and vertical cells. At first, select them and right click then copy them.
Step 2. When you copied the table you to paste the table or text to another place you have the current options
- You can directly move your mouse on other mouse and click enter to paste the table into another place.
- Or right-click on other place and click paste or paste special.
- Now go to the home tab and on clipboard commands, you have the paste option and at first, select the position and paste your file there.
Now here I am selecting the position then right clicking and go to paste special.
Use Paste Special to Use Advanced Copy Paste
Through to paste special we have three categories including the current options
- Paste: – This category contains some essential options which are useful for your table. Here you can determine the limit of pasting the table in your worksheet. As you SEE the options here you can select that to paste the table with it’s all information. You can select that to paste just Formulas, Values, Formats, Comments, Validation, All using source theme, All except borders and the other options. Each of them has their own qualifications in your Excel worksheets.
- Operation: – Now here this option let you paste your numbers with their operations including (Addition, Subtraction, Multiplication, and Division).
- Here to use advanced copy-paste through to the third category you can tick mark the Skip blanks to not paste the blanks items. And you can tick mark the Transpose to change the direction of your text from horizontal to vertical or from vertical to horizontal. Here to paste the vertical numbers to horizontal you can click special and tick mark the transpose. Or you can directly right click and click here to paste.
Paste Text From Websites or Microsoft Word
Step 3. Here I want to say that, as I said at the first. Because here we have cells in our worksheets and when we are pasting texts from web or office word. All of the text will be pasted in one cell and it’s not usable. And also You face with these kinds of problems when you want to write a big text for explanation of any formula or table. To solve this problem as I said in the past articles you can join some cells according to the quantity of your text by using Merge & Center. Here you can select the cells and click on wrap text then paste your text here.
Conclusion
Advanced copy paste in Excel worksheets is very easy to use. Here we had some simple steps which explained that how to use advanced copy paste or paste special in Microsoft Excel 2016. As you know in Microsoft word tutorial also we had like this article. Between that article and this article we have a bit differences due to that here, I use the word of Advanced copy paste. The differences which I pointed about them are differences of our worksheets, as I said here we have cells and columns rows and here we use Excel for accounting and formulating projects and other differences. Due to that, we have some more options of pasting in Microsoft Excel. Thanks for being with us.


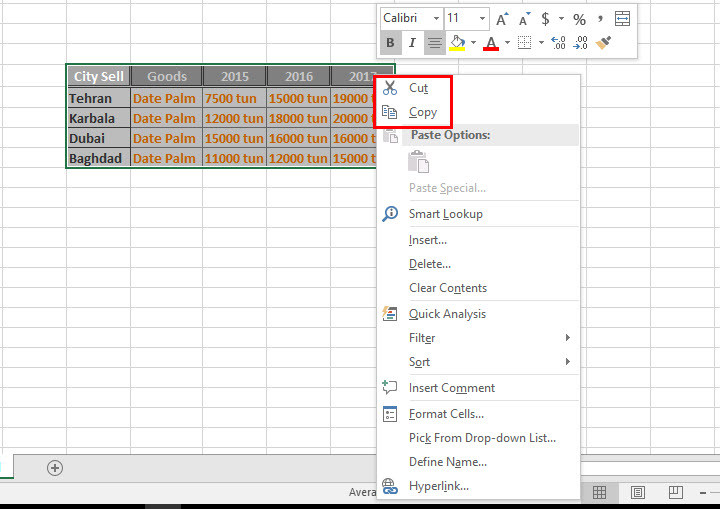
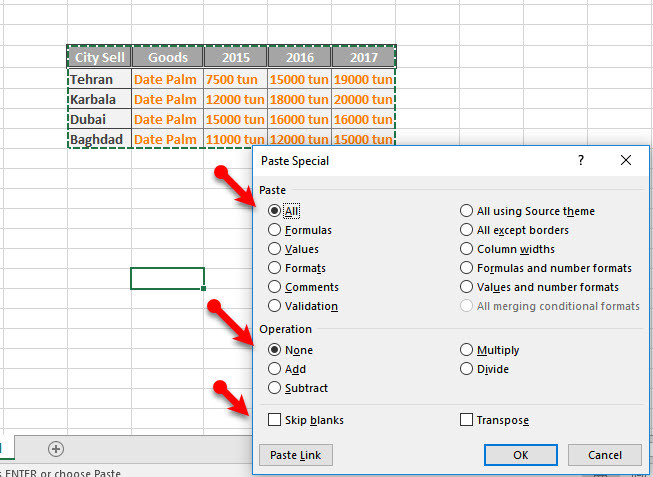
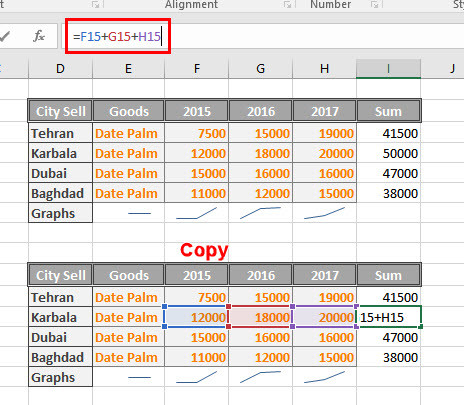
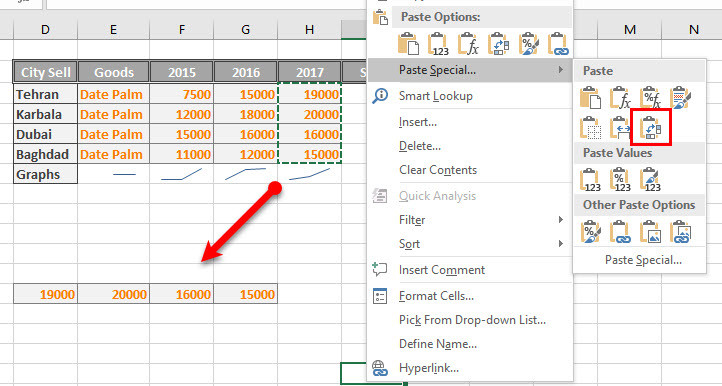
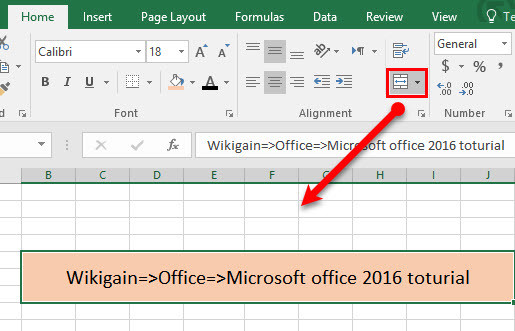
Leave a Reply