Windows 11 is officially released on October 5th however many laptops do not meet the requirement of installing and testing windows 11 on their computer. As you know the requirement to test and install windows 11 is TPM 2.0, secure boot with the UEFI remember that the partition has to be GPT, and finally 4GB of RAM is required. Also, 64GB of storage is also required to install windows 11. To put it in simple words, computers which are released in 2016 and later can support windows 11. So if you are one of those people who want to upgrade Windows 10 to windows 11 on their unsupported PC then you are in the right place. Because you are going to learn a simple but very small and quick method that can fix this PC can’t install windows 11 error.
Before installing or upgrading to Windows 11 you must know that Microsoft has released an official statement that, unsupported PC will not receive Security updates. So, you have to try it at your own risk. Up until now which is 13th October 2021, still unsupported PCs can receive updates from Microsoft but it will be soon enough that Microsoft will put an end to these updates.
Step #1. Fix This can’t Install Windows 11
The very most and very crucial step of installing or upgrading Windows 10 to Windows 11 is facing the error known as this PC can’t install windows 11 due to the requirements. Well, we can bypass this error using the registry editor, just search for regedit on the search box and follow the below path.
Computer\HKEY_LOCAL_MACHINE\SYSTEM\Setup\MoSetupCreate a New DWORD (32-bit) value and then rename it as shown in the screenshot.
AllowUpgradesWithUnsupportedTPMOrCPUDouble click on the file you just created in the registry editor, and change the Value from 0 to 1.
Step #2. Upgrade Windows 10 to Windows 11 on Unsupported PC
Step #1. Download the Windows 11 Installation Assistant
Microsoft has provided various ways that you can download and install windows 11 on Windows 10, among them the very most popular is the windows 11 installation assistant. With the help of the windows 11 installation assistant, you can upgrade Windows 10 to Windows 11 without data loss. I recommend you follow, download and use Windows 11 Installation Assistant instead of Windows 11 ISO Image.
After downloading and running the Windows 11 installation assistant, the first will be checking the compatibility of your system. After that accept the terms and conditions of Windows 11 then wait until windows 11 is downloaded.
There are three steps of downloading windows 11 using the Windows 11 installation assistant.
- Step 1 is downloading windows 11.
- Step 2 is to verify the downloaded Windows 11 and wait to keep files ready.
- Step 3 is installing Windows 11 on Your PC.
Once all three steps are completed, a new setup window will open where it is going to check for updates, Then click next. This process will go for a while and once it is done, you will be on the window to choose the Disk to install windows 11. Once you are done with that, your PC will restart.
After the first restart, another restart is required to install Windows 11.
Conclusion:
This is the easiest method that you can use to upgrade Windows 10 to Windows 11 on an Unsupported PC. Let me know if you have any questions, I will gladly answer them.

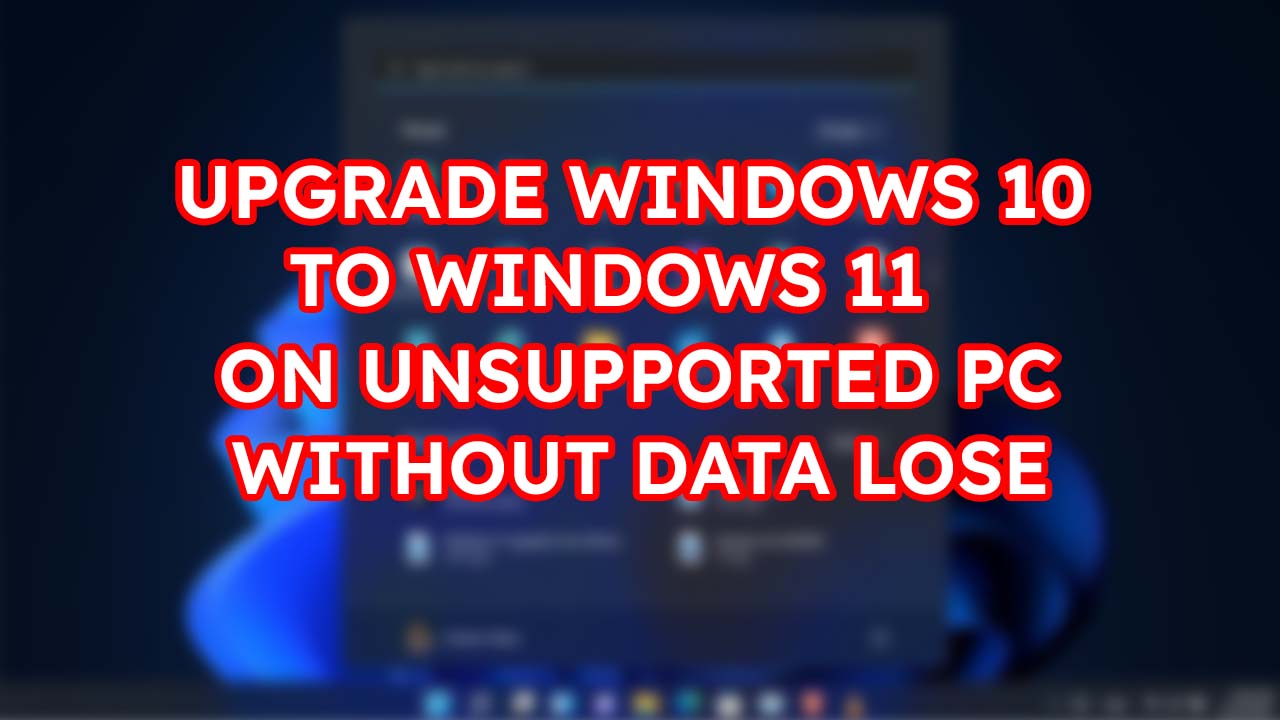
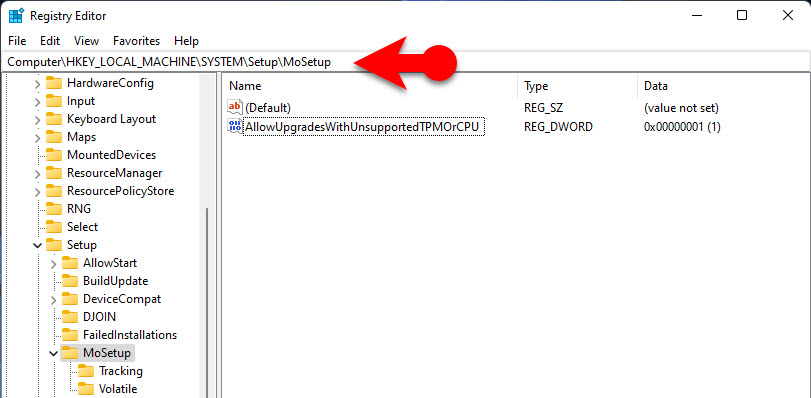
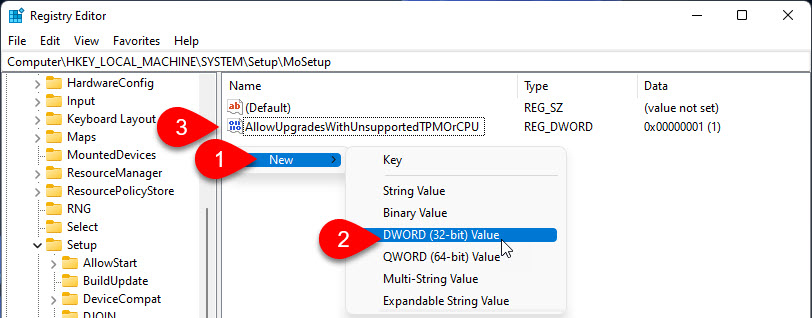
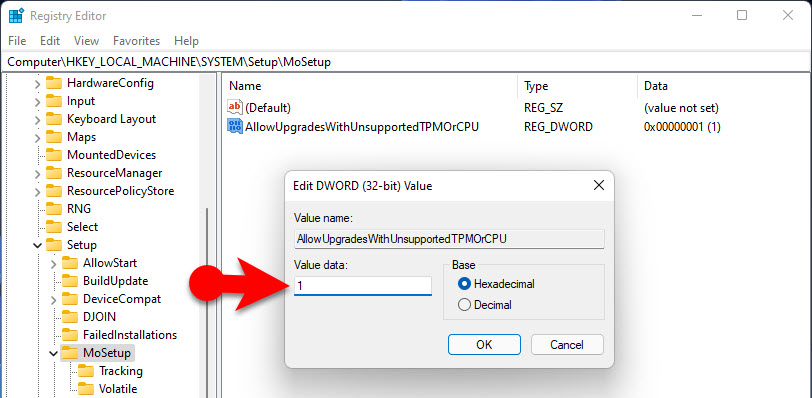
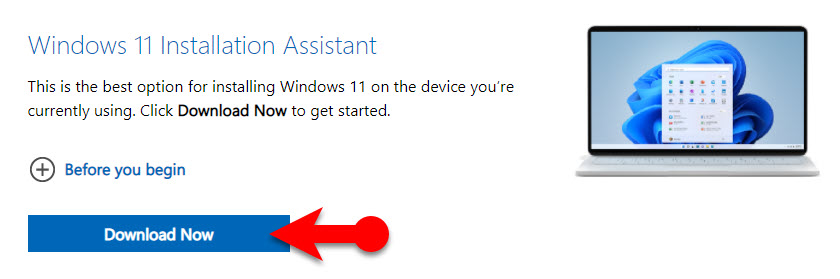
This guide regretfully no longer works.