Upgrading from one operating system to the another OS is the way of installing Windows or Mac operating system. In this article, you are going to learn that how to upgrade Mac OS X El Capitan to macOS Sierra 10.12. macOS Sierra 10.12 is the latest released version of Mac operating system right now. Also, you will learn that what is an upgrade and how you can do upgrade from on OS to the another version of OS.
What is an Upgrade?
Upgrading is the process of replacing a product with a newer version of the same product. In computing and consumer electronics an upgrade is generally a replacement of hardware, software or firmware with a newer or better version, in order to bring the system up to date or to improve its characteristics. You have two kinds of upgrading;
- Hardware upgrading
- Software upgrading
1. Hardware Upgrade
Hardware upgrading is the replacement of new hardware with the old versions. Or an upgrade is a term that describes adding new hardware in a computer that improves its performance. For example, with a hardware upgrade you could replace your hard drive with an SSD and get a huge boost in performance or upgrade the RAM so the computer runs more smoothly. Like this, you can upgrade various components of the computer.
#2. Software Upgrade
To replace (a software program) with a more recently released, enhanced version. For example, you may be running version 10.11 of Mac OS, version 10.12 is an upgrade, and version 10.11.x is an update. Another good example of a software upgrade is upgrading your version of Windows. For example, if you had Microsoft Windows 8.1 and were upgrade to Windows 10, it would be considered a software upgrade.
Now that you have understood the meaning of upgrading and let’s get started with “How to upgrade Mac OS X El Capitan to macOS Sierra 10.12”.
Upgrade Mac OS X El Capitan to macOS Sierra 10.12
To upgrade Mac OS X El Capitan to macOS Sierra 10.12, the latest updates from Apple.Inc, Download the macOS Sierra 10.12.1 latest version from Apple App Store.
#1.Open Apple App Store then navigate to Featured tab. Find macOS Sierra from right sidebar on app store then click on. Finally, you’ll see the snapshot below and click Download. Type your apple ID with the password. It will automatically download macOS Sierra 10.12.1 in the Application folder on your Mac device.
#2. Once the download process is completed navigate to the Application folder or just launch the launchpad then click on macOS Sierra setup. macOS Sierra Welcome window will appear. Click Continue.
#3. Agree to the software license agreement and then hit the Agree button.
#4. If you’ve multiple disks on your device, select one of them and hit the Install button and click Continue
#5. It will take a minute or less than a minute. Right after that, your computer will restart.
#6. Click the “Restart” button. Keep in mind that your computer may restart more than once during installation.
Right after clicking on Restart button, your device will automatically restart and you have to wait for some minutes to complete the installation.
#7. This may take up to 30 or 40 minutes to finish the upgrading process so just relax and set back. The duration of installation is depending on your device processor, SSD, and RAM.

Installing macOS Sierra
#8. Now, enter your Apple ID with the password. If you were already signed in. The below screen shot may appear. Enter your Apple ID’s password or choose “Set up Later“.

Enter your Apple ID with Password
#9. In the “Diagnostics & Usage” window click “Continue“.

Diagnostics & Usage
#10. Enable “Siri” if you wish then hit the “Continue” button.

Enable Siri
Conclusion
Here we go. It’s finished now enjoy using new Apple desktop operating system “macOS Sierra 10.12”. If you have any question regarding this or our other posts, feel free to let us know. Thanks for being with dear friends.

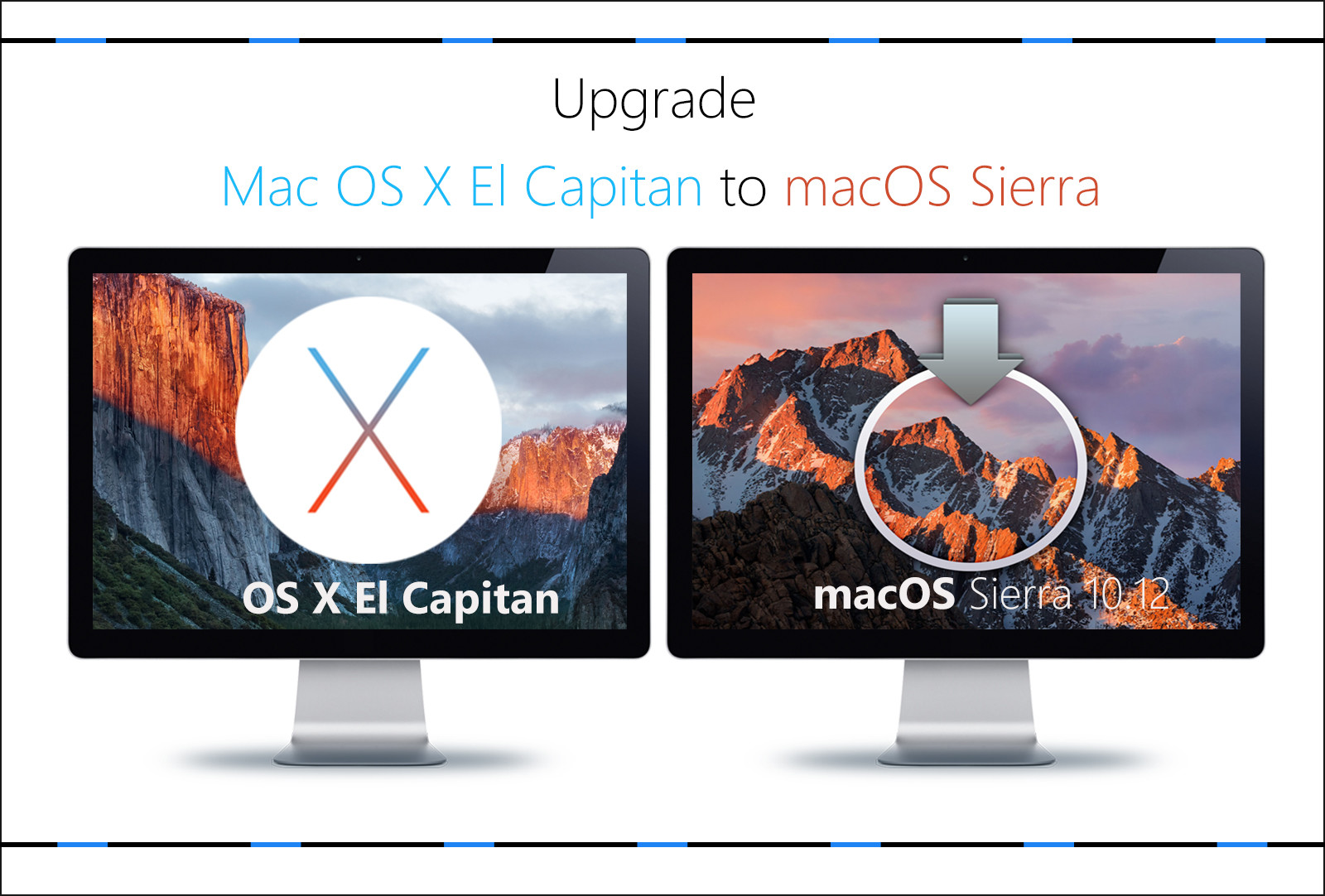
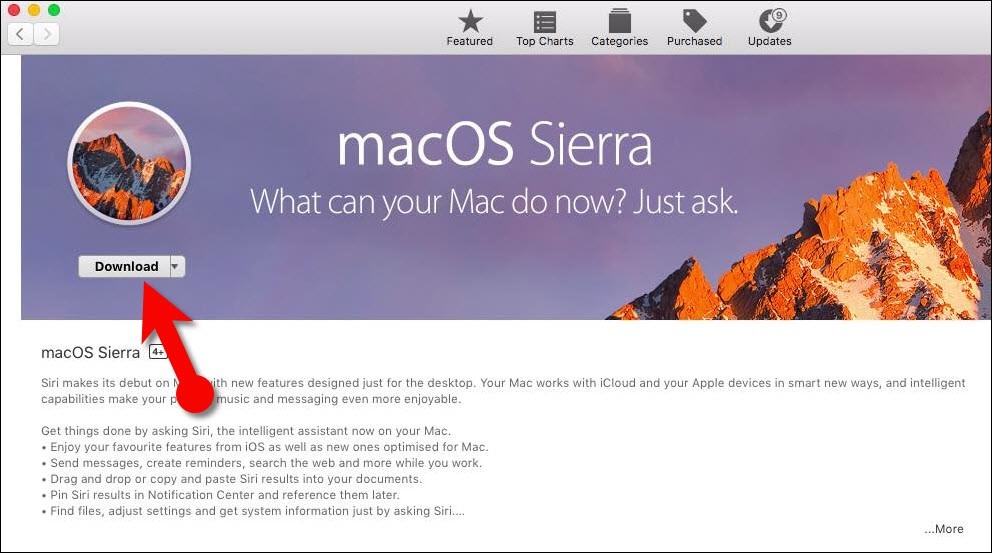
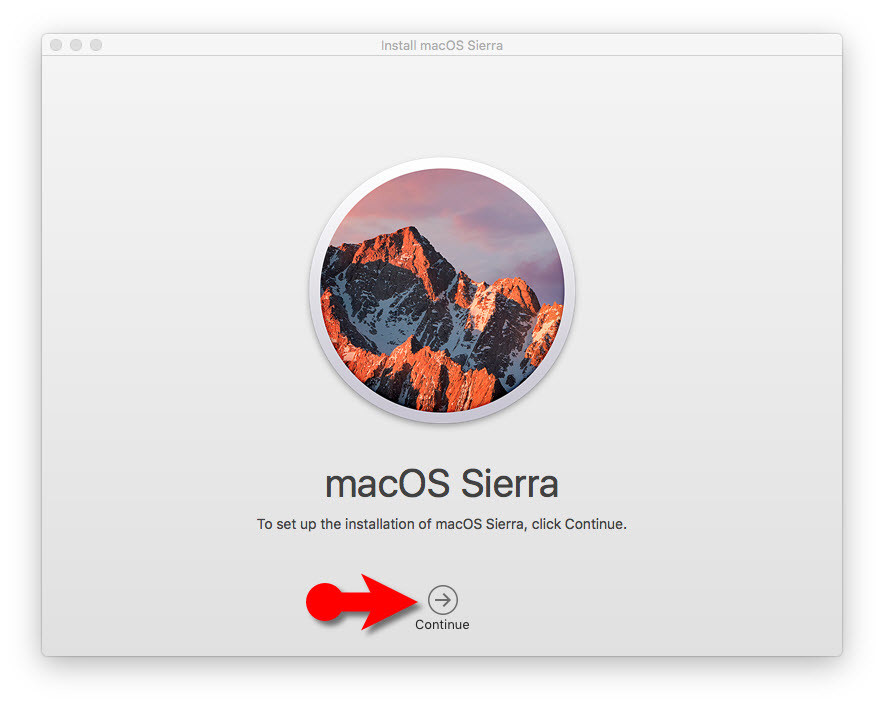
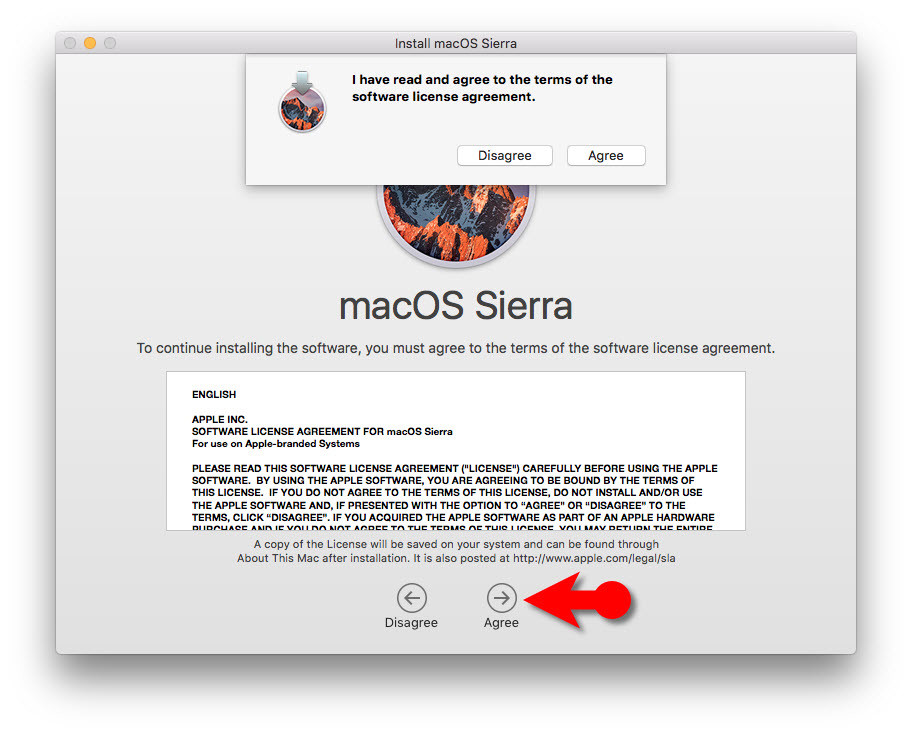
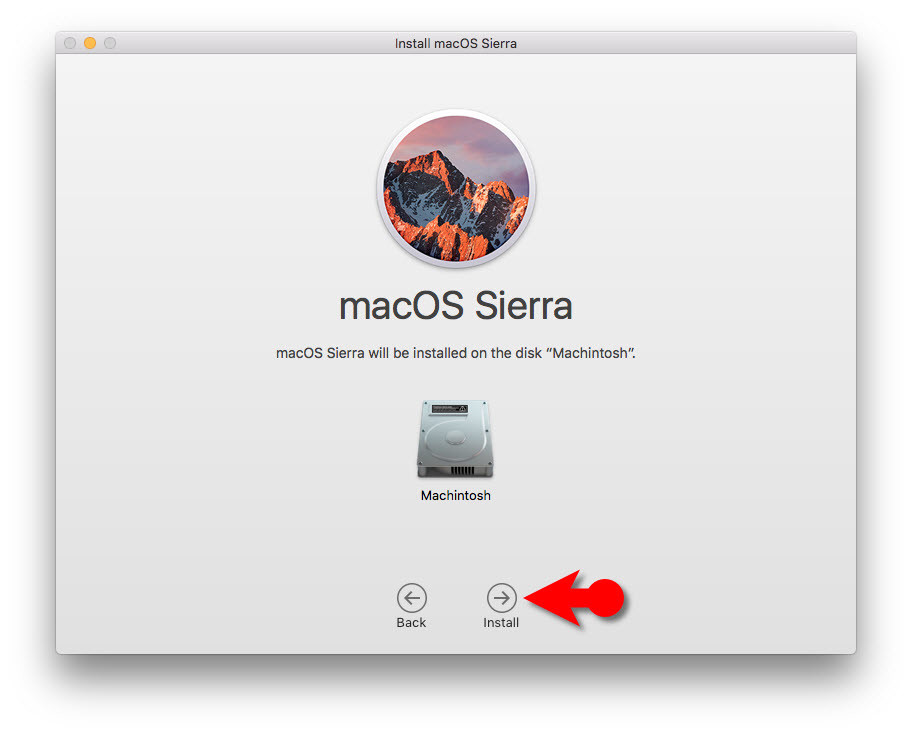
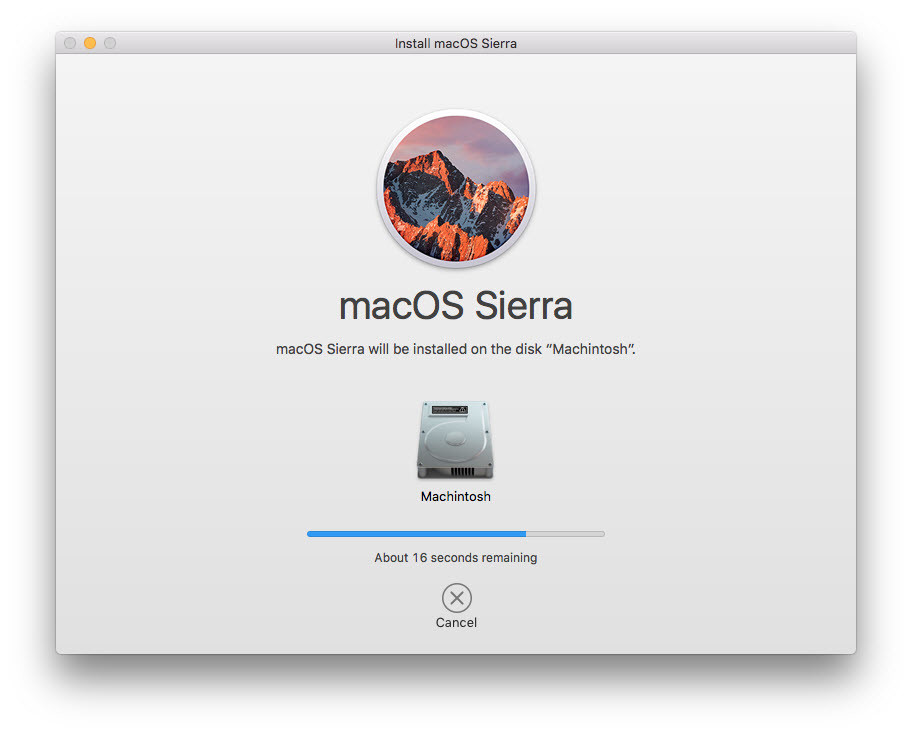
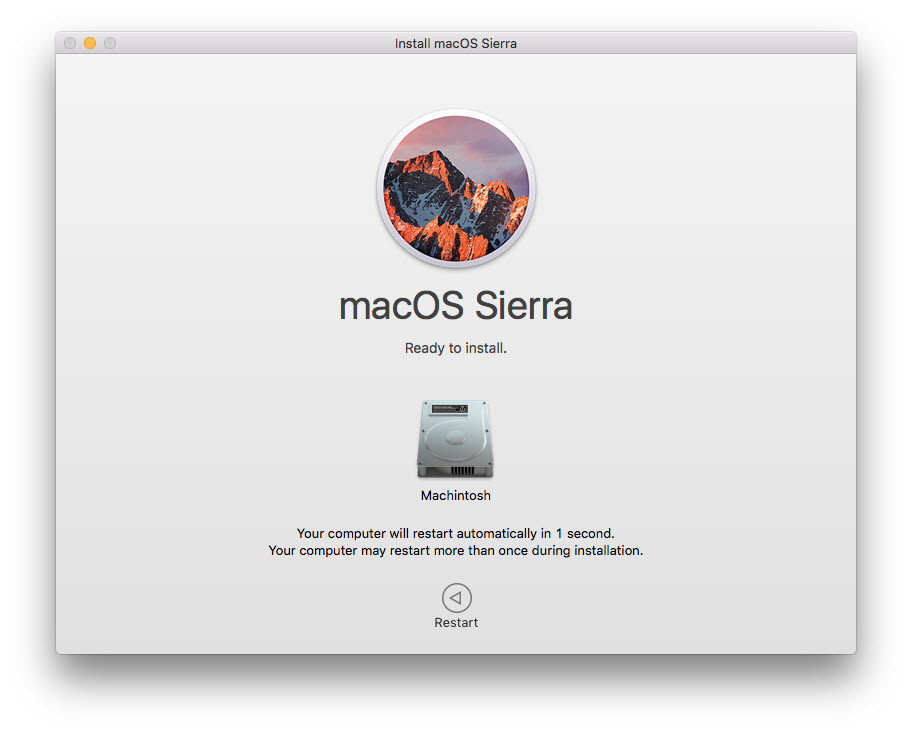
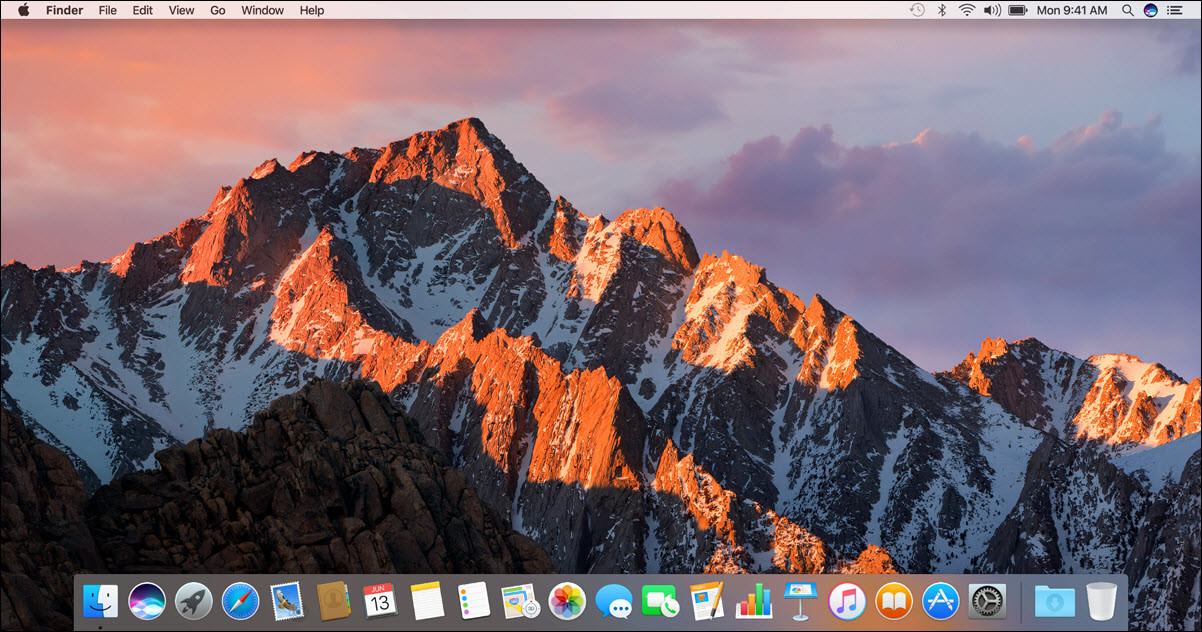
Will upgrading from El Capitan to Sierra will delete or affect any application or setting already on my Macbook Air
ummmm, macOS Sierra isn’t in the featured tab for me….
I love it
How do I create MacOS Sierra bootable USB Installer in Windows 10 non efi
Can you tell me Thanks
Follow this article or video tutorial step by step to create Bootable USB Installer.
Video tutorial: https://www.youtube.com/watch?v=wvSEjCMw1Dk or https://www.youtube.com/watch?v=VgLQUjZXpSQ
Article: https://www.wikigain.com/create-macos-sierra-bootable-usb-installer-windows-10/