Today’s article is about “Unlocking PC Using Android fingerprint “. Have you ever tried to unlock your PC via android? Did You know about it? We’re always trying to explore new methods for you to develop your Skills, today we’re going to Introduce you and show you the usage of an application which can help you to unlock PC via Android device fingerprint.
If you are in hurry to use your Windows PC and you rather startup. And then at that level, you require going through the lock screen where a need to fill the password for getting in logged. This may take too long for you to log on your desktop. Thankfully, Android made an easier way for us to control PC, as well as this method, could be more secure and could have better security. This is one of the most beneficial usages of the fingerprint. Here we have brought you an article, read carefully and follow every step. So, Let’s jump on it.
Unlock PC Via Android Device Fingerprint
Before starting our article things, you need download first. Tasker, Unified Remote server for windows. Auto tools Beta. So, follow every Step one by one.
Related: How to Add Fingerprint iOS and Android?
Step #1: First thing first you need you make your device as a fingerprint or you have to set fingerprint just by going “Setting, fingerprint,” there will be an icon of a finger. And also install the Unified Remote Server application on the windows PC. Don’t forget the unified remote app for an Android device is also to be installed before startup of the process.
Step #2: When Unified remote installed open it and find out the Windows IP address or Computer IP Address inside an app. When you have done it, there will appear 3-action quick task to encrypt your window password within Tasker.
Step #3: You need to create a new task inside the tasker and give a custom name to recognize it later. This work could be used once after it will be omitted. Once again want to mention read and obey every step one by one.
Step #4: Now down to Plugins-Autotools-AutuTools Text for Text: %pass go to the encryption and make it encrypt pass for coding and give a name which can help you to remember for further use.
Step #5: The final step goes to Variable- Variable Set and Rename %Encryptedpass* to “Attextresult0”. This will purchase your password in the global variable.
Step #6: Now start running the new task you have been created for once and then it will omit it. It would be better to delete once its work is done.
Step #7: Start creating a new task and set a name as fingerprint unlock. Now, do as I did.
- Plugins> Autotools> Autotools dialog. Choose fingerprint dialog. Title ( PC fingerprint unlock Number of Tries. 2 Failed message.
- Error: Fingerprint not recognized. Everything else you can customize.
- Plugin < Autotools> Autotools Text. Text, Text%Encrytedpass. Variable name: %pass. Go to Encryption and choose to Encrypt. For the password. use the encryption password you created before.
- Net: Browse URL.URL
URL: ur://intent/remote:Core.Keyboard/action:press/extra:space/destination:YOURPCNAMEHERE
- Task: Wait 1 second
- Net: Browse URL
URL: ur://intent/remote:Core.Keyboard/action:text/extra:%pass/destination:YOURPCNAMEHERE
- Task: wait 1 second
- Net: Browse URL
URL: ur://intent/remote:Core.Keyboard/action:press/extra:enter/destination:YOURPCNAMEHERE
Step #8: Finally, after you have fixed up every modification your device you’ll be able to unlock your PC directly via fingerprint scanner.
Conclusion
It is was all about unlocking pc via Android device fingerprint, hope you’ve got something from this article, if you have faced any issue comment below, we’ll respond as soon as possible.


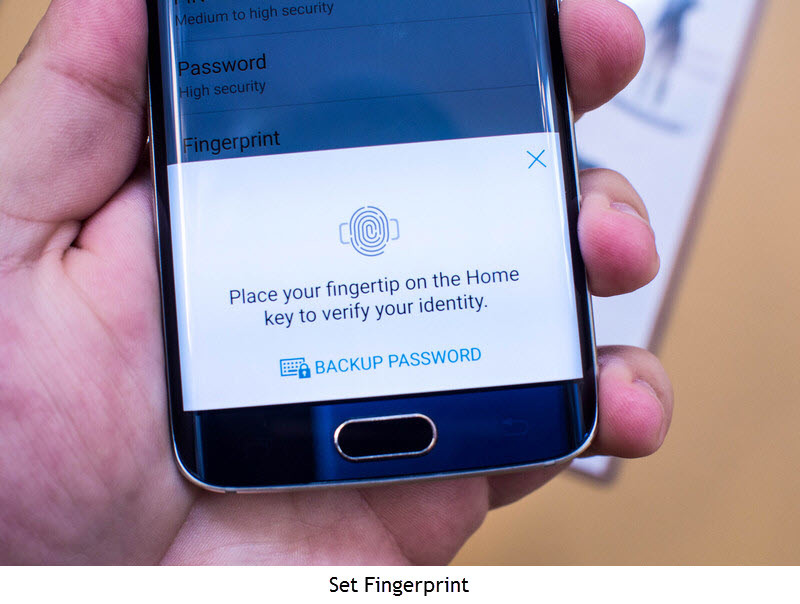
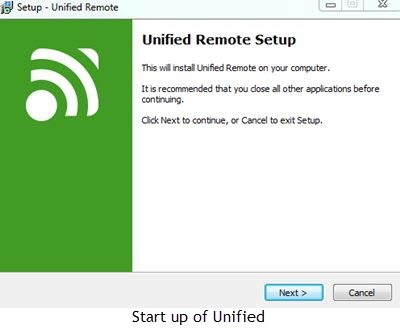
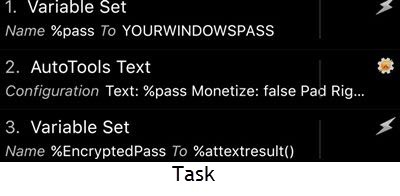
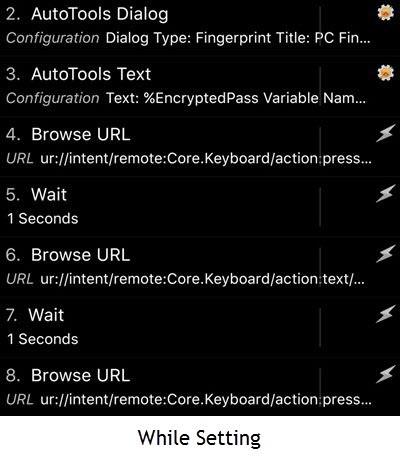
Your English is terrible. Take this down and get it rewritten by someone more competent. No offense, but this is a tricky process and reading this guide in its current state is infuriating.
That’s fine because we’re learning English and also producing articles. Really for our bad Language.