In this article, I am going to show you how to transfer photos from PC to iOS devices. As I had a post about how to transfer photos and videos from iOS devices to PC, then if you read that one then whenever you make a great shot with your iPhone or a video then you know how to transfer them to your computer. Then if you want to transfer that files to another device then if you don’t know anyways then follow the article. Or you may create a great album for your iOS device, so don’t worry there are many ways to transfer photos from PC to iOS devices. All you need to do is to follow this article step by step to know the different ways transfer photos from PC to iOS devices.
Transfer Photos from PC to iOS Devices by iTunes
When we use a device from every kind of company and OS then there is always a way to transfer photos between devices, no matter what it is. Like other devices, iOS devices has also the first method to transfer photos from PC to iOS devices or transfer photos and videos from iOS devices to PC, it possible with iTunes. Well if we want to keep our all data safe and make our device clean from verses then the best ways to manage, backup, transfer files and many more things that you can do within it is iTunes. because iTunes itself is developed by Apple and it’s designed and created for iOS Device to import and export music, video, movie, TV shows, apps and many more features that you can do with iTunes, as an example, is this article transfer photos from PC to iOS devices by iTunes. So follow below step by step.
Step #1. Get the latest version of iTunes.
Step #2. Connect your iDevice to your Computer (PC) via USB cable and make sure that iTunes is running ok.
Step #3. Create a folder then put your all photos in that folder that want to transfer them to the device.
Step #4. Launch iTunes if it isn’t run automatically after connecting your device to computer then click on your device from iTunes bar.
Step #5. From the Settings section click on Photos.
Step #6. Firstly you need to mark the Box of Sync Photos then after marking in front of “Copy Photos from” click on Pictures then click Choose Folder…
Step #7. Choose the folder that you created before, for all your photos then click on Select Folder.
Step #8. After choosing folder then click on Apply to transfer photos from the folder that you selected.
Note: When you click on apply then iTunes will sync with photos and when iTunes sync with photos then all you need to know about iTunes is that your previous photos on your iDevice may be erased during the syncing process.
Transfer Photos from PC to iOS Devices with Apps
Now you know to transfer photos from PC to iOS devices by iTunes in the cause if you read the above article carefully. Transferring and using iTunes to transfer is easy but you can transfer photos by an application like any trans. Working and using iTunes is somehow difficult for those who are new to it. So the can transfer photos from PC to iOS devices by apps like Anytrans so this app has the list below features and it’s totally free to download.
AnyTrans Features and Support
- Supports transferring photos, videos, music, contacts, app, messages, calendar, books and more from your iPad/iPhone/iPod to Mac/PC.
- Supports syncing photos, videos, music, contacts and more from old iPhone to new iPhone as you want by just connecting two of your iOS devices to the computer.
- Supports accessing iCloud backup, and selectively download items to the computer, like photos, photo videos, contacts, messages, notes, calendar, bookmarks etc.
- Phone Clone and Phone Merge features allow you to clone/merge iOS data between two iDevices.
- AnyTrans helps transfer photos from computer to iPhone without erasing any your previous Photo Library on your iDevice.
- For more info please visit the Anytrans official website.
Step #1. Download and Install Anytrans.
Step #2. Connect your device to the computer (PC) via USB cable.
Step #3. Open AnyTrans on your computer, click on Photos button on the homepage of AnyTrans, then click on Photo Library.
Note: The photos that you add to your iDevice will be stored in Photo Library
Step #4. Click the Plus “+” button on the top-right of Anytrans window, and Choose the photos you want to transfer it, then click on Open.
Also Read: How to Transfer Photos and Videos from iOS Device to PC?
Conclusion
If you have read the article above then you must know the two different ways to transfer photos from PC to iOS devices by iTunes or Anytrans. Like this still there are many more ways to transfer not only photos you can transfer files and contacts and more with Application like Anytrans you can find more apps like this, So do a google search to find more apps.
This was all about, how to transfer photos from PC to iOS devices. If you faced any problem tell us below by comment, Feel free to tell us. we’re waiting for your suggestion.

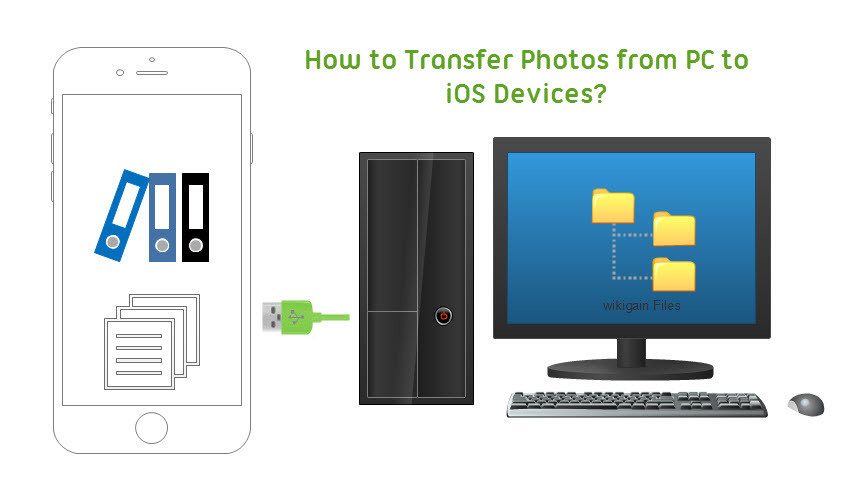







Leave a Reply