If you are switching from iPhone to Android, then you have to transfer contacts from iPhone to android too. iPhones and Android phones may seem completely different, but in reality, they don’t have to be. You can easily transfer contacts from iPhone to Android by uploading them to Google Contacts (or your preferred cloud service) or using Apple’s “Move to iOS” app.
By the time you’re done with this tutorial, you’ll know exactly how to transfer contacts from iPhone to Android.
Let’s begin.
1. Transfer your Contacts from iPhone to Android Phone
The simplest method that anyone can use to transfer their contacts from iPhone to Android is iCloud and Google contacts. Let me explain, whenever you are taking backup off your iPhone to the iCloud, a copy of your contacts will be stored in your iCloud account. When you log in to your iCloud account on any computer or any Android device, you will see them.
The same thing goes with Google contacts too, whenever you are taking backup of your contacts from your Android phone, it will be stored into contacts.google.com. If you open your browser, search for it on the web you will see all of your contacts.
Step #1. Backup your Contacts to iCloud
You need to make sure that all of your contacts are backed up into your iCloud account. To check it open settings> Passwords & Accounts> iCloud> Make sure the contacts is turned.
Step #2. Download Your Contacts From iCloud
The second step is really easy, you have to download your contacts from iCloud, for this purpose you can use your Android phone or your iPhone. Even you can use your computer. To download your contacts from your iCloud, open a browser and search for iCloud.com. If you are using Android Phone, at the top, tap on the three dots and tap on the Desktop site.
After that, you have to log in with your credentials into your iCloud account. The moment you logged in, tap on contacts, you will see all of your contacts.
At the bottom of the screen, tap on the settings icon and choose Select All. Now all of your contacts are selected, all you have to do is download it. To download it, tap once again on the settings> Export vCard.
- Select All your Contacts
- Export Contacts
Once the content is downloaded, simply tap open it, then it will ask to allow access to storage.
Or you can open contacts.google.com with your Gmail account and simply import it there and sync it with your Gmail across all your devices.
- Where do you want to Save it
- Import Contacts
2. Transfer contacts from iPhone to Android using Gmail Account
The simplest way to transfer your contacts from iPhone to Android is by using your Gmail account. This works because Android can sync with Google Contacts, which stores all the info you need. You’ll need to have a Google account set up on your phone before doing this, so if you don’t have one already, follow the below steps to set it up right away.
Step #1. Setup Gmail on iPhone and Sync your Contacts
Tap on the settings> Go to Mail> Accounts> Add account> tap on Google.
Once you tapped on Google, you have to insert your Gmail and its password.
After you have signed inside your iPhone with your Gmail, you will see the settings that can be synced to Gmail. By default mail, contacts and calendar are selected. In any case, if they are not selected, you have to toggle it and turn it on to sync it with your Gmail. After that at the top, tap on save.
Step #2. Setup Gmail on Android and Sync your Contacts
it is very clear that we synced the iPhone’s contacts into Gmail, however, right now it is time to add the Gmail account to the Android phone and sync the contacts.
Tap on settings>Accounts and Backup> Accounts> Add account> Tap on Google.
Similarly, you have to add the same Gmail account that you added to your iPhone inside your Android phone too. Once the Gmail account is added to your Android phone, tap on it, then tap sync account.
3. Transfer contacts from iPhone to Android using Google Drive
The other method that you can use to transfer contacts from iPhone to Android is Google Drive. By default, if Google Drive is not installed on your iPhone, you have to download it from the App Store. After getting it, you have to sign in with your Gmail within Google Drive. Then we are ready to transfer contacts from iPhone to Android.
Step #1. Access Backup up
To begin the process, you have to login into Google Drive, then we have to back up the contacts from your iPhone into Google Drive. To do it simply tap on the hamburger menu> settings then tap on back up.
Step #2. Backup Your Contacts
The moment you tapped on backup, choose contacts and turn the toggle on> then go back up and tap on start backup. Depending on how many contacts you have on your phone, it will take a while. The good news is that you have the options to back up calendars, photos, and videos.
Step #3. Restore the Backup on Android
download and install Google Drive on your Android phone, sign in with the same Gmail that you signed inside your iPhone. Then simply download the backup and restore it on your Android phone easily.
Conclusion:
There are also third-party applications that you can use to transfer your contacts from iPhone to Android. However, I do not prefer them since there are a lot of options available within the iCloud and Gmail.

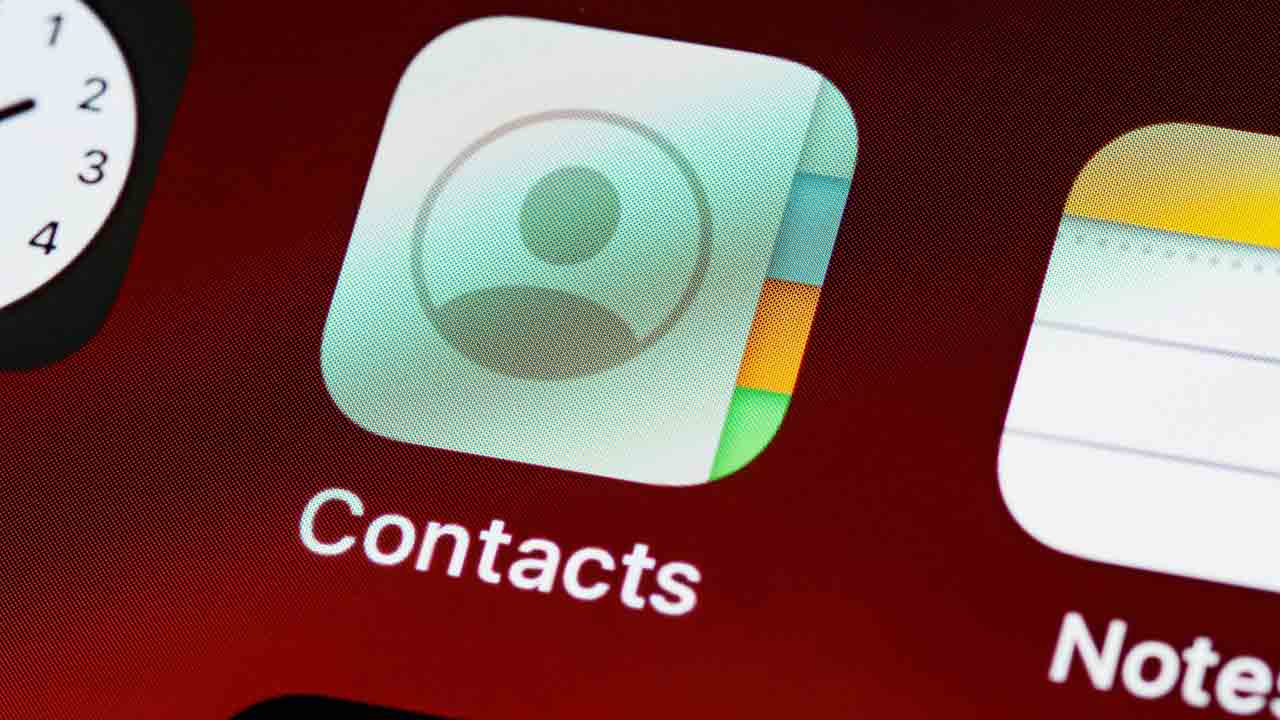
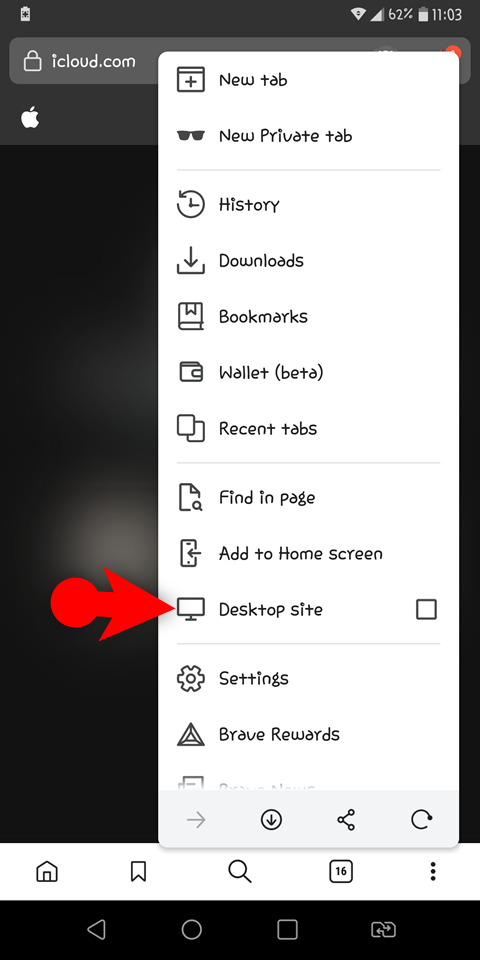
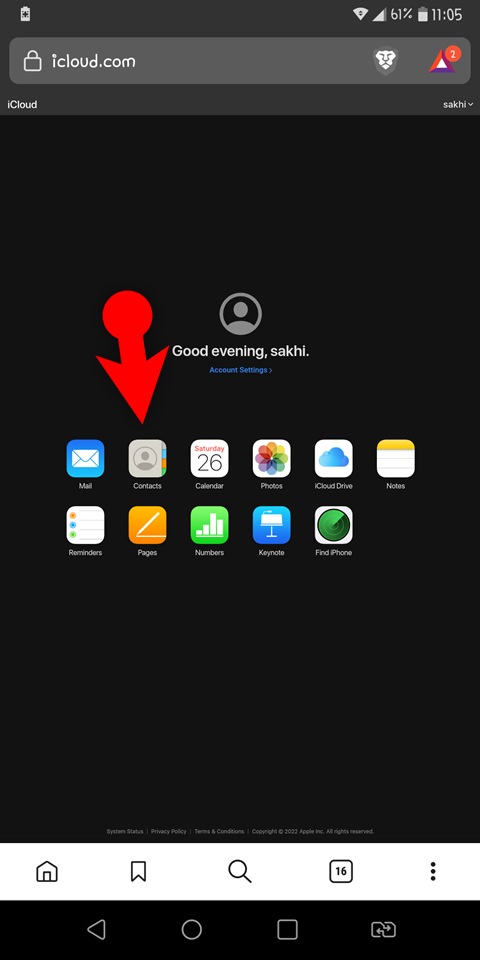
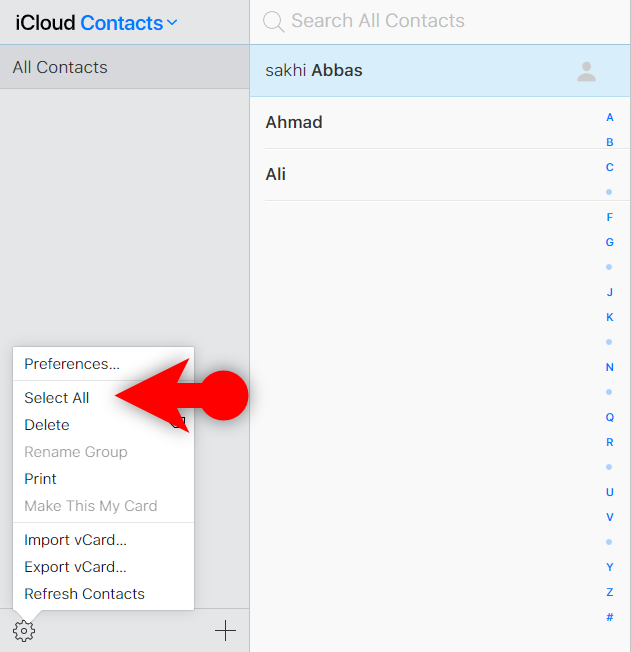
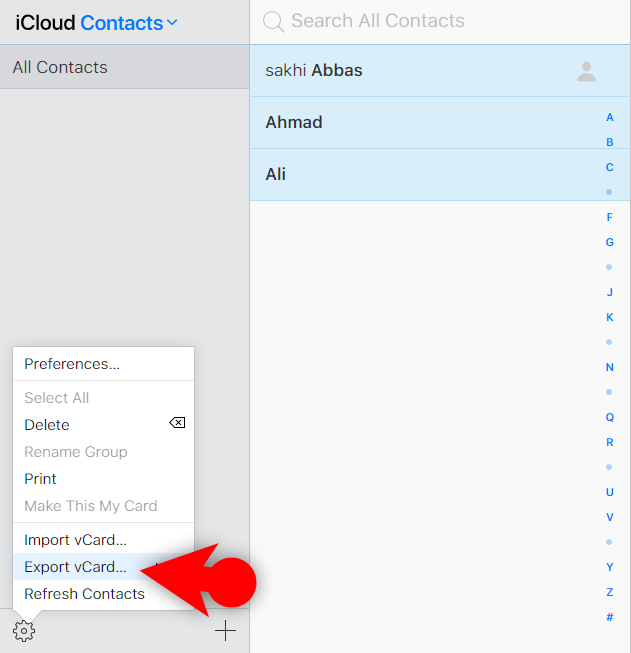
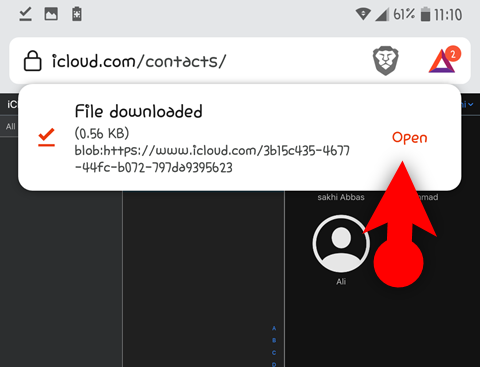
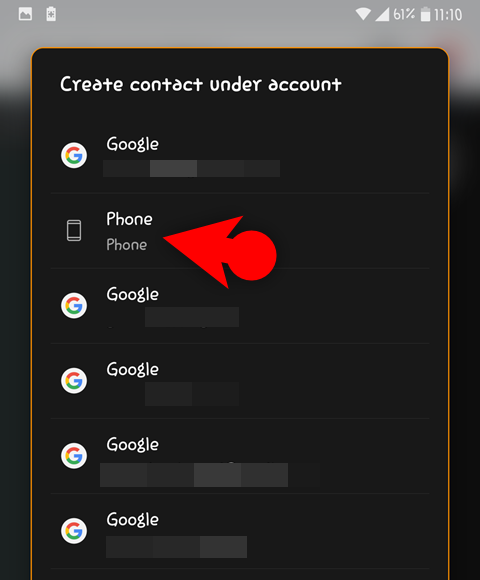
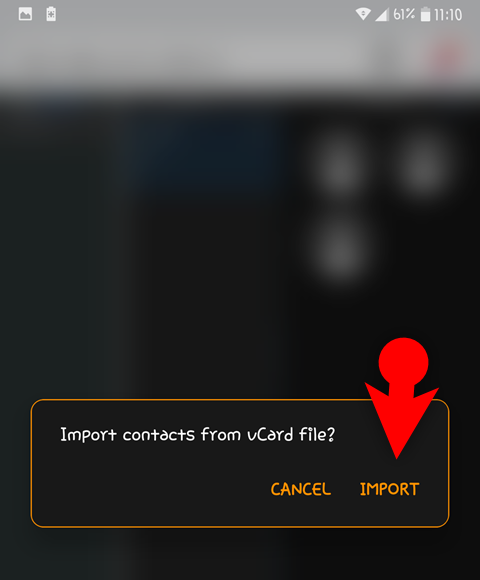
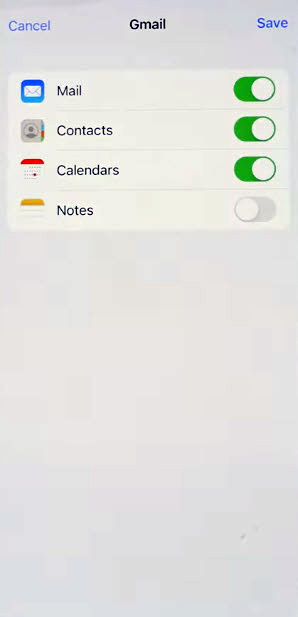
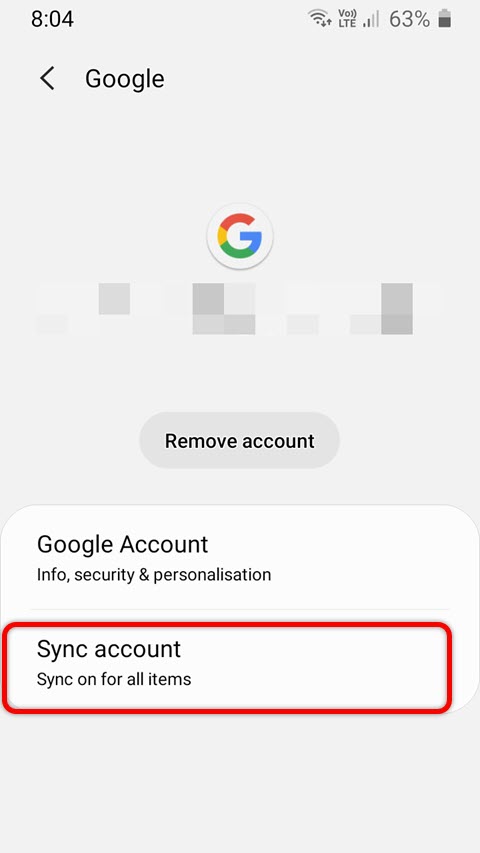
Leave a Reply