If you have recently moved from the Android ecosystem to the iPhone, sometimes for some users it can be challenging. Unlike upgrading from Android to Android or iPhone to iPhone. Because the hardware, ecosystem, the way it works are almost different from each other. Among them, the very first thing that comes to mind is How to transfer contacts from Android to iPhone. Some users think that this is a very challenging task and you have to transfer them manually into your iPhone. You don’t have to do that instead you can use one of the below methods that I am mentioning to transfer all of your contacts from Android to iPhone in one minute.
Transfer Your Contacts From Android to iOS using Move to iOS App
Note: This is a method only suited If you have purchased a new iPhone, or You have reset your iPhone.
Apple is very smart, we have seen its growth to becoming the first trillion company in the US. In order to gain Android users through to their apple ecosystem environment, Apple has created an application called “Move to iOS”, it is available inside the Google Play store.
Basically, when you are trying to move from Android to iOS, this application can transfer all of your data which includes contacts, photos, emails, calendars, and more.
Steps to Transfer your Android Data to iOS.
Step #1. For the first time when you are powering on your iPhone, you will See Hello on your Screen, just move on from there. After that Select your language> Region> at the bottom click on the Set up Manually> Connect to a Wifi network> Tap Continue> Agree to Data & Privacy> Set up Face ID or Passcode> then select Move Data from Android.
Step #2. You have to download the “Move to iOS” App from Google Play Store on your Android Phone. Also, Make sure that both the iPhone and Android phones are connected to the same network.
- Tap on Continue> agree> and click next.
- Go to your iPhone and tap on Continue, then it will provide you a code. You need to insert that code into your Android Phone.
Step #3. The next page is about selecting the data that you want to transfer from your Android to iPhone. When you are done click Next.
- Now you have to wait until the data should be transferred from your Android Phone to the iPhone.
- Once the Data has been moved to iOS, tap on Continue setting up your iPhone.
Watch its step-by-step guide video on YouTube.
https://youtu.be/WkSudM-20hA2. Sync Your Contacts Through Gmail
This much is very clear to me that every Android user has to have a Gmail account in order to download the applications from the Google Play store. Except for Huawei because that’s using another store. Now the point is if your contacts are saved into your Gmail account, then you can simply sync your contacts directly into your iPhone. It works if you have purchased a new iPhone or if the iPhone is set up previously.
Before syncing your Contacts from Android to iOS, you have to check, if all of your contacts are synced into Google. To check it, open your favorite browser and search contacts.google.com, sign in with the same Gmail.
If everything is set, unit to sign in with the same Gmail inside your iPhone.
- Tap on the Settings app on your iPhone.
- Go to Passwords & Accounts> inside here tap on Add Account.
- On the next page, Tap on Google and sign in with the same Gmail account.
- On the last page, you select the Information that should be synced to your iPhone. Among them, you have to toggle contacts to get it on your iPhone.
3. Transfer Contacts From Android to iPhone Manually
You can also transfer contacts from Android to iPhone manually. This way if the contacts are not saved into the Gmail account all of them can be transferred, which also includes contacts inside your phone, SIM card, Samsung account, and others.
Steps to Transfer Contacts From Android to iPhone Manually
- Open the contacts app on your Android phone.
- At the top tap on the three dots> and select Share.
- Select All of your contacts or a single contact, it is up to you.
- After selecting the contacts, send them through Email.
- Open the Email inside your iPhone and open it. It will directly save your contacts app on your iPhone.
- Share your Contacts
- Send the Contacts
3. Transfer Contacts From Android to SIM Card
If all of your contacts are available within your SIM card, once you attach the SIM card to your iPhone, all of your contacts will be imported directly into your iPhone. In order to do it, first, you have to export all of your contacts which include Gmail, phone, Samsung account, etc… into your SIM card.
Steps to Transfer Contacts From Android to SIM Card:
- Tap on Contacts> at the top tap on the hamburger menu and choose Manage Contacts.
- Select Export.
- Select the Contacts from Phone, Gmail.
- On the next step select the SIM card.
- Manage Contacts
- Export
- Select the Contacts
- Select SIM
Conclusion:
These were the methods that you can use to transfer contacts from Android to iPhone easily. What do you think, which one is comfortable for you, let me know in the comment section.

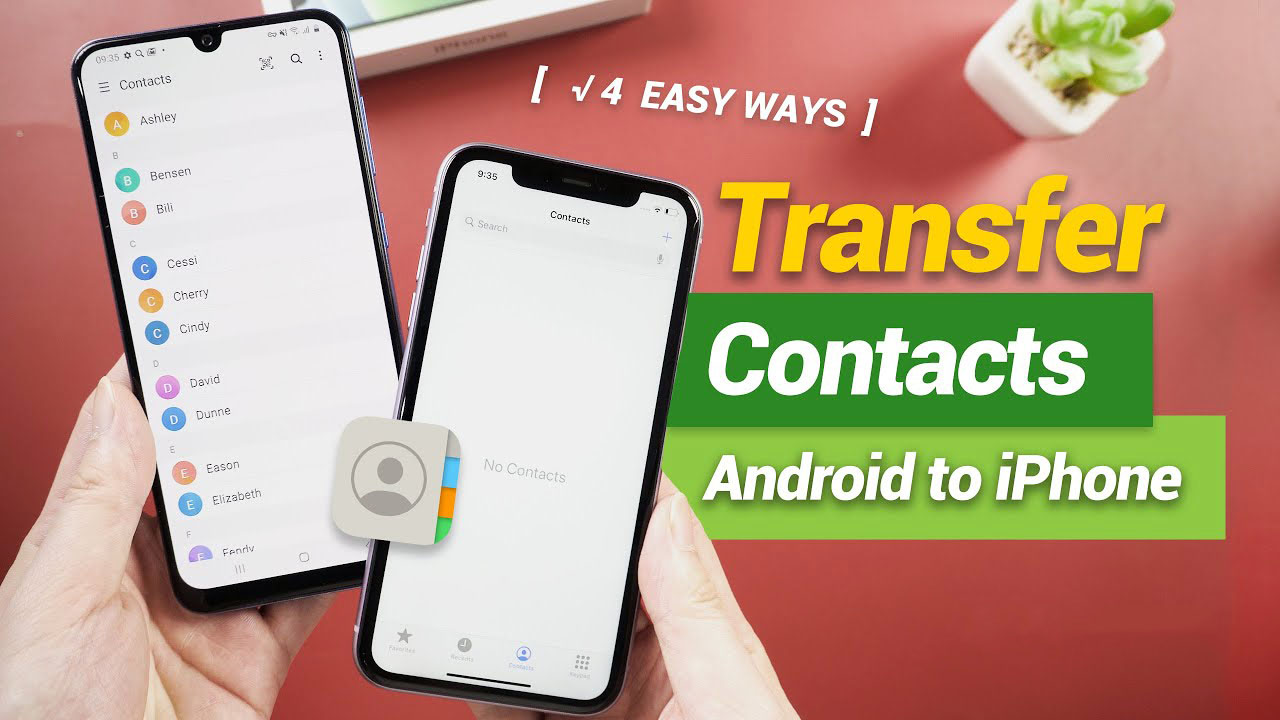
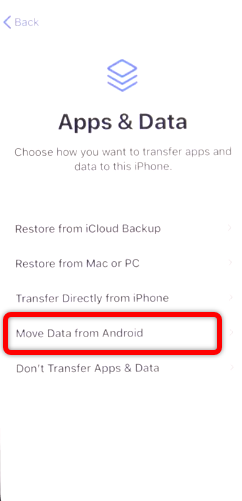
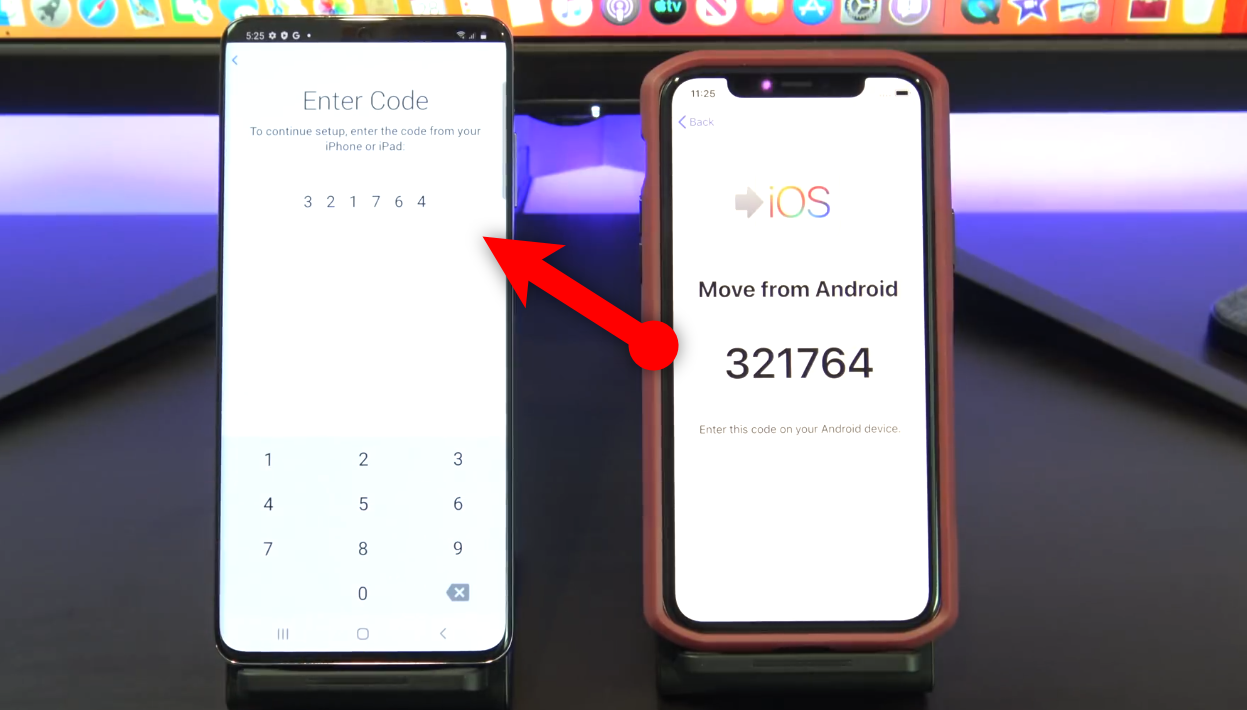
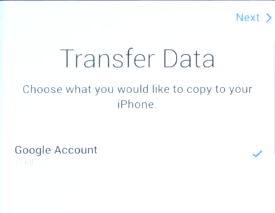
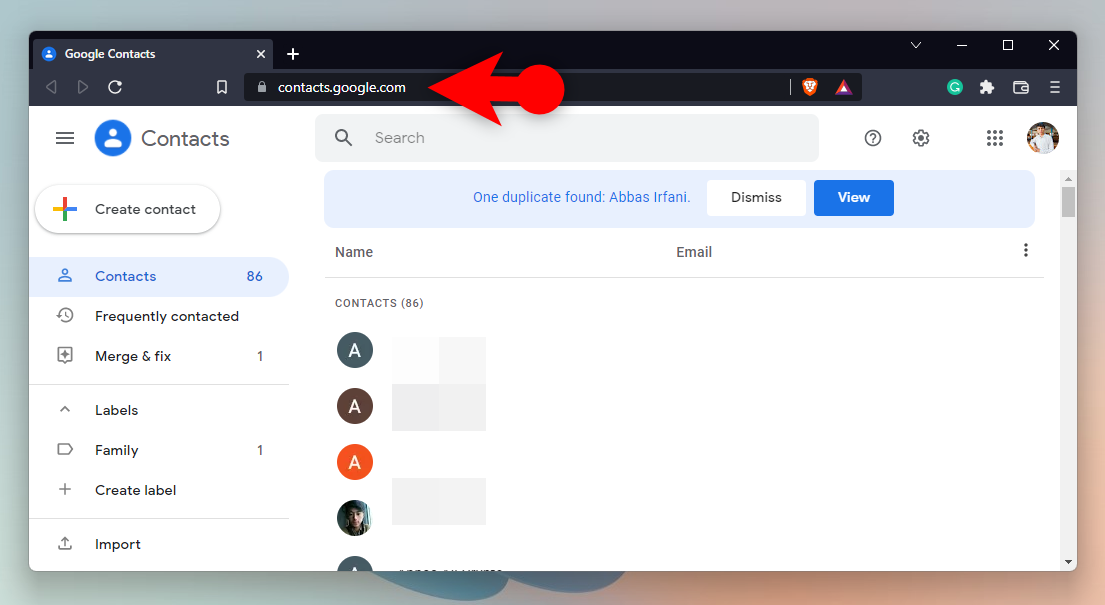
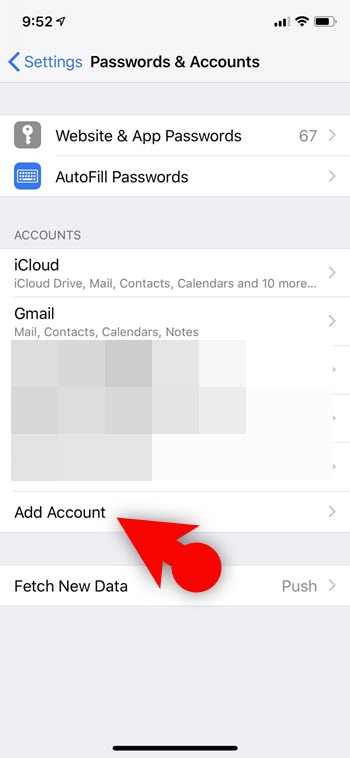
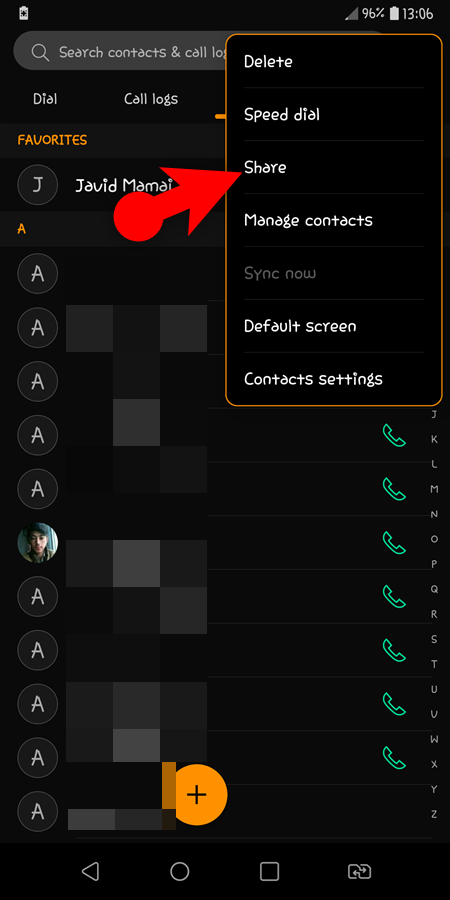
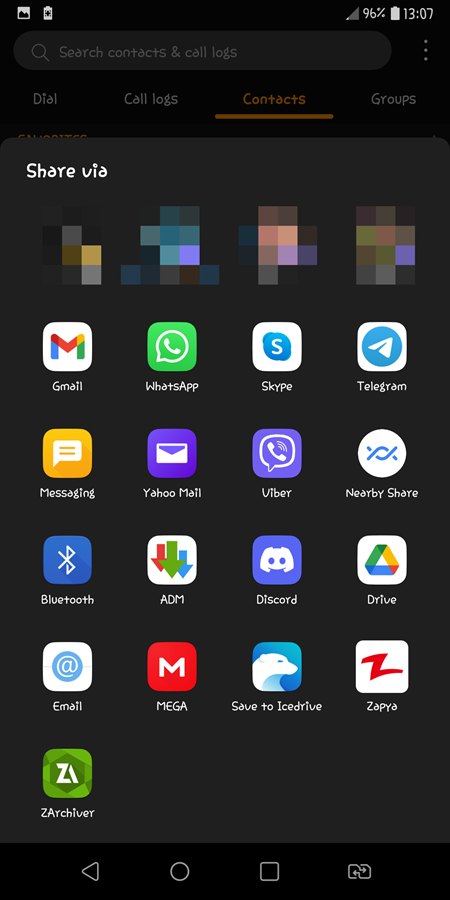
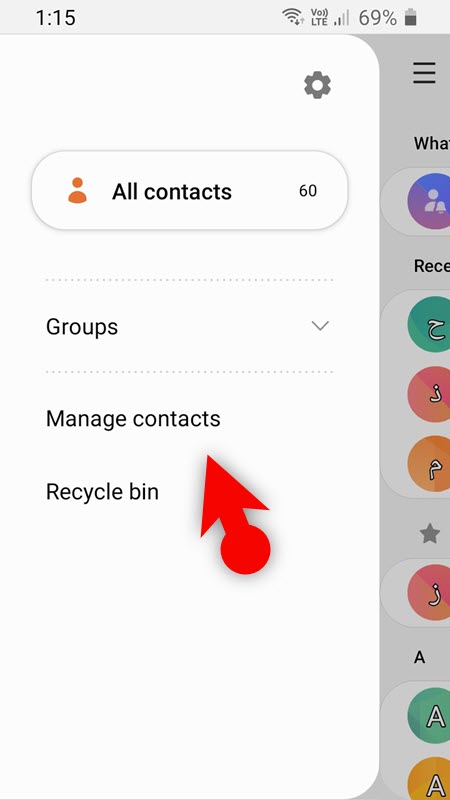
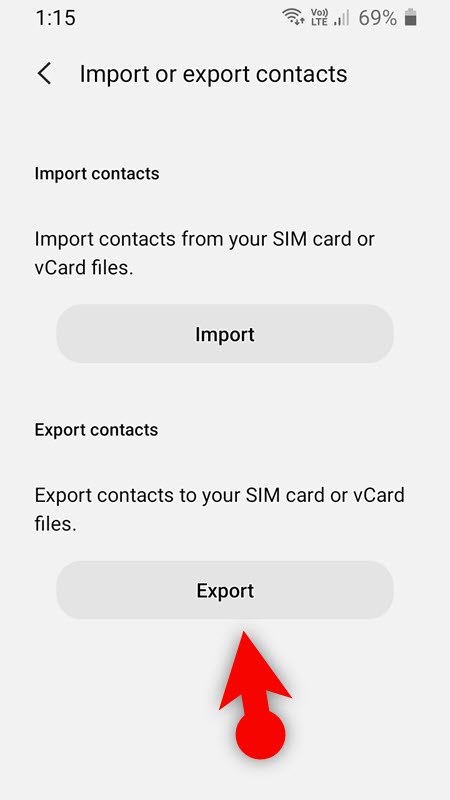
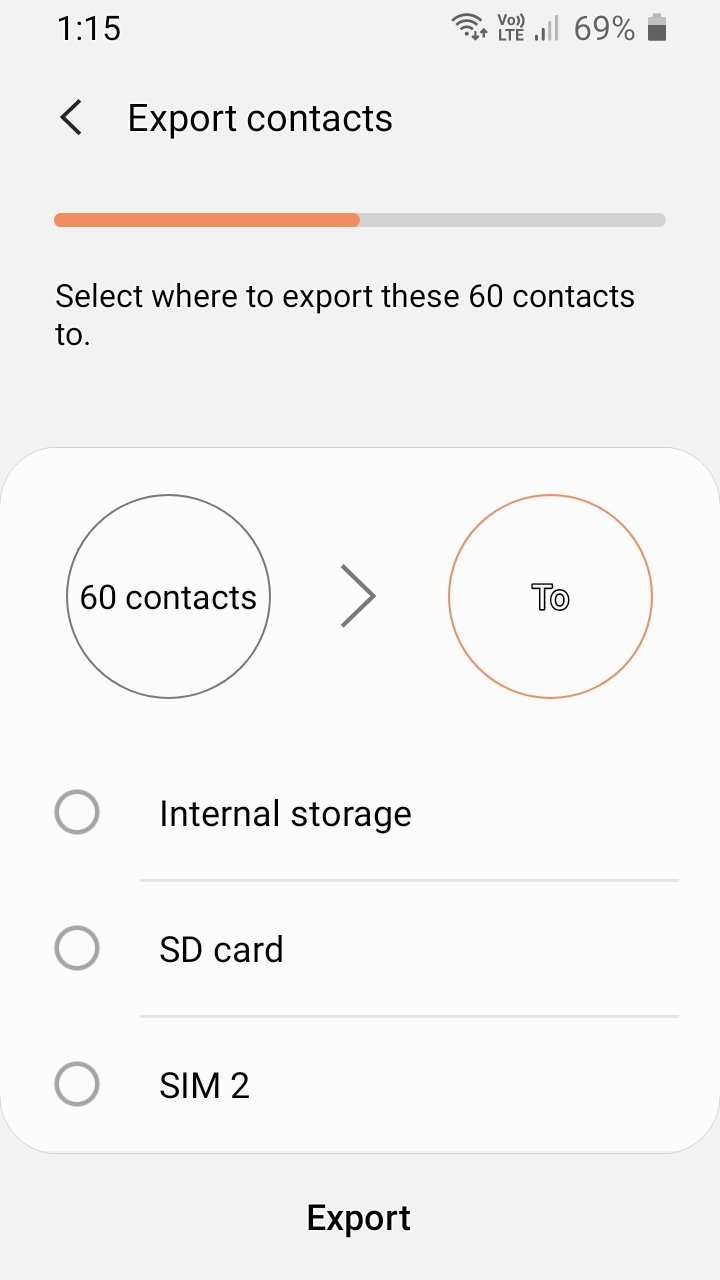
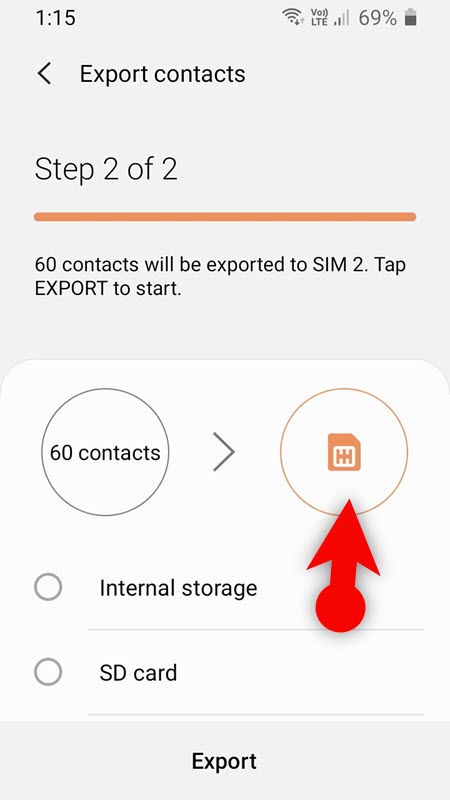
Leave a Reply