In this article, I am going to explain how to edit or how to use from text editing group in Microsoft word 2016. This group is the last group of home tab. That contains three options. Such as find, replace, and select. There are three options which can help you how to change or remove some similar and opposite words immediately in your document. If you want to remove any word and put a new word in the state of that you can use this option. Through the replace option we have an option which helps you to go on the particular word or page which you have written.
Step #1. Find Text Editing Group in Microsoft Word 2016
As I said text editing group is the last group of home tab. This group includes three options, but the first option contains again three options. these three options have deferent specifications that you want from your document
- Find (Ctrl+F), this option can find your text, word, subject, and other materials that you have in your document
- Replace (Ctrl+H), this option used to remove an incorrect word with the correct one
- Go to, this option helps you to go to your favorite page, line, sections or bookmark
Step #2. Click on Find Option Directly
Here on find option, you can open this option directly, when you opened this option on the right side you see the new window. There you can write your text and search. When you searched it on the bottom of the page you see that text with all information. And position there you can find your text and done your job on that.
Step #3. Open Advance Find, to Find Your Exact Text
Here on the new page you have three options, on Find option you can write your text. Now if you want to bring changes on each of text in a deferent position you can click the Next and bring changes on next one. But if you want to bring change or remove this text from your document. You can click on Highlight to change the background color of your text on deferent position to know where are they. If you want to find a text with an exact information or if you want to find a picture or another subject with full information. Click on More.
Step #4. Replace Text or Word With the New One
Here you can open this directly from your own page and you can open from Advance find also. Now when you opened this option on the new page you should write two kinds of text. First, the text that to remove it from your document and. Second, you should write the text that you want to be put it in the state of the first text. Here also you can highlight your text and click for more information. If you have lots of similar words or texts, you can click on more to replace a text with an exact format.
Step #5. Select your text and Go to Your Exact Page
When you opened advanced find you have one more option which is Go to. Through to this option you can go where that you want. Here you have some options such as page, section, lines, and some other options. You select one of them and click next, and if you want to come back click previous and come back.
Now through the selection option, you can select your favorite page or paragraph in your document by clicking on this option.
Conclusion
Here these all are about how to find and replace any text in your document. Text editing group in Microsoft office word 2016 is usable, when you have a large text in your document. Text editing group helps you that if you did any mistake in your document or if you want to find any exact word and replace with another word or text. If you want to go to any exact page or section in your document you can click and use this group. Thanks for being with us


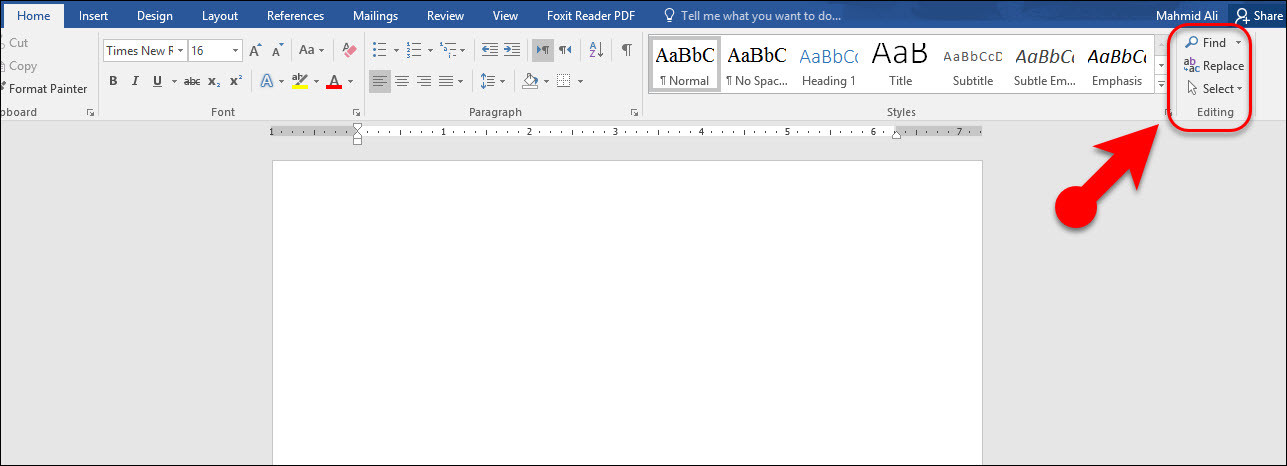
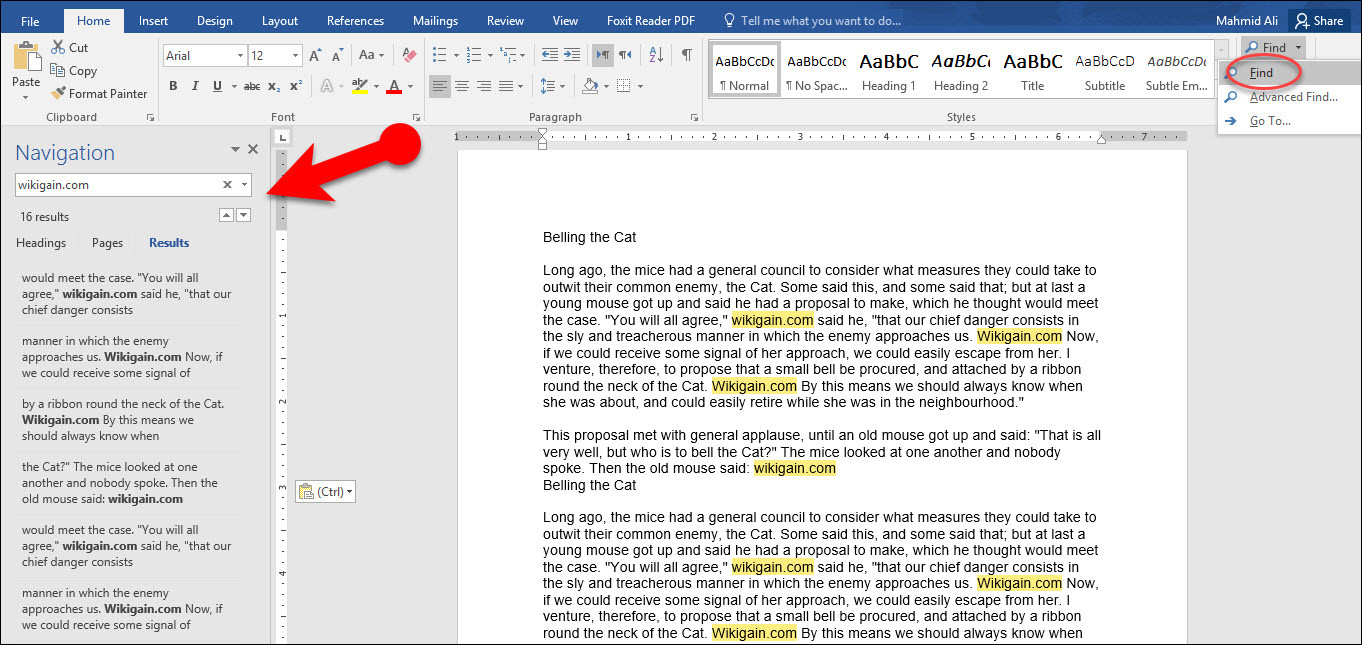
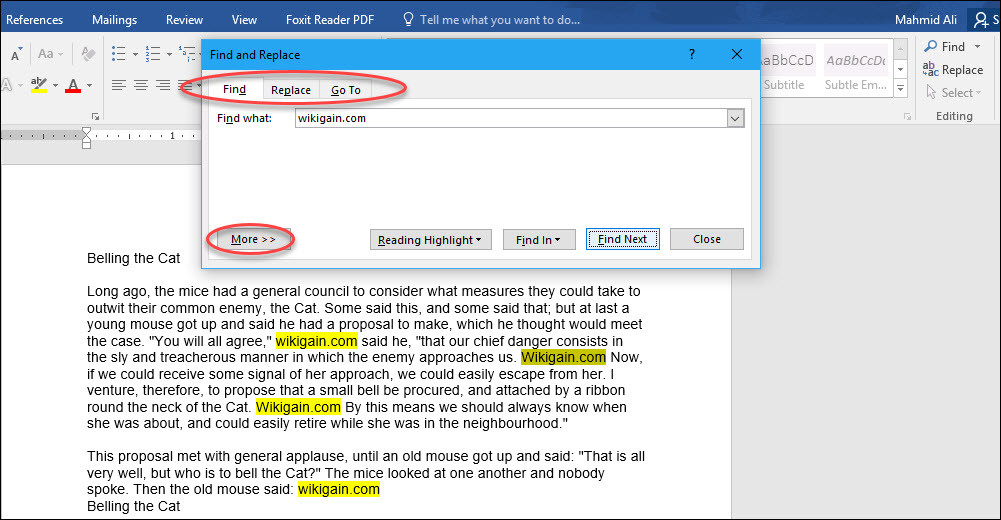
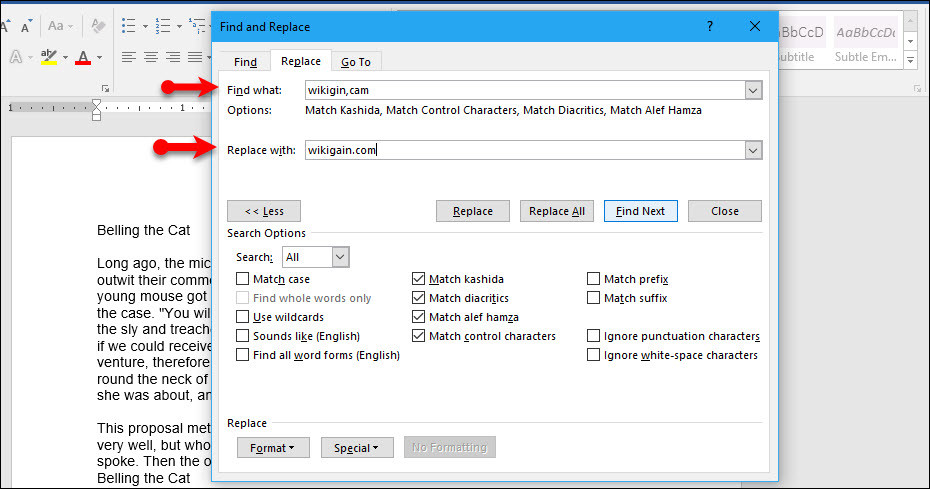
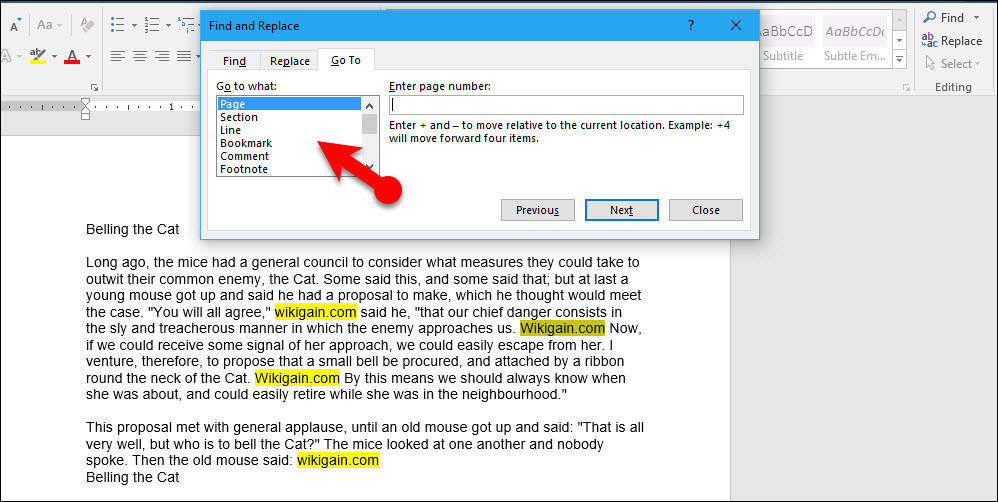
Leave a Reply