As in our previous topics, we told you about the following features of Microsoft Word 2016. In this article, I am going to another best cool feature of Word 2016 “ tell me what you want to do ”, that is not available on other versions of Microsoft Office like “Office 2013, Office 2010, Office 2016, and so on”.
- How to Customize Word 2016 Quick Access Toolbar?
- How to Print Document in Word 2016?
- Save Word 2016 Document on OneDrive
- Open Word 2016 On All Operating System
- Working with Word 2016 user Interface
Use Tell Me What You Want to Do
You’ll notice a text box on the ribbon in Office 2016 apps that say Tell me what you want to do. This is a text field where you can enter words and phrases about what you want to do next and quickly get to features you want to use or actions you want to perform. You can also use Tell Me to find help about what you’re looking for or to use Smart Lookup to research or define the term you entered.
Now that you have understood what is “Tell me what you want to do”. Let’s get started, how it works.
Open up Microsoft Word 2016 and look for the text box at the top mid side of “Word” screen. Once you find out then click on it. Start typing any commands or whatever you want to search and find out. As an example, I want to search “Insert Comment”.
Insert Comment
Simply type insert comment then automatically a comment will insert to a specific word that you have selected.

Insert Comment using tell me what you want to do
Bold the Text
Select some lines in the document and start typing bold in the “Tell me what you want to do text box”. Automatically the selected text will be bold.

Bold Text in Word 2016
Conclusion
Like this, you can use as many commands as you want. Just type the command then hit enter. The command will apply. If you have any question, so you can ask via comment below this post. Thanks for being with us.

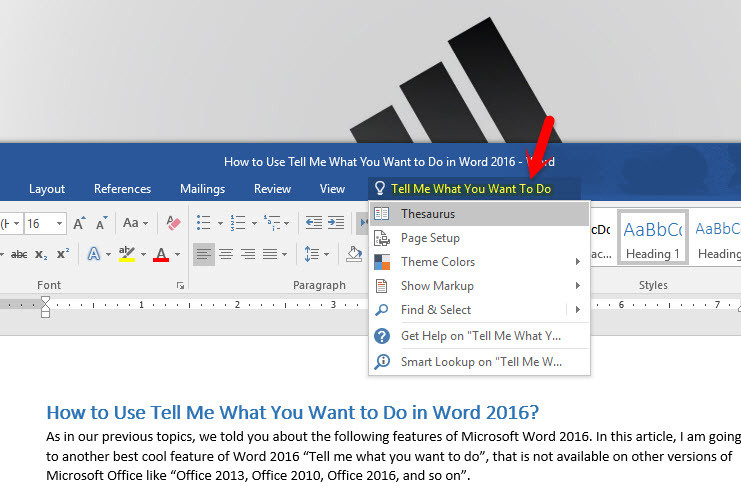
I feel the feature makes the ribbon look too crowded, but I don’t see the option to remove it on the “Customize the Ribbon” option. Please tell me there’s a way to delete this new feature.
OK dear for now I don’t know let me do some research then I’ll reply you. It’s the first time that you’re asking this question.