On a daily basis, if you are an important figure, you have an assistant to inform you about your daily work and activity. But common people with plans to improve and arrive at a higher state, new to time their daily basis. Google Calendar is one of the powerful versatile scheduling apps powered by Google to make your daily task easier. As its name suggests you can use Google Calander to allocate time slots, schedule meeting rooms, don’t forget the world clock. Google calendar has abilities like providing a smooth workflow with the workgroups or among the individuals. To put it in simple words, Google Calendar can help you organize and plan your day, week, month, and year, then execute them on the personal or professional level, it depends on your execution. Since Windows 11 is not a Google Product, you can sync Google Calendar with Windows 11. This way you can integrate Google Calander into your domain. For whatever reason, let’s start with How to Sync Google Calendar with Windows 11.
How to Sync Google Calendar with Windows 11?
Since we are talking about Calendar, and the topic is about sycning Google Calander with Windows, the first step is to launch the Windows Calendar. Click on the search box at the taskbar, and search for the calendar, then launch it.
If it is your first time opening the Calender and never set up the Calendar, click on the Add account.
Note: If you can’t find the previous window in Calendar, here is How you can add another account. Click on the Settings the below> then choose Manage accounts on the left panel.
After that, you have to choose to add an account, choose Google, insert your credential, and you are done.
- Manage Accounts in Calendar
- Add another Account
Since we are looking to Sync Google Calendar with Windows 11, you have to choose Google, insert your email and password. If you are want to sync other calendars, you can set up them too.
Remember, you have to insert your credentials, after inserting your Credentials, click allow (Allow access to Gmail, Contacts, and finally, Calendar) and finally insert a name.
Configuring Some Calendar Settings
To be very clear, Now that you have synced Google Calendar with Windows 11, you also allowed Gmail and Contacts too. If you want to modify the settings and only Google Calendar should be synced follow the below steps.
- Click on the Settings at the bottom.
- Choose your Account that you just logged in with.
- Click Change mailbox sync settings.
- Then Turn off Gmail and Contacts and click on the done at the bottom.
- Manage Accounts
- Edit Settings
- Change MailBox Sync Settings
- Uncheck Email and Contacts
Apparently, based on the country that you live in, Windows 11 will show their holidays, which also includes calendar information related to your contacts. If you don’t want them to show on your Calendar, you can uncheck them.
Conclusion:
Based on your work, I think it is a good idea to Sync Google Calendar with Windows 11. This way you will create, edit, delete all your dates in one place and sync it across your devices.

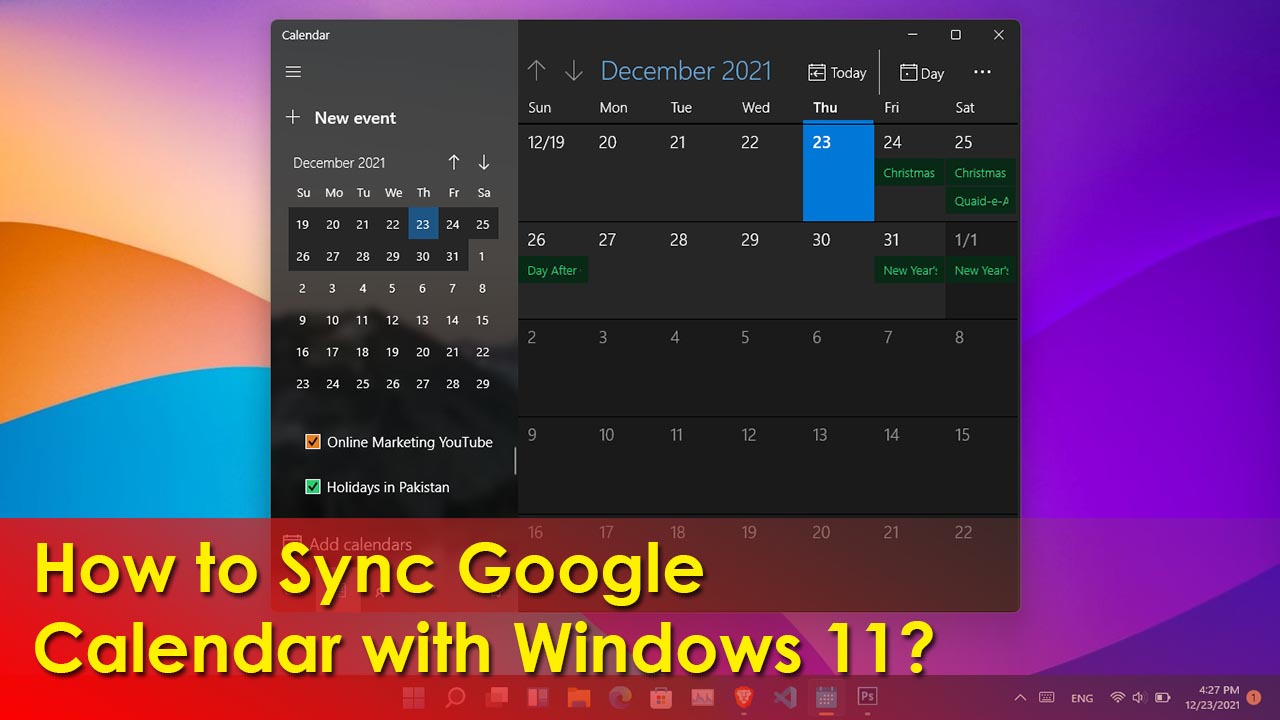
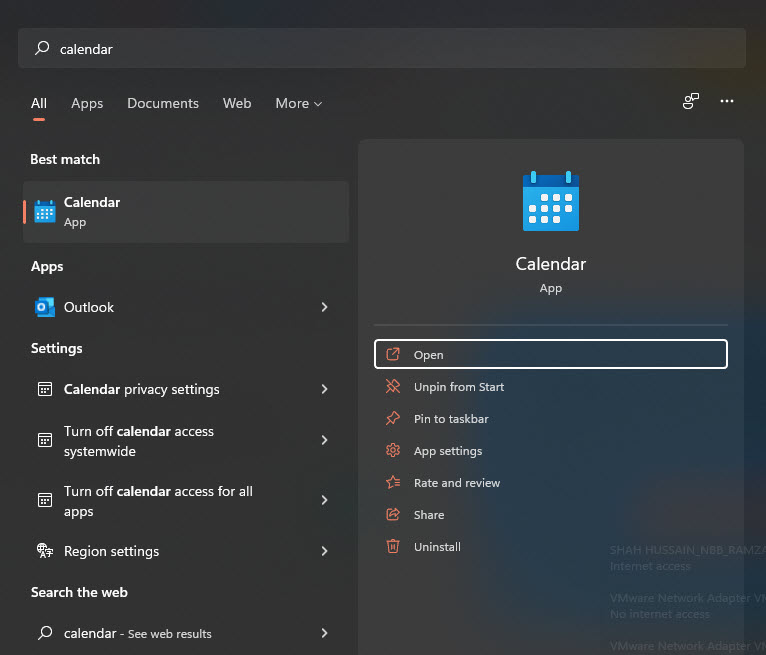
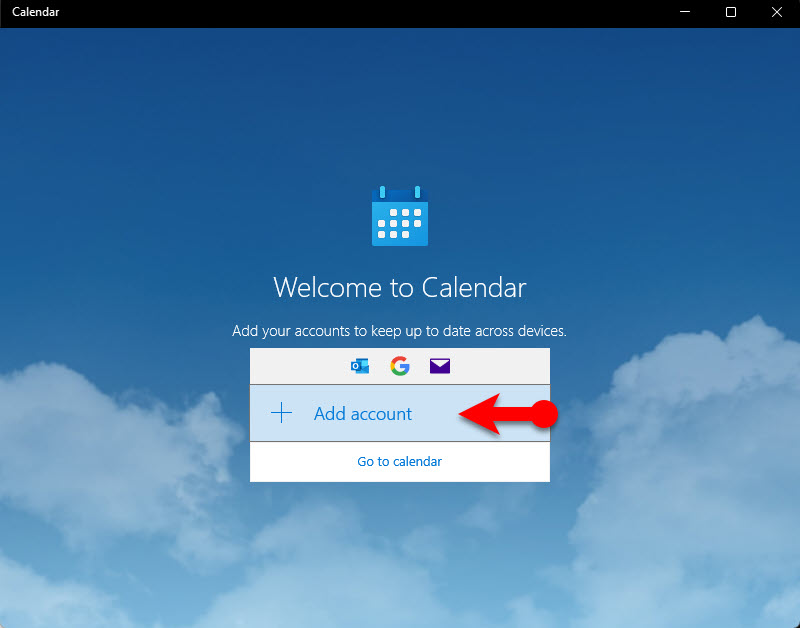
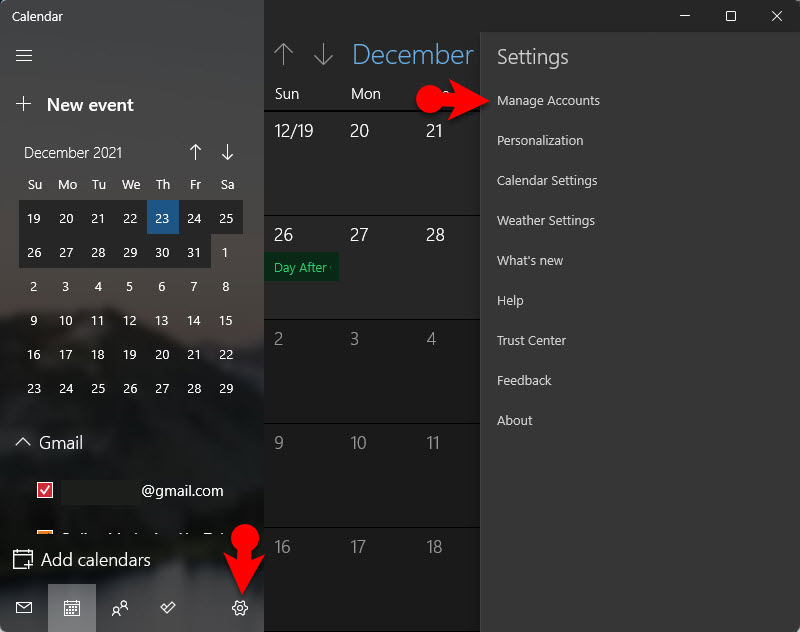
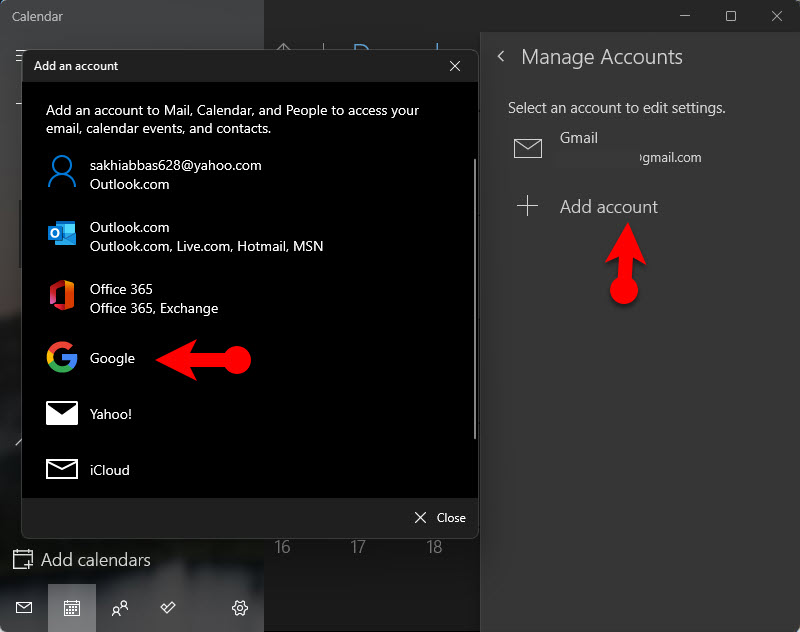
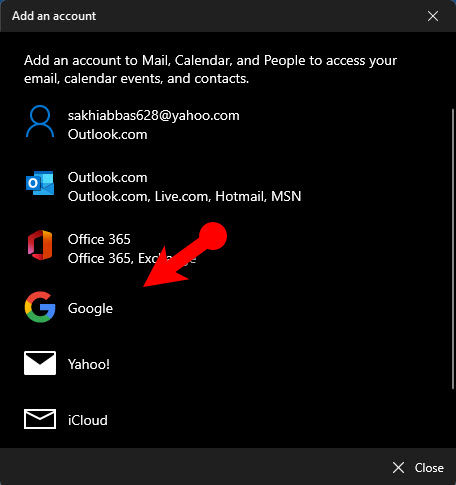
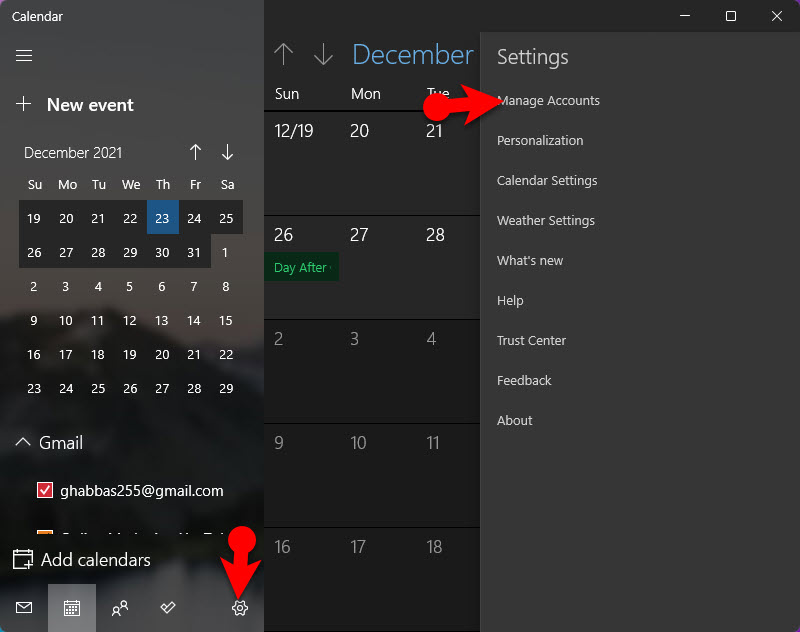
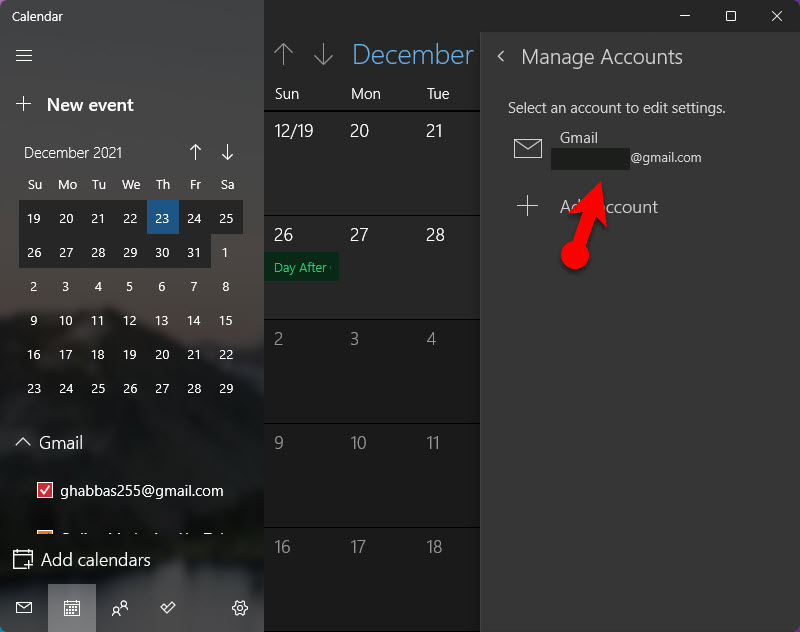
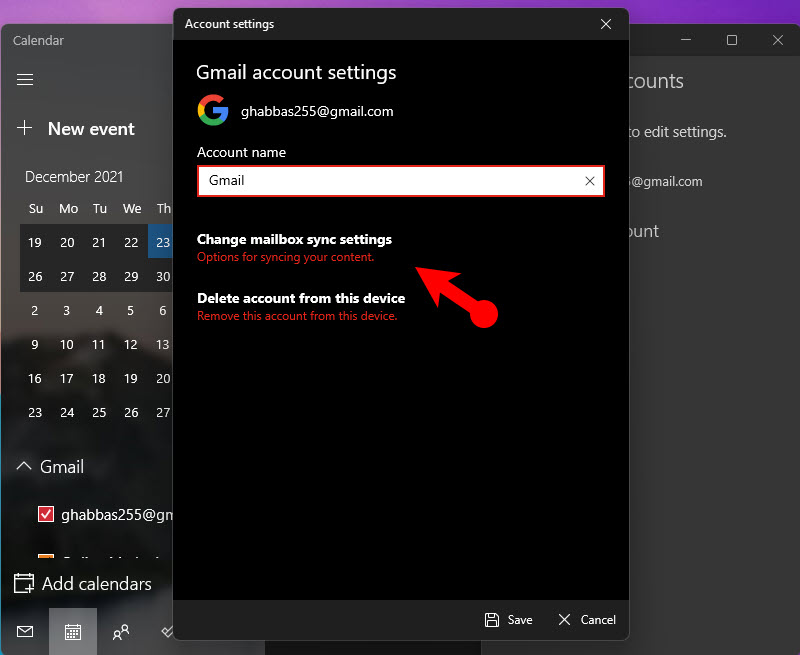
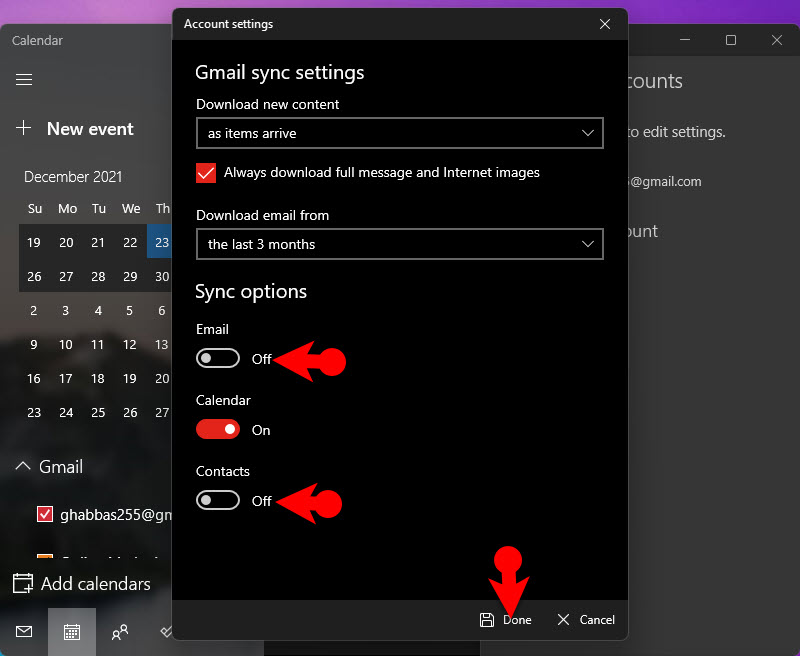
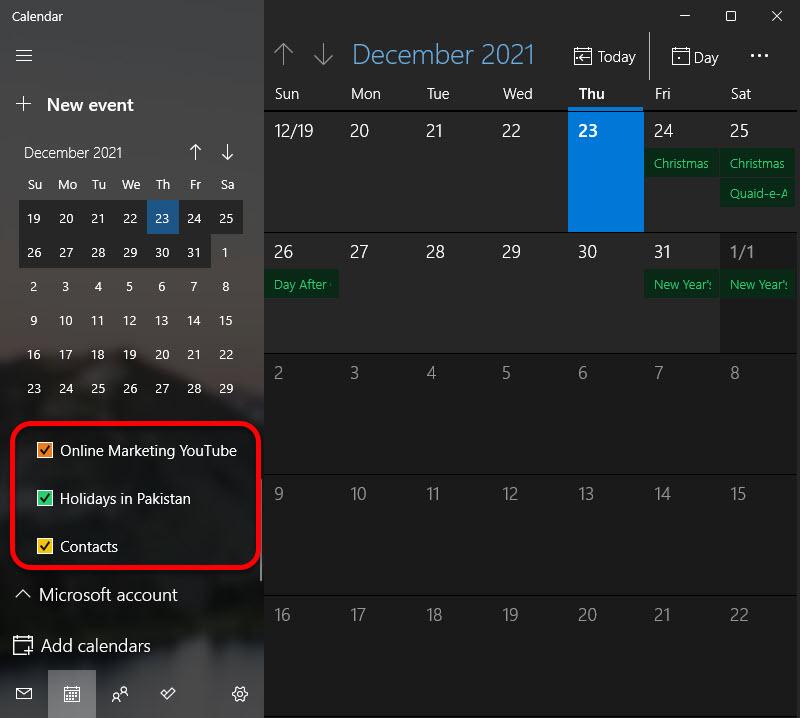
Leave a Reply