In macOS Sierra you can remove automatic items which help you to speed up your Mac and reduce internet bandwidth. In this article, I’m going show you, how to stop macOS Sierra startup apps. This means that when you log into your computer, by default some apps will open up though you don’t open them. Some Apps connect to internet when your computer start and terminate it’s connection when system turn off, while we never use them.
Stop macOS Sierra Startup Apps
You can have apps, documents, folders, or server connections open automatically whenever you log in to your Mac. Most of the Apps running on macOS Sierra background are without user’s interaction. But a few are really need to use macOS Sierra running properly. Let’s disable or stop macOS Sierra startup Apps that are not necessary to be installed or running on the system. Also you learn how to add apps to the startup list. When turn on your computer, them will automatically open up. So let’s get started.
Step #1. To stop macOS Sierra startup apps or remove automatic items, Choose Apple menu >System Preferences, then click Users & Groups.

Users & Groups
Step #2. User & Group window will pop up, select the user you want to remove automatic items from it then choose “Login Items“. Now, select the application you want to quit or stop then click on the hyphen“-“ button.

Choose login Items
Remove automatic items one by one. Finally you’ll see the screenshot below.

Remove automatic items
Add macOS Sierra Startup Apps
Sometime you need to some apps that automatically start your computer turned on. For this demonstration, you need to follow step 1 and 2 of this article. Once you’ve done it, click at the “+” button to add as many items as you want. Choose the apps and click “Add”.

Add macOS Sierra Startup Apps
It’s done now!

Added macOS Sierra Startup Apps
Conclusion
In this aricle, you learned how to stop macOS Sierra startup apps and how to remove automatic apps on macOS Sierra 10.12. If you’ve got any question, feel free to share with us. Thanks for being with us.

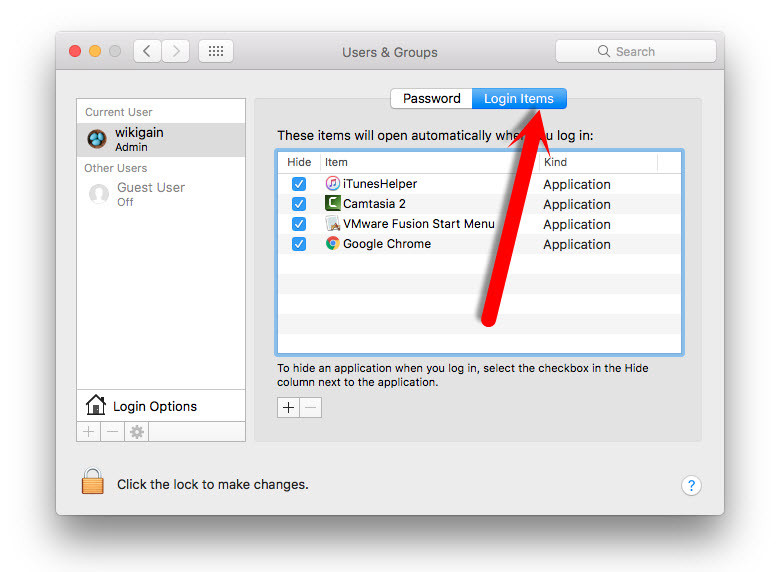
When you go to shutdown deselect the check box that says “Reopen windows when logging back in”
Because I don’t want to reopen the application which is left open.
worthless tip
Hi, if like me you have followed these instructions and still have applications opening at startup, then you need to remove stuff from these folders:
1) /Library/LaunchAgents
2) /Library/LaunchDaemons
3) /Library/StartUpItems
You can find details here : macpaw.com/how-to/remove-startup-items-in-osx.
Cheers,
Guido
Thanks, dear Guido for Nice comment.
There is another solution as well. If you can’t exit the apps on start up. Before doing anything, you should quit those apps that you don’t want to pop up on start up.
You’re awesome, Guido. Thanks.
if you shutdown with apps open(with a dot beside them on the dock), they will auto open when you boot.
dont just close the app, quit it by right clicking the icon in the bar. that should solve problems with DDLEITE’s issue.
also, check the setting/preferences in some apps(adobe cc for example) and make sure its not set to start at boot/login.
Good Answer dear Kooze MagGregoor. Thanks for your kind answer.
As have been mentioned by others, I also have problems with applications starting up on their own at login, without being listed in login items under users and groups. To stop these apps from running, I have to go into that app’s settings and untick the box. How do these apps avoid the system’s default way of handling login items?
Did you try this method? isn’t it work for you?
Yes, it works, but it’s not really ideal. What’s the reason for certain apps not showing up under users and groups?
I have the same problem with messages opening at start up> I have complied with all your suggestions with no results.
What’s the error my dear?
In “users & groups” I have no programs.
But the computer startups, any way, “Safari”, Mozilla” and so on.
Where is the option to remove the starup programs?
Make sure you’ve logged in with the same user that show startup apps.
It’s the same way that you can remove the startup apps.
The messages app opens at startup. It is not listed on Users & Groups.
The apps which pop up when your device start. It should be in the list just check it there.