Window updates are very essential for keeping your operating system updated for vulnerabilities, enhancements, and performance. Security updates, quality updates, driver updates, feature updates, and other types of updates are pre-configured to automatically download. In the past, there was a theory that updates are really crucial to fix bugs and performance issues. To put it in simple words, updates are improving the overall experience of your PC. However, with Windows 10, and Windows 11 we have seen that sometimes updates can cause problems for your PC. Well, the new operating system mostly has bugs with them, some of the updates can fix the problem and some of them can cause even more problems. Either way, you have to wait for the stable version or Stop Automatic Updates in Windows 11 Temporarily or Permanently, it is up to you.
Stop Automatic Updates in Windows 11 Temporarily
Step #1. Open the Settings. You can right-click on the start menu or search for settings in the start menu.
Step #2. After the Windows Settings is opened, click on the Windows Update. Under the More options, you will have the option to Pause updates for the selected time. ou Click on the pause for 1 week, you can also increase the time up to 1 month. For some reason, some PCs don’t have the timing option.
Step #3. After the updates are paused, you will see them in the settings. If you want to stop the updates from pausing, click on the Resume updates.
This method is going to pause the Windows 11 updates temporarily, which means you won’t receive any security patches, feature updates, cumulative updates, and more. However, if you are looking for a permanent way to Stop Automatic Updates in Windows 11, follow the below steps.
Note: Even if you don’t pause the Windows updates, if the Metered connection is turned, Windows 11 won’t receive updates. Well, Metered Connection only works in Wifi, not internet cable. To enable the Metered connection, open the Settings (Press Windows + I)> click on the Network & Internet> click on the wifi> click on the Wifi which your Device is connected to. Scroll down and enable the “Metered Connection”.
Well, by default the when the Metered connection is turned on, windows won’t receive any updates. But still, it is good if you check the advanced options too that the “Download updates over metered connection” are turned off.
To Access the advanced Windows updates, Open the Windows Settings> Windows Updates> Advanced Options> and make sure the “Download updates over metered connection” is turned off.
- Advanced options
- Download updates over metered connection
Stop Automatic Updates in Windows 11 Permanently
There are two ways that you can use to Stop Automatic updates in Windows 11.
- Registry
- Services
Stop Automatic Updates in Windows 11 Permanently using Registry
Step #1. Open the run dialog box. (Hold Windows button + R), after that type Regedit and press enter.
Step #2. Copy the following path and paste it into the registry editor.
HKEY_LOCAL_MACHINE\SOFTWARE\Policies\Microsoft\WindowsStep #3. Right-click on the Windows Directory> choose the key and name the folder “WindowsUpdate”
Step #4. This time create a new key inside the Windows Update directory and name it AU.
Step #5. Inside the AU Directory, right-click and choose new> DWORD (32-bit) Value. Make sure to name the entry “NoAutoUpdate”
Step #5. Open the “NoAutoUpdate” Entry, change its value from 0 to 1 and click OK.
Well, after using the Registry Editor, you won’t receive any updates at all. Although, if you want to restore it back to normal, You have to delete the “NoAutoUpdate” from Registry Editor.
Note: If you want to control the Windows updates based on Features updates, security updates, and more, create a new entry by name of “AUOptions”. Then apply the following values to change it based on your need.
- 2 — Notify to download and auto-install.
- 3 – Auto download and notify to install.
- 4 – Auto download and schedule the install.
- 5 – Allow local admin to choose settings.
- 7 – Allow download, Notify to install, Notify to restart.
Stop Automatic Updates in Windows 11 Permanently Using Services
If you disable the service which is running for the Windows updates, the Windows won’t receive any updates too. Here is how you can block windows 11 updates via the services.
Step #1. Open the services. (Search for it in the start menu)
Step #2. Find Windows Update in the services.
Step #3. Right-click on the Windows update service and choose properties. Then stop the service.
Step #4. After the service is stopped, you have to disable the service too. Click on the drop-down menu and choose disable. After that save the changes.
Conclusion:
The methods that I mentioned in this article are all legit, I hope you have used one of them and stopped the Windows Updates. If you have any questions or suggestions let me know in the comments.

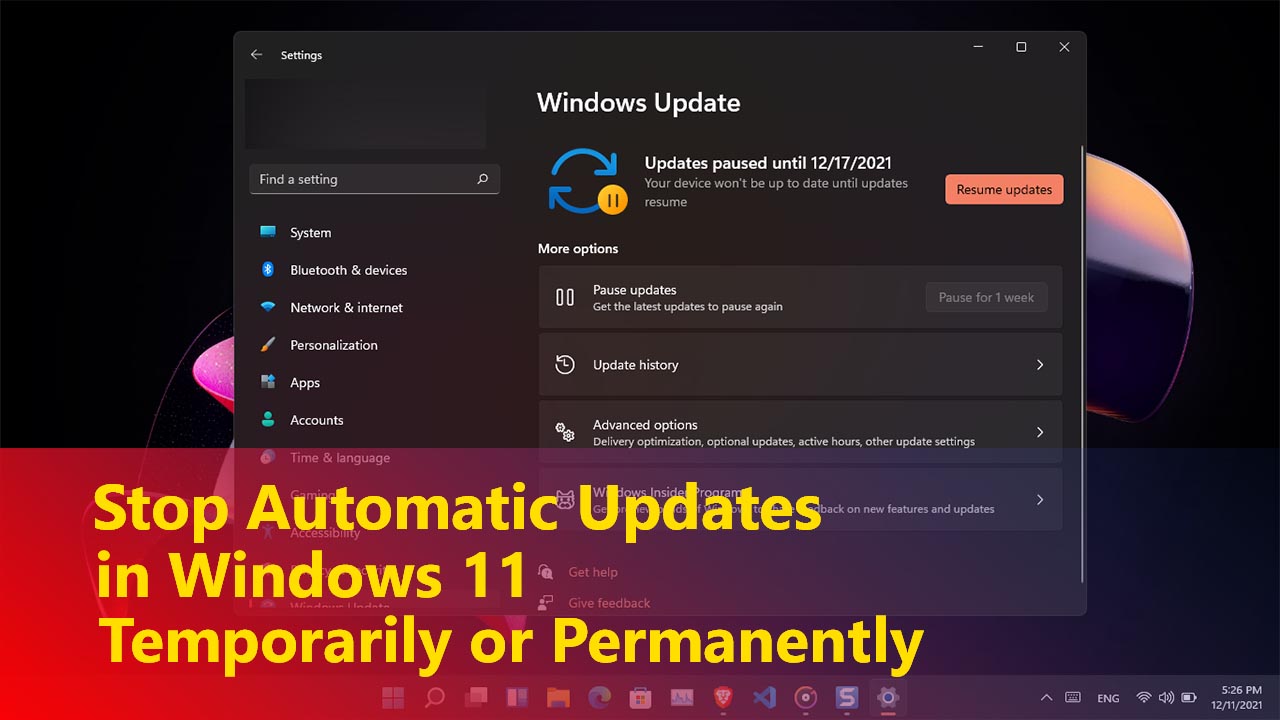
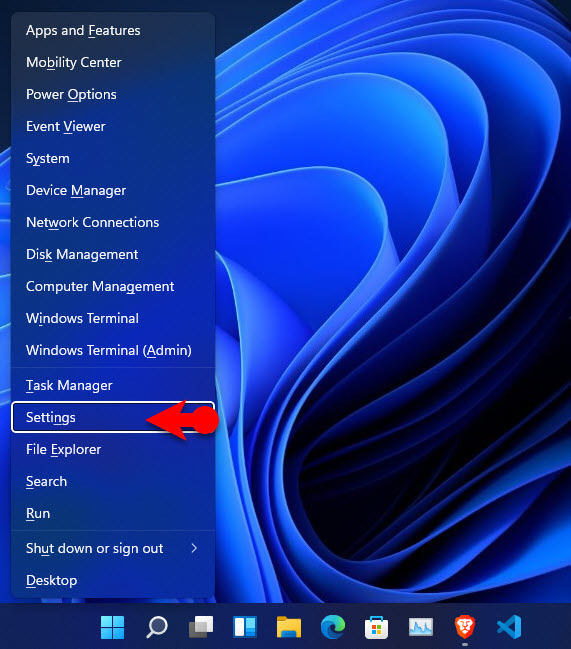
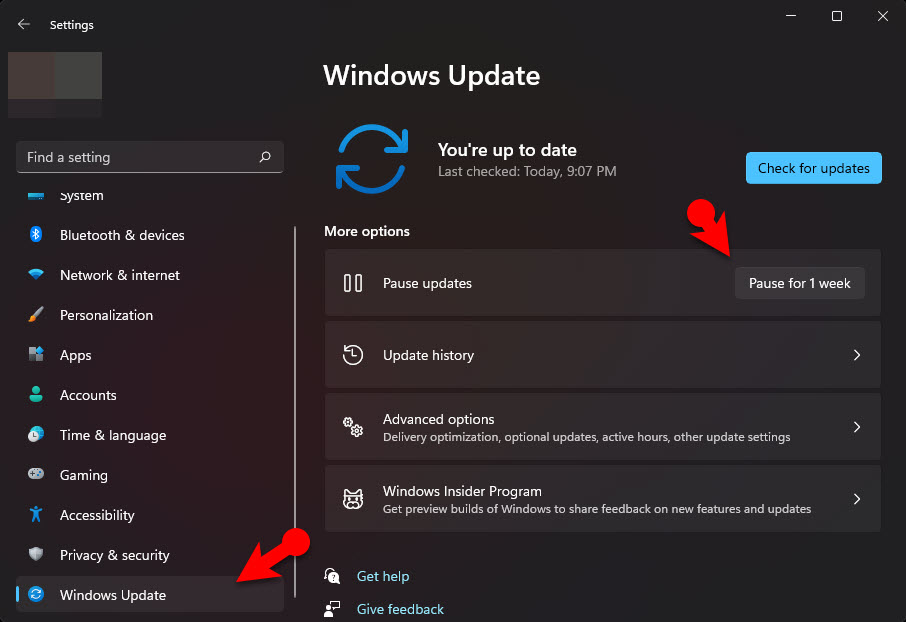
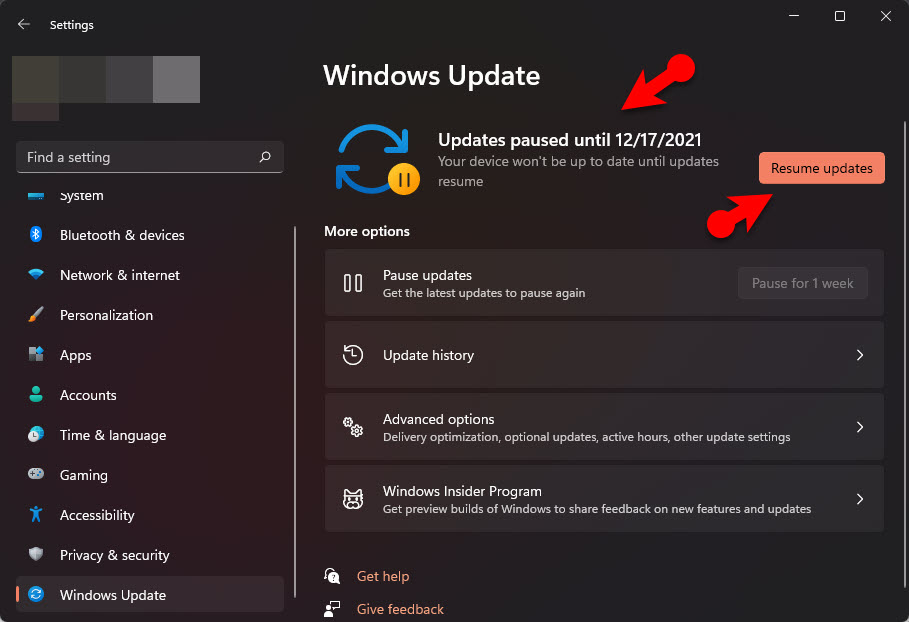
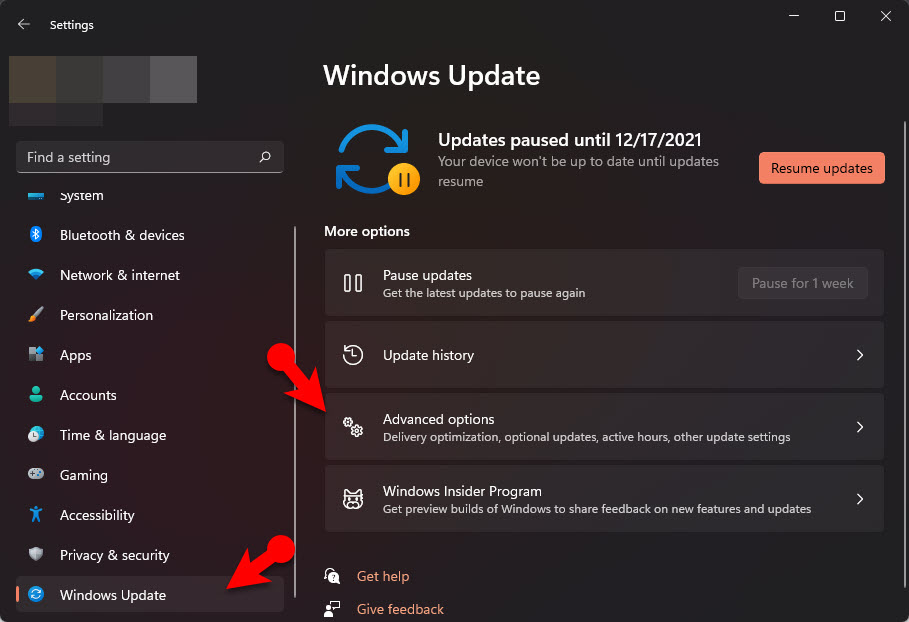
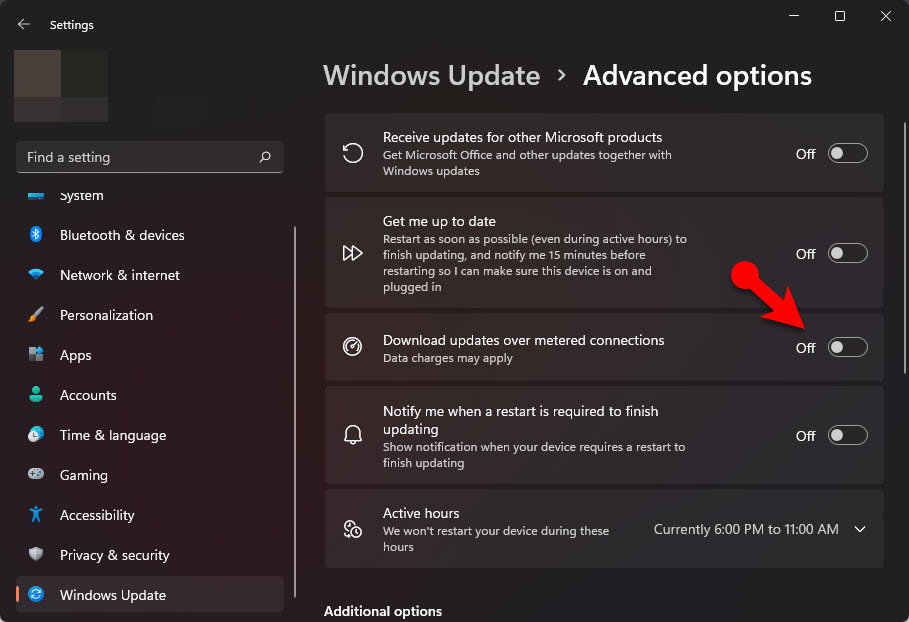
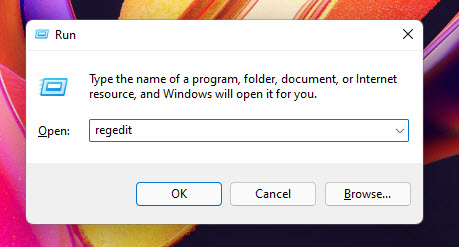
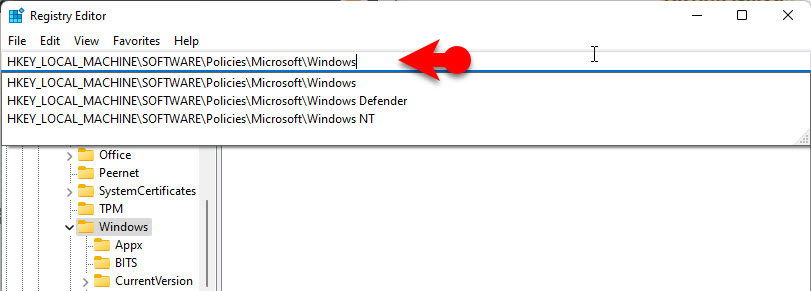
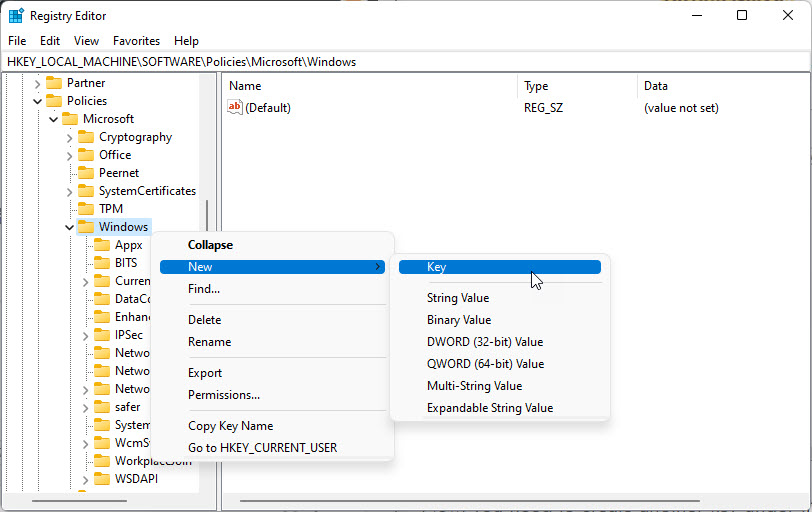
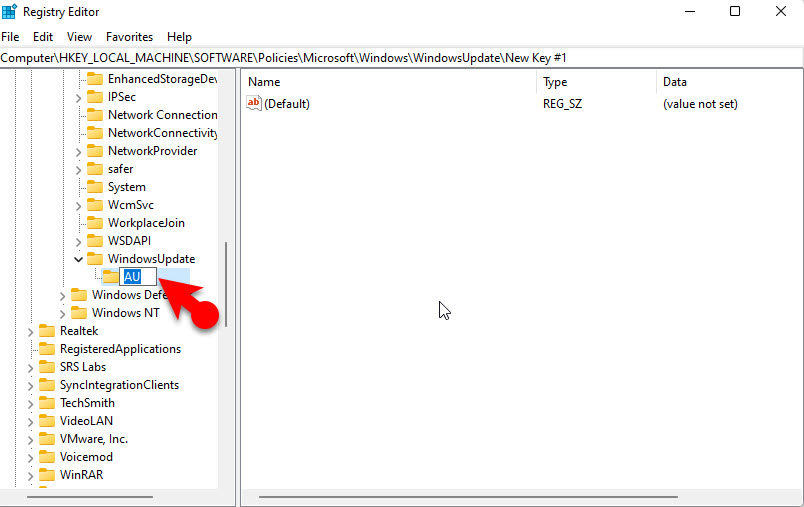
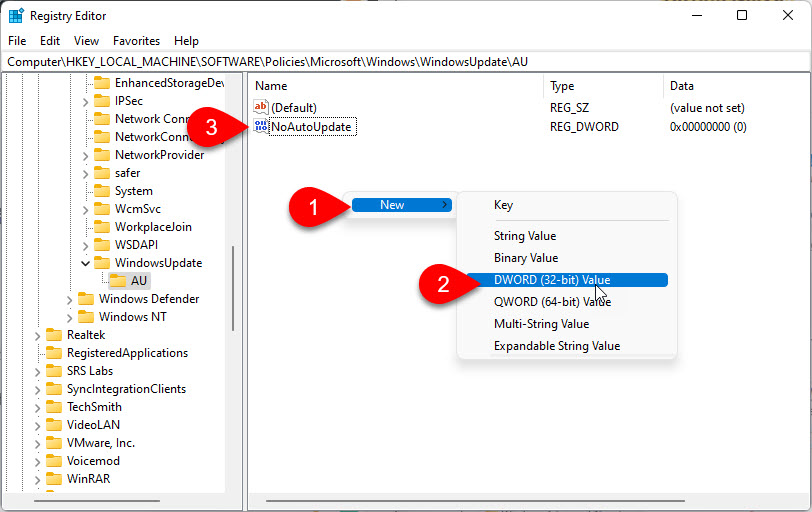
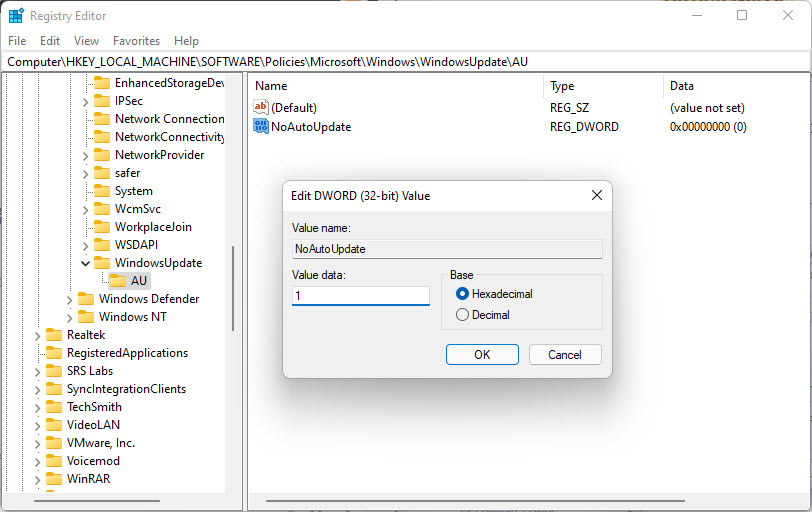
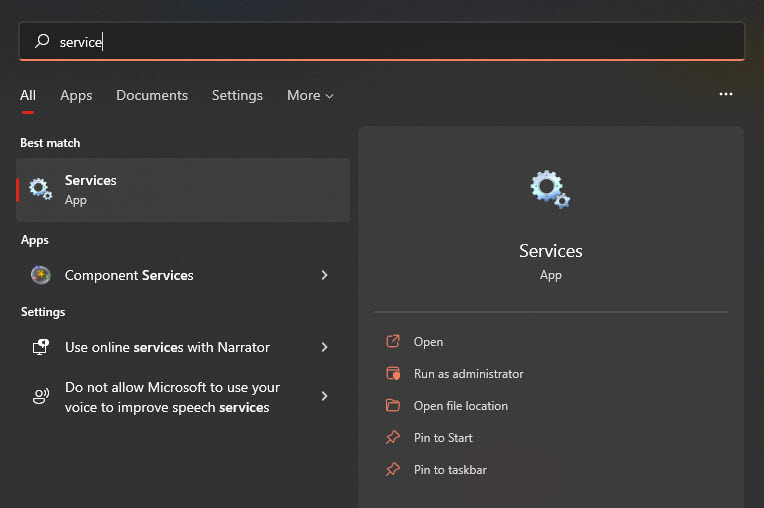
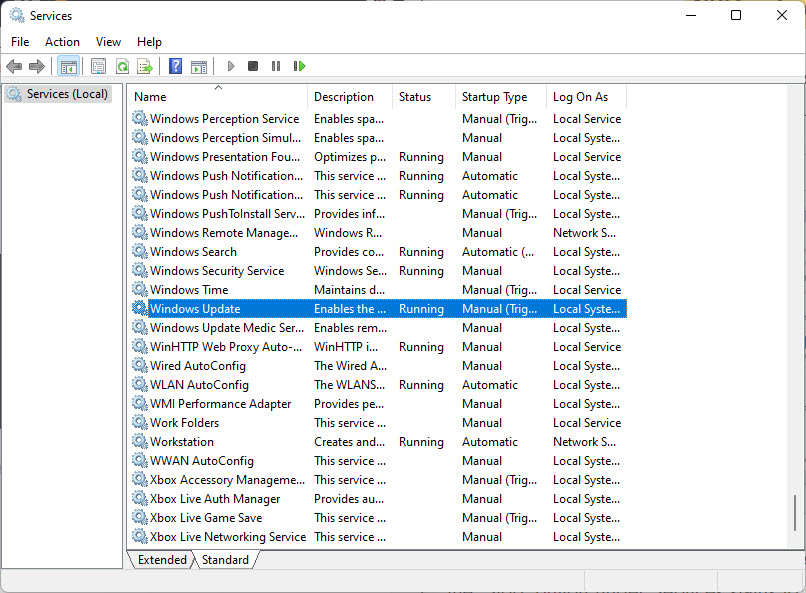
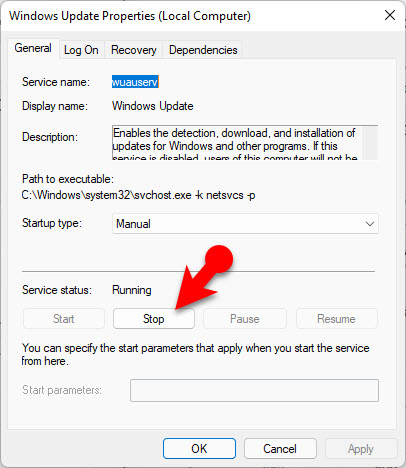
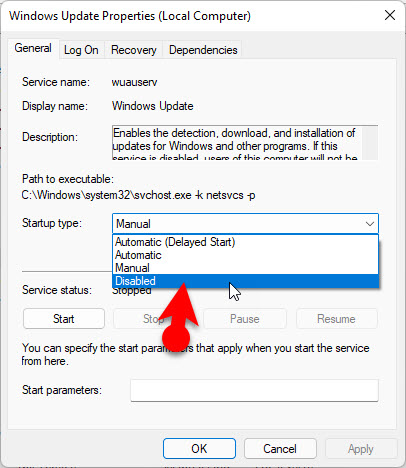
Leave a Reply