Hello everyone, Today’s article is “Using cell phone as Mouse for Mac & PC”. It might be quiet impressing for you, how it could be? Right? Have you ever tried to use your mobile as a mouse while, you don’t have Mouse? Do you think it can work?
Let’s try new tips and methods. Luckily! The app store and play store give us this opportunity, Remote mouse turns your mobiles phone or tablet into a wireless user-friendly remote control for your computer. It’s completely with fully simulated touchpad, keyboard and featured remote panels which make your remote experience simple. Some of the feature. Fully Simulated Mouse. Magic trackpad. Multi-touch. Function keyboard in landscape mode” need unlocking”. Adjusting volume or changing slides with devices volume buttons. Spotify remote. Application launcher and switcher. Full control, you’ll able to Restart or shut down pc or Mac. Password protection. Works under Wi-Fi and 3G Network. Remote Mouse lets you use your iPhone or Android as a touchpad to control your on-screen cursor in a pinch and you’ll not need any extra mouse or keyboard for your PC. Remote Mouse easily can connect you to your PC or Mac through Wi-Fi.
How to Use Cell Phone as Mouse?
First thing first you have to do some easy steps on your Pc or Mac and Your cell phone, there are no Difficult steps, with an easy step take over the whole Pc or Mac Control. At first, you need to download an application. If you’re using Android or IOS, search “Remote Mouse”. And install it. Retain in same time download the same application on your Pc or Mac through this link.
 This application can only work on touch devices.
This application can only work on touch devices.
Step #1: When you’ve installed the application open it. the application of remote mouse will be opened on your Mac or Pc automatically.
Step #2: Then You need to connect it to your Pc or Mac with wireless or router, if You’re using Desktop then you gotta copy IP address from given IP on Remote Mouse installed. Just look in desktop on button right customization. or you can just do it with QR code.
As a picture below
Step #3: If You’re using a laptop then no need for IP address or QR code. In spite, both devices must be connected to same Wi-Fi. Then just by clicking on given IP address, you’ll be connected.
Step #4: When you’ve connected. The Full tutorial will be appearing for you. For better Understanding, I will show you once again. By one tapping or using one finger it will work as left click
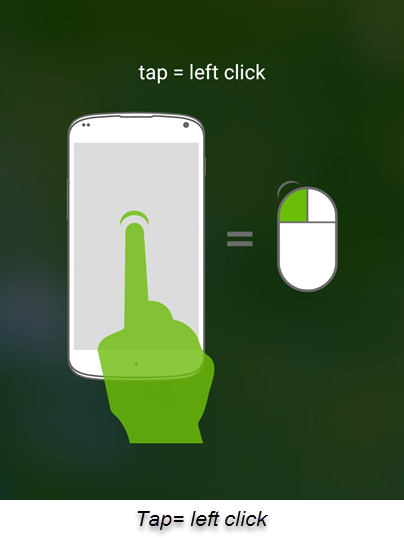 Step #5: It might be a bit hard to use but you’ll get the habit of it. Here You have to use your two fingers. Two fingers tapping will work as a Right click.
Step #5: It might be a bit hard to use but you’ll get the habit of it. Here You have to use your two fingers. Two fingers tapping will work as a Right click.
Also Read: Transfer data from old iPhone to new
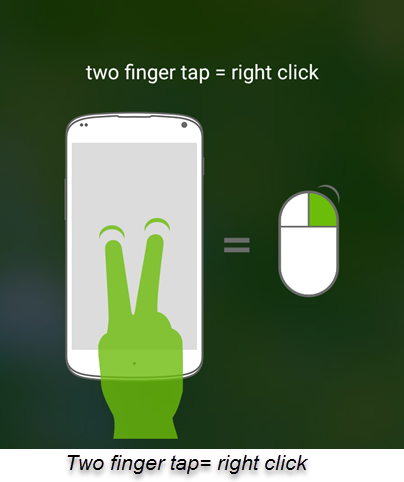 Step #6: After this, You have to use your two fingers. Here you have to use your two fingers to scroll up or down, as easy as ABC.
Step #6: After this, You have to use your two fingers. Here you have to use your two fingers to scroll up or down, as easy as ABC.
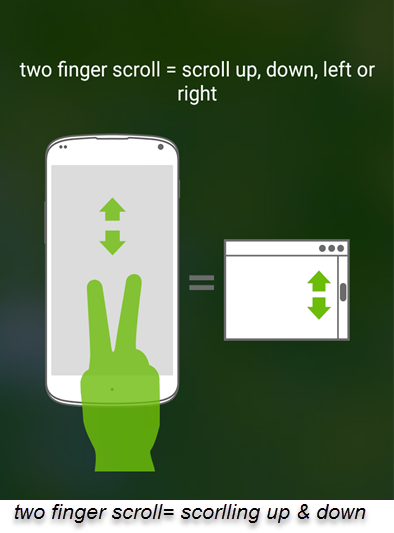 Step #7: Now you have to pinch your two fingers, due to Zoom in or zoom out” This only completable for Mac”.
Step #7: Now you have to pinch your two fingers, due to Zoom in or zoom out” This only completable for Mac”. 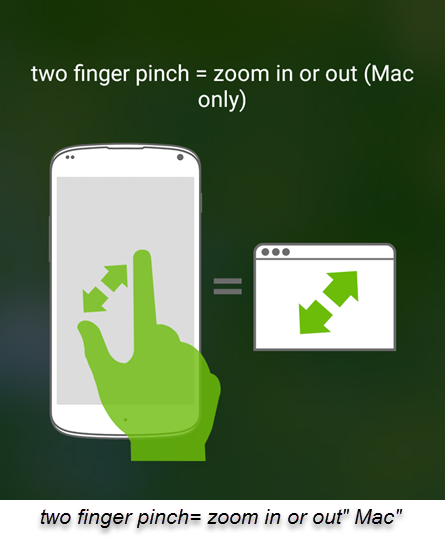 Step #8: The Final Step, You have to double-click and keep dragging, In order to move a window. this is it. Now enjoy the new method.
Step #8: The Final Step, You have to double-click and keep dragging, In order to move a window. this is it. Now enjoy the new method.
Conclusion:
So the article was about using a mobile phone as remote Mouse, Hope you have got something from this article. if have faced any issues please share it with us, we will response as soon as possible, don’t forget to visit our website every day.
Thank You

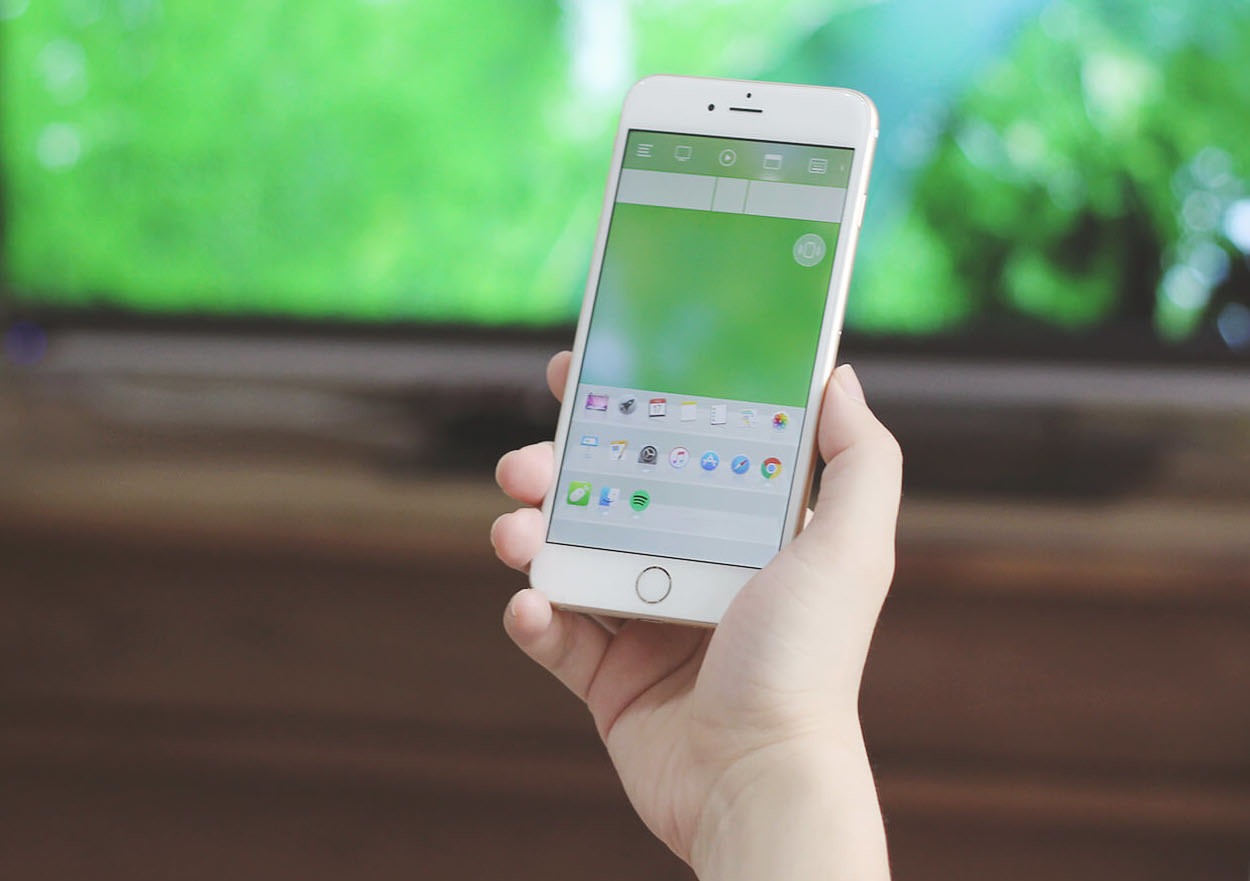
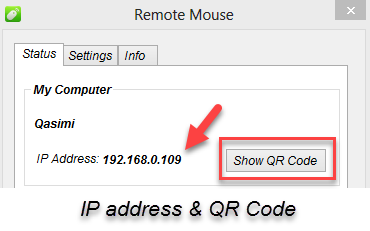
Hi there,
One thing I’ve noticed from your website and that’s, you people are using simple language, and that is what people want, beacuse everybody can figure out what they want with a simple explanation. Thank You, i will mark your website, and I will visit everyday.
Thank you for sharing your feedback.
“Simplicity is the ultimate sophistication” (Leonardo da Vinci)