Are you really bored of your Windows operating system due to its slow working? Do you really need a speed up slow Windows 10 PC? So don’t worry about this things. Becuase we are going to show you best way to speed up slow Windows 10 PC. Sometimes, slow Windows really annoying us for its slow working. Whenever you want to open up any files or programs on your computer. It will take much time to open that particular program.
Speed up Slow Windows PCs
Here are some best ways to speed slow Windows operating system. We need you to read the rest of article very carefully. If your Windows PC really make you puzzle so just be with us till the end of this topic.
#1. Remove Windows Animations
There are some animations that make your computer work slower. If you disabled them so you can get a better performance and the computer is going to work perfectly. To disable those animations see, the instructions. Go to Control Panel and choose System then tap on Advanced system settings. You can bring Advanced system Settings by tapping on the Windows icon at bottom left-hand side. Right, click on the Start Menu icon then choose System. Click on advanced system settings.

Advanced System Settings
A new window will open up for your and you have to click on the first Settings. On the Visual Effects tab click on the Adjust for best performance.

Advanced System Performance
#2. Avoid Background Apps
There lots of apps running on Windows 10 that users don’t need them to run. If you don’t like them to run on your PC so disable them to speed up slow Windows operating system. To disable those apps go to Windows setting by clicking the mouse, on start menu icon and choosing the Settings. When the settings window pops up, select Privacy then scrolls down to the end and choose background apps.

Disable Windows 10 Background Apps
#3. Stop Unnecessary Services
Most the Windows services are running uselessly, find out those services and try to disable them because it will speed up your slow computer and you will have a better performance. You can open the Windows services in different ways.
- Right-click on the Taskbar and choose Task Manager. Find services from above right-hand side.

Task Manager & Services
The second method to open services is press Windows key+R. Run window will open up type “services.msc” then hit “Enter”.

Stop Unnecessary Services
When the Services open up, double click on the service that is running uselessly. Choose Disabled from startup type.

Stop Windows Services
#4. Disable Unnecessary Programs
Better yet, prevent those applications from launching at startup to save memory and CPU cycles, as well as speed up the login process.
On Windows 8, 8.1, and 10, there’s now a startup manager in the Task Manager you can use to manage your startup programs. Right-click the taskbar and select “Task Manager” or press Ctrl+Shift+Escape to launch it. Click over to the Startup tab and disable startup applications you don’t need. Windows will helpfully tell you which applications slow down your startup process the most.

Disable Windows 10 Startup Programs
#5. Uninstall Rediculous Softwares
Whenever you Install a software like VLC Player or any other kinds of third-party Software on your computer. Besides that software lots of useless Softwares install on your computer. While Installing Software be careful. Because lots of unnecessary applications or Software is being installed. Check if any useless software is installed and you don’t know them. Try to uninstall those Softwares. This will speed up Windows operating system.
To uninstall software on Windows 8 or 10 right-click on the start menu then choose Programs and Features.

Programs and Features
Now right-click on the Software that you don’t know or don’t want it then choose to uninstall or simply click on the program and tap on uninstall from the above.

Uninstall Windows Softwares
Conclusion
These were 5 best ways to speed up Windows 8, 10 operating systems. I hope that you have enjoyed with this pictorial tutorial and share this with your friends and hit a comment below this post if you like it. If you know some better ways to speed up any Windows operating system so please share with us. We will be so thankful from your guys. Thanks for being with us.

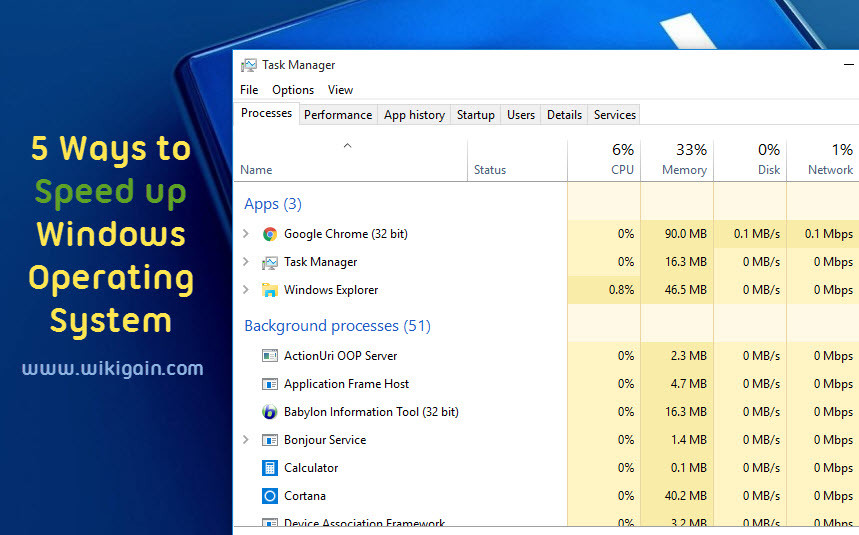
Leave a Reply