In this article, I am going to show you how to share files between iOS devices by AirDrop. When you want to share files between iOS Device, you would think that I can share it via Bluetooth on any android or another device that you used to Bluetooth file within it. But when we want to share files between iOS Device it’s possible but until your both devices should be jailbroken and you can share files with Bluetooth also, when your devices are jailbroken. So in this situation apple has given many ways to share files between iOS Devices. like you can share it via iCloud on family share or use the same apple id to access the duplicate files on both devices. This is also possible to share file between iOS Device within an App. So in the content below you will learn how to share file between iOS devices and airdrop file from iOS to iOS devices.
What’s AirDrop?
AirDrop is an ad-hoc service in Apple Inc.‘s OS X and iOS operating systems, introduced in Mac OS X Lion (OS X 10.7) and iOS 7, that enables the transfer of documents among supported Macintosh computers and iOS devices without using mail or a mass storage device. OS X Yosemite and later support the iOS AirDrop protocol (uses both Wi-Fi and Bluetooth), which is used for transfers between a Mac and an iOS device as well as between two 2012 or later Mac computers. So this content only how to Airdrop file from iOS to iOS devices, not to a mac and OS X.
What you need?
To share file between iOS device you must need the following requirements in order to share files between iOS devices, or to airdrop files from iOS to iOS devices.
- Running iOS 7 or later
- iPhone: iPhone 5 or later
- iPad: iPad (4th generation) or later
- iPad Mini: iPad Mini (1st generation) or later
- iPod Touch: iPod Touch (5th generation) or later
Share Files Between iOS Devices by AirDrop
Setp #1. Firstly, you need to enable Airdrop On Both devices that you want to transfer and share files between it. So use Control Center to enable Airdrop. So Now Swipe up from the bottom of the screen to open Control Center.
Step #2. Tap on AirDrop.
Step #3. Choose from here Contacts Only or Everyone to enable airdrop and to Discover people nearby.
Note: When you enable airdrop Wi-Fi and Bluetooth both will be enabled. So if you disable any of them back then airdrop will also be turned off.
Step #4. Now after enabling airdrop on both devices then go to the device that you want to share files from that (Sender). And on the file that you want to be shared and tap on Share Button.
Step #5. Wait a little while for airdrop to find the devices nearby you. When airdrop found the device then tap on the device name that you want to send the file to it.
Step #6. Now After sending the file from the sender device. Then go to Receiver device and wait for airdrop to bring the file and tap on Accept when it ask you to confirm.
Conclusion
Whenever you want to share files between iOS Devices by airdrop, firstly you need to enable airdrop to the both devices that you want to share a file between them and then use the share button for the files that supported by airdrop and tap on the device name at the airdrop sections ask you to whom you want to share this file and finally accept and confirm from the receiver device in order to receive the file.
This was all about, how to share files between iOS devices by airdrop. If you faced any problem tell us below by comment, feel free to tell us. we’re waiting for your suggestion.

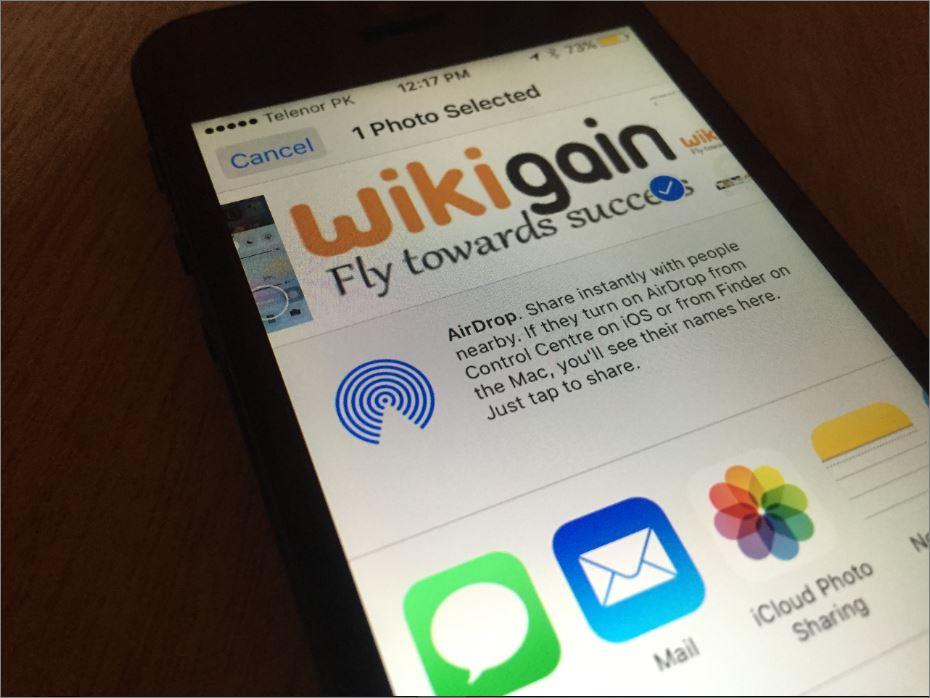






Leave a Reply