In this article, I am going to explain how to set paragraph settings in Microsoft word 2016-part 1. This group includes some important but simple options, that need to explain very well due to that I divided this group into two parts. In the first part, I will explain aligning the texts, adding bullets, numbering, and multilevel icons. And the 2nd part I will explain line and paragraph spacing, shading, indentation, text direction, sort, and borders. These all are in the paragraph group, here we have many steps in each of them you will learn, how to use and where need to use these options.
Set Paragraph Settings in Microsoft Word Through the Home Tab
We have paragraph settings in two tabs, first paragraph setting is in home tab and 2nd paragraph setting is in the layout tab. The paragraph setting which is in home tab includes some options which I told you about them. But the paragraph which is in layout tab includes tow options such as intent option and spacing options. These two tabs have the same options and the same usages, due to that here I am explaining just the home tab paragraphs.
Step #1. Create a Bulleted List
Through to this option, we will add bullets to your list in the document. To make or add a bullet first, we need to open this option then we see some bullets that are already made by Microsoft to use. But if you don’t like these bullets you can click on Define new bullet
Here you have four options to set bullets for your list
- Symbols, this option includes some deferents symbols that you can select one of them as a bullet for your list
- Image, here you can import your favorite image from your PC to set as a bullet
- Font, through this option you can determine your lists font and you can bring some changes for your font
- Alignment, to set the position of your bullet in your list, click on this option
Step #2. Set Number for Your List
To create numbered list click on this option. This option contains some deferent numbers for making a list, here we have not just countable numbers but also have alphabetical numeral and the Roman numeral. You can use them as you need in your document, and also you have the options define new number format to set new number with a new format.
Step #3. Create a Multilevel list to Organize Items
Here you can change the look of Individual levels in your list or add numbering to headings in your document. By creating a multilevel list you can organize items or create an outline. You can add or use some deferent bullets in one topic, to modify new list style or new multilevel click on tow last option and make the new one.
Step #4 Determine the position of your text
This last option of this part helps you to set the position of the text in your document. Through to this option, you become known that where your subheading should be and where the content of your topic can be. To use these options, first select your text then click the option.
Conclusion
These all are about that how to set the paragraph settings. And make your text or your document interesting and readable. But it is not all of them, as I said at the first time this group divided into two groups. To ignore from one and large topic it could be boring for you. To set paragraph settings just follow the steps. Within this part, if you have any question just write down and comment me. Thanks for being with us.

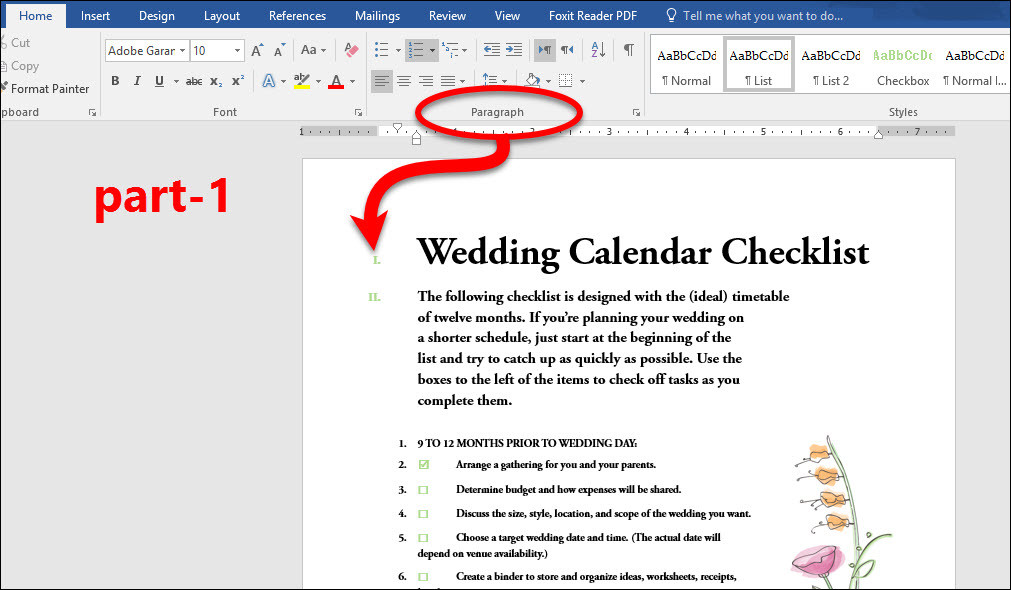
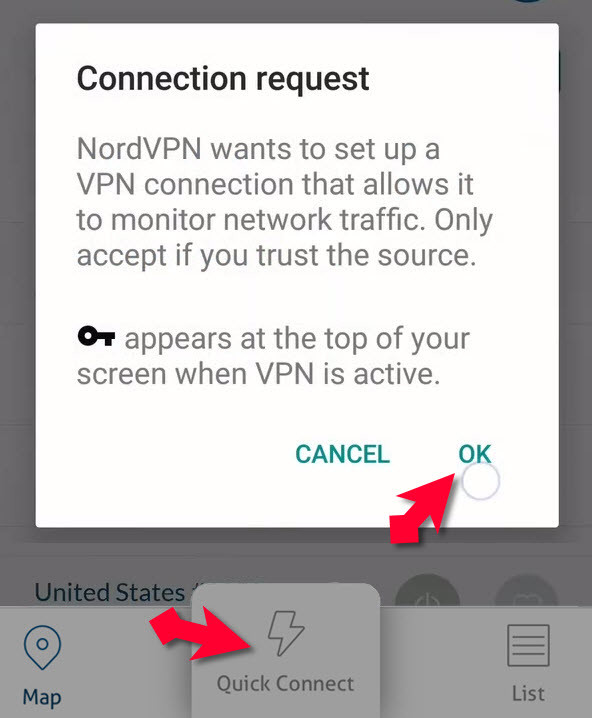

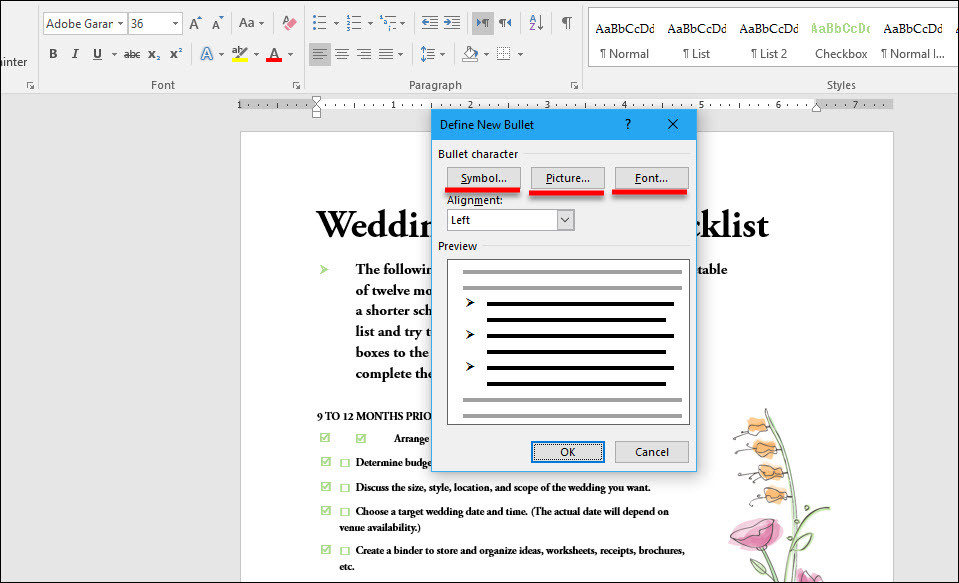
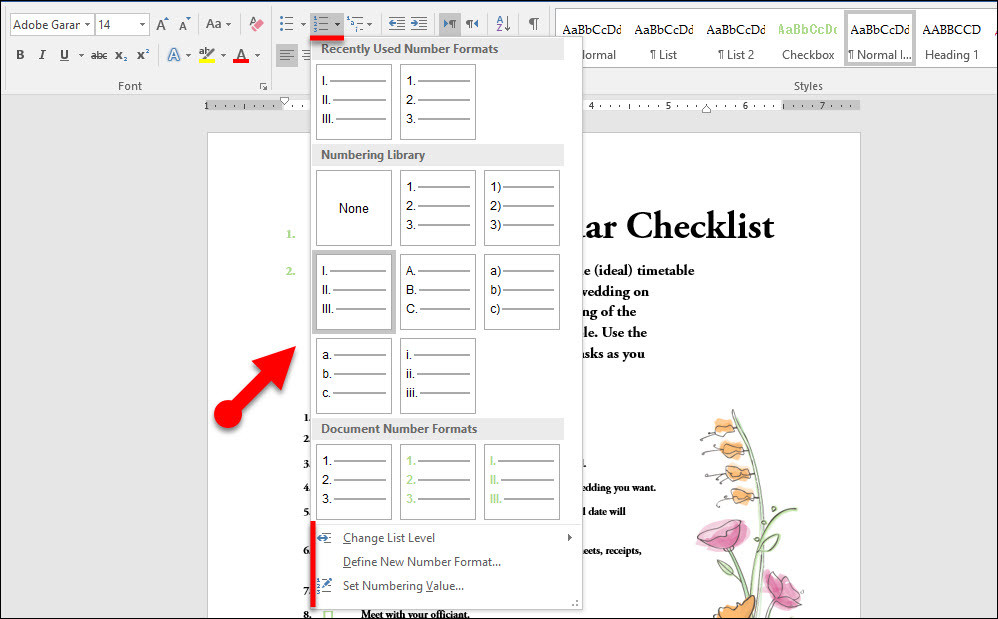
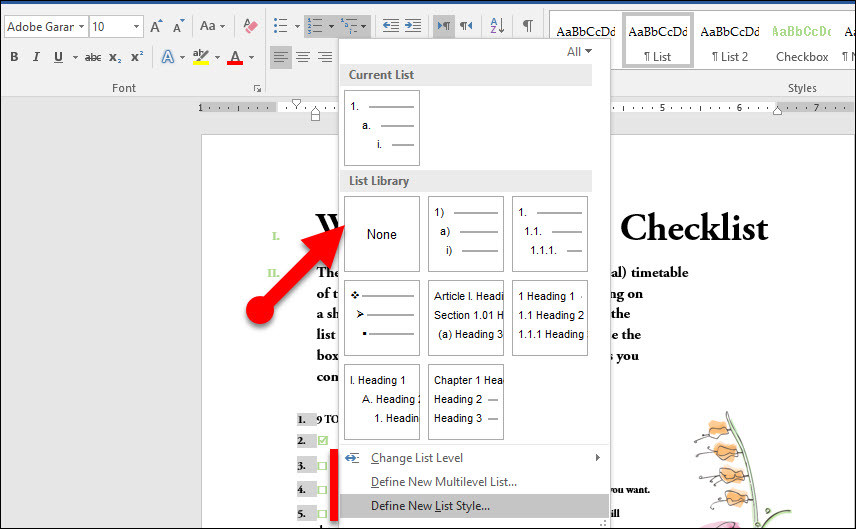
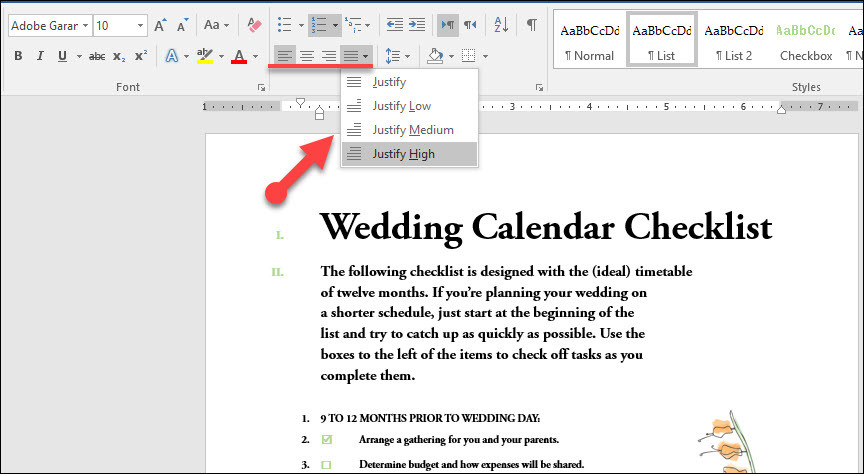
Leave a Reply