In this article, I am going to show you that how to set page size, choose the column and change hyphenation in Microsoft word 2016. In Microsoft applications, we have deferent sizes of paper or page. Such are Letter, Tabloid, Legal, A3, A4 and etc. Deferent sizes of pages used for deferent kinds of your documents. But often people use A4 for their documents when they want to print them. Choosing column is helping you to split your text into two or more than two column in your document. It makes user entrust to read your text. Here you can determine distance among them. Change or set hyphenation in your documents help you to connect your word when it breaks an the end of the line. This option adds a sign that shows your complete word. All of these three options are in Set page setting. Page size, column, hyphenation.
Read More About Set page Setting
As I said in the last article, these three articles are also in Layout Tab. Page setting includes many options which are Margin, Orientation, Size, Column, Hyphenation, Line numbers, and Breaks. The first two of them, which I have explained in the last article. And about two last I will tell you in the next article. Now I going to talk about the three middle one.
Determine Page or Paper Size in Layout Tab
step #1. Here you have some predefined sizes of pages, which can apply for the deferent size of paper. It is used for those paper which you want to print your text on them. First, take a specific document with a specific title then you know that which size of paper is good for your document. To apply paper size click on SIZE and see the ready sizes if you want to set a new size click on the last option. On the new window, you can set a new size for your document.
step #2. Now on the new window, you have three options which are Margin, Paper, Layout. But you can set the new size on the second one, here at first, you can select the type of your paper then the size of your paper from the right and left side and from top to bottom side. You can see the deferent on the bottom of your window, then you can determine the place of applying this new size. On the current page or all pages, after that see the size while printing your document by clicking on print options.
Add or Remove Columns in Your Document
step #3. In this step, you can split your text into two or more than two columns. Often people used this option in newspapers magazines and some others documents. To use this option you can click on the Column option then on the new window you see some ready columns. You can directly apply them on your document. But if you want to make your own column click on the bottom of the window to open a new window for making a new column.
Step #4. Now to set page setting, here on the bottom of the window you have an option. Through to this option, you can set a new column and apply that on your text. When you clicked, on new window as you see you can preset the quantity of your columns. And select the specific side of that then if you want more then three option. You can write the number and set spacing among them and on the right side see the deferent.
Apply Hyphenation on Your Text in Word 2016
step #5. Through to this option as I said you can connect the broken word in your document. To apply this option click on the option (hyphenation) then here you have for options:
- None: – When you don’t want to apply the hyphenation select this option.
- Automatically: – When you want to apply automatically on all text select this option.
- Manual: – This option shows you that, where you can use or apply this option to your text word. Determine the position then see the result.
- Hyphenation Option: – Through to this option in set page setting group, you can set more setting and apply some other options.
As you see the circled place, you see the hyphenation
conclusion
Through to page setting, we have some important options which help us to make our document completely logical and entrusting to use. The which I have explained and those which I will explain them. All of them are important in their own place, just read them carefully step by step and share them with your friends. thanks for being with us.

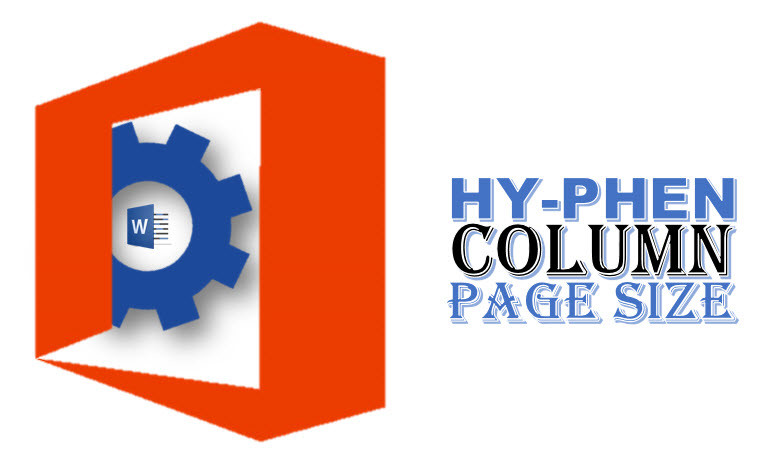

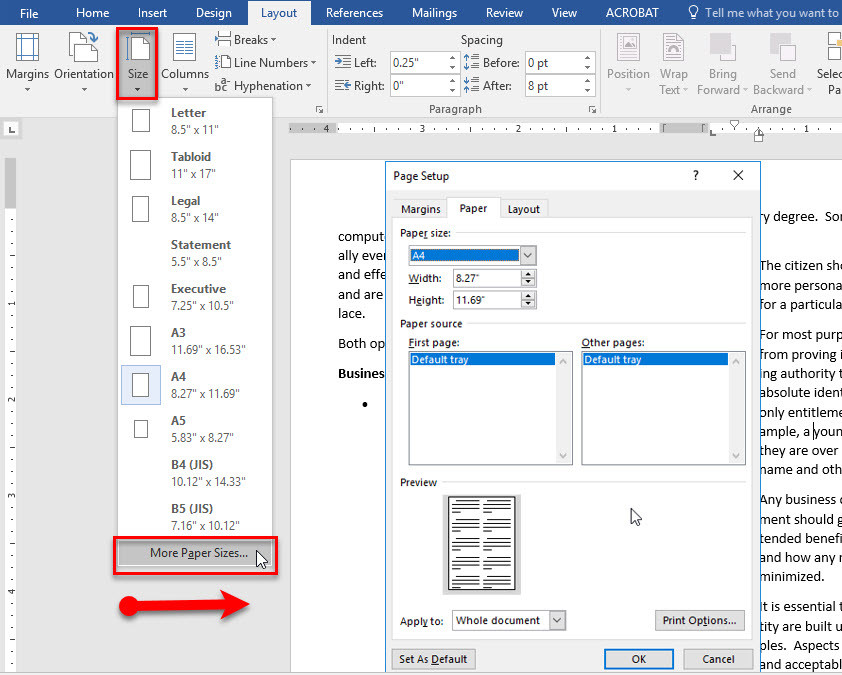
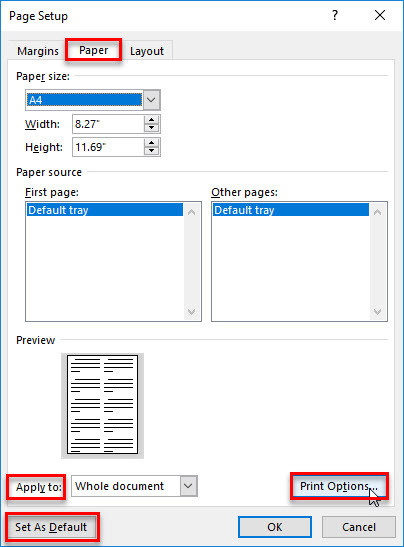
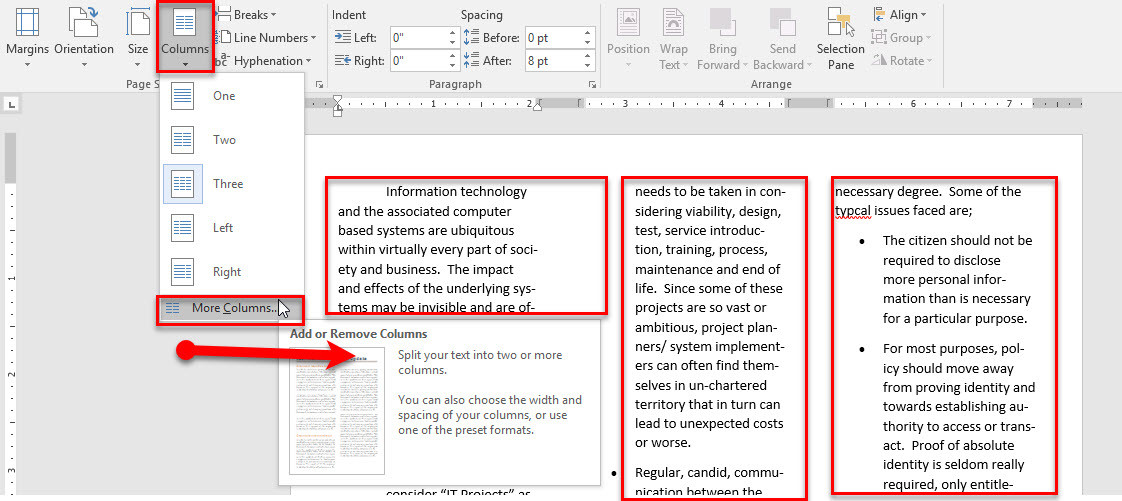
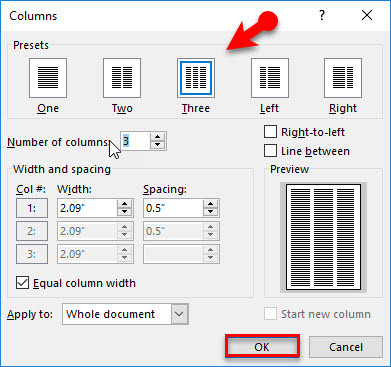
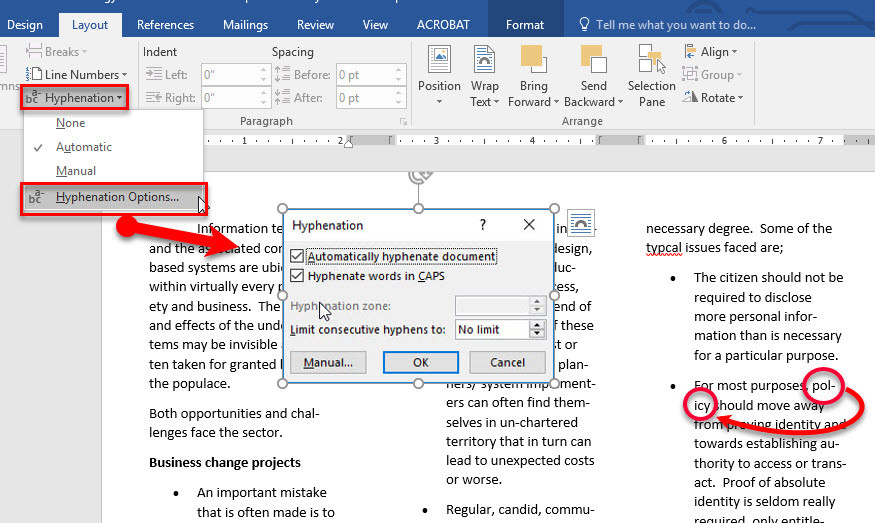
Leave a Reply