With iOS 16 Apple brought significant changes, especially to the lock screen. For each and different moment you can create a separate lock screen alongside a separate wallpaper. The good thing is that you can switch between them too. At the same time, you can customize the lock screen with different widgets included. However, people mostly use common widgets such as time, weather, etc. Even though all the new lock screen features are amazing but users get stuck on How to set a separate Wallpaper for the Home screen and Lock screen. Anyway, our main goal in this post is to guide you on How to Set Different Wallpaper on the Lock and Home Screen of iOS 16.
Steps to Set Different Wallpaper on Lock and Home Screen of iOS 16
It is really not complicated to set a different wallpaper for the home and lock screen of your iOS. Even though at first it seems complicated however after a few tries it will be easy as drinking water. Anyway, there are several ways and methods that you can use to set different wallpaper on the lock and home screen of iOS 16. But for this post, these three methods will do the job.
1. Set a New Wallpaper from Settings
- Launch the Settings App within your iPhone 14.
- In the settings, tap on Wallpapers> Tap on Customize which is located under the layout which is set on your Home Screen.
- Select a Wallpaper that you want to implement for your Lock screen> following that you need to tap on Done to apply the changes.
- 1. Wallpaper
- 2. Customize
- 3. Change Wallpaper
2. Set a New Wallpaper for a New Lock Screen
- Hold your finger on an empty space within the lock screen.
- Since you want to add a new Wallpaper for the lock screen, tap on the + icon at the right bottom of the screen.
- For the next step, you have to choose a Wallpaper.
- Once you tapped on one of the Wallpaper, you have the ability to add widgets such as weather, battery, time, etc.
- Once you implemented your desired settings to the Wallpaper, tap on done at the top right corner.
- Since we are looking to set it for the lock screen only, tap on Customize Home Screen, don’t tap on customize as Wallpaper Pair.
- Now you need to choose a new wallpaper for the Home screen.
- Following that, tap on done at the top right corner.
3. Change the Wallpaper of the Home Screen in the Existing Lock screen that you created
- Swipe down the notification panel> following that, hold your finder on empty space> release your finger once the lock screen settings open.
- You have to select the lock screen that you want to change its wallpaper or lock screen.
- Tap on Customize.
- After that, the customize wallpaper window will show where you have to choose Home Screen.
- Choose a New Wallpaper for the home screen.
Note: For the moment this feature is available on iOS 16.1 and newer versions.

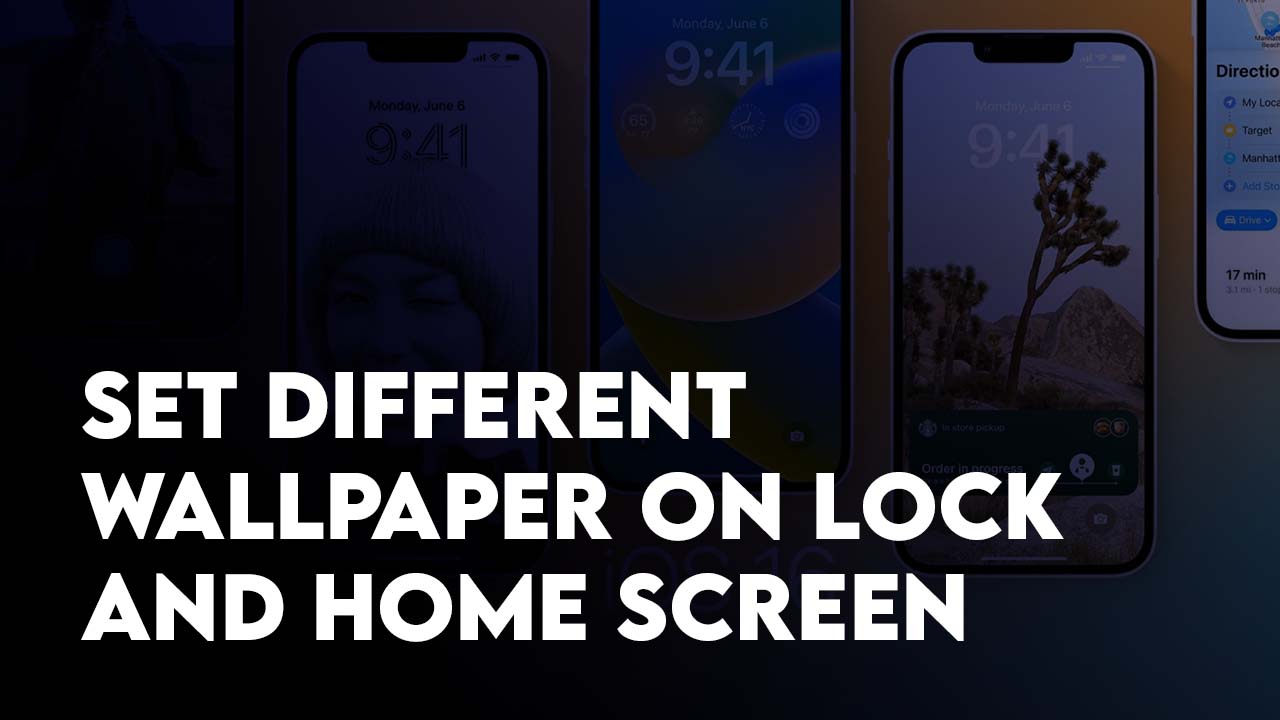
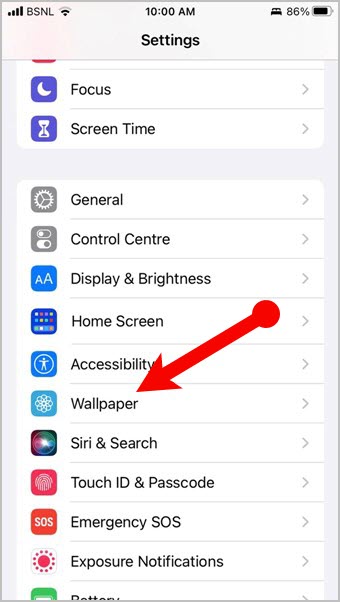
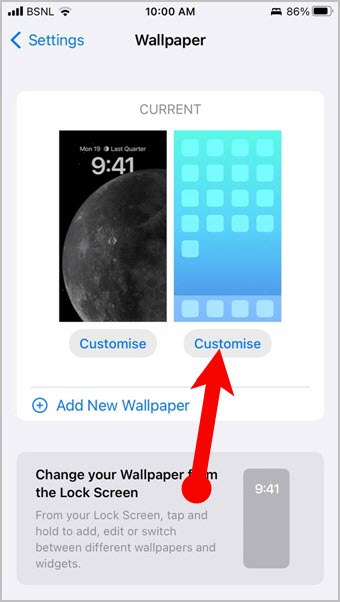
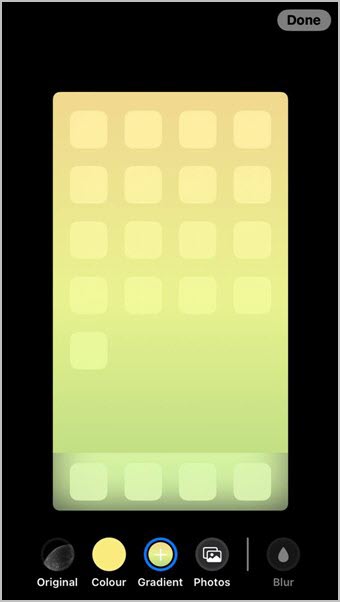
Leave a Reply