In this article, I’m going to show you how to save Word 2016 Document on OneDrive live storage. Microsoft office 2016 has developed much more rather than the previous versions. You can share Word documents, customize, and edit publicly. Also, you can save Word document on OneDrive in order to access it from everywhere you want tomorrow.
For instance. I work on a document for one month and manage it. If I go to another country or city, I can’t carry out my laptop or desktop around. I might need that document and I don’t have USB thumb drive. Now, what can I do? I can Save to the cloud or Microsoft OneDrive live storage and I can open the document from anywhere I want the next day. Let’s get started.
Save Word 2016 Document on OneDrive Live Storage
It’s easy and simple but there is one condition that you must have Microsoft account. Otherwise, you can’t save the word documents on OneDrive live storage. If you don’t have or don’t know how to create Microsoft account visit “create Microsoft account” article.
#1. Now open up Microsoft Word then click on the File tab from the upper left-hand side. Choose Save or Save As then tap on Sign in button at the bottom.

OneDrive Live Storage
#2. Type your Outlook or Hotmail account and hit on Sign in button.

Sign in to Outlook
#3. You’ll be prompted to Outlook Web page. Again type your Microsoft Account with password then tap on Sign in button.

Sign into Microsoft Account
#4. Now, you are connected to Microsoft Live storage and as well as OneDrive. Select OneDrive then save the document on OneDrive.

Save Document
We also recommend you to visit the following topics.
- How to Print Document in Word 2016?
- Working with File Tab in Word 2016 Part 1
- Working with File Tab in Word 2016 Part 2
- Working with File Tab in Microsoft Word 2016 Part 3
- Working with Word 2016 User Interface
Conclusion
Microsoft really made Office users task easy with OneDrive. Every Office user can save the document to the cloud and access to it through the internet from everywhere that want. If you have any question regarding this article, feel free to ask us below this post and we will try response it within 24 hours. Thanks for being with us.

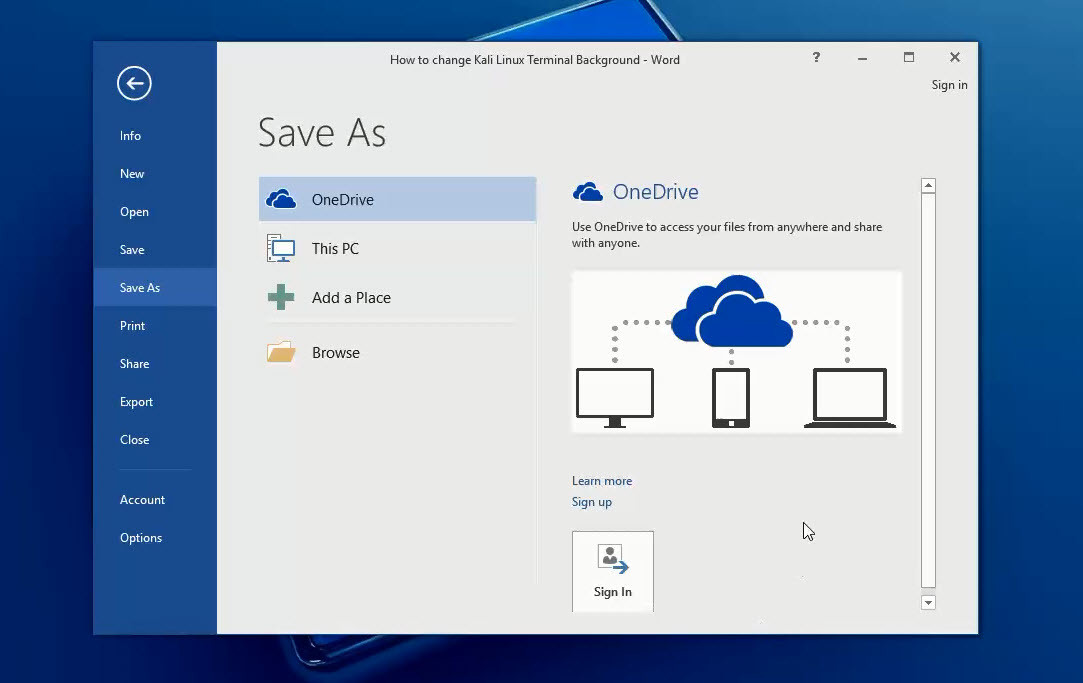
Leave a Reply