Sometimes to save a piece of information in the quickest method is to take a screenshot. Rather than taking a lot of screenshots back to back at the same time, it is better to take a scrolling screenshot of the web page. It means you need to learn how to save a website as an image, apparently, there is a lot of software that you can use to take a scrolling screenshot of the web page that you want.
How To Save A Website As An Image in Windows?
A lot of people are using Windows as their main operating system, so I am starting with windows. The method that I am using is performed on Windows 11, however, it can still work on any windows even Windows Server 2022.
If you are looking for a windows application to perform this task, I’m afraid you will be disappointed. It is true that Microsoft is working a lot on Windows 11 to improve their features, and with windows 11 I have seen that they have updated the Snipping tool but still it is not enough. Instead, I recommend you to use the open-source community, this application is called shareX.
Step #1. You need to download this application and then start installing ShareX on your Windows machine.
Step #2. After downloading the application, you need to install the software. Double click on the software to open the installation wizard. After that follow the below steps to install the application.
- Agree to the license agreement.
- Choose a destination or the default location is fine and move on.
- There are some tasks that are by default checked, if you don’t want any of them, simply uncheck.
- Now you are ready to install.
- Wait for the installation process.
- Now the installation is finished.
Click on the images to Zoom.
- 1. License Agreement
- Destination
- Tasks
- Ready to Install
- Installation Process
- Installation Finished
Step #3. To capture a scrolling window, click on the capture> choose scrolling capture.
Step #4. After you clicked on the Scrolling window, another will open where you have to configure the settings. And once everything is ready, click on the capture scrolling window.
Step #5. Here is the scrolling screenshot was taken by ShareX.
Step #6. And by the way, the moment the screenshot is taken, it will be saved inside the C:\Users\username\Documents\ShareX\Screenshots\2022-01
ShareX is an open-source application that you can use to capture a screenshot, however, if you are interested in better software, then I recommend you to use Tech Smith Snagit.
Note: if you are using Google Chrome or other browsers that are based on Google Chrome, you can use the Go full-page extension. And within just a moment’s you can capture the whole window.
Conclusion:
This is How To Save A Website As An Image using ShareX application. However, if you are looking for another method, I recommend you to use Tinywow.com. You can simply paste the URL of the webpage, wait a moment and then download the image.

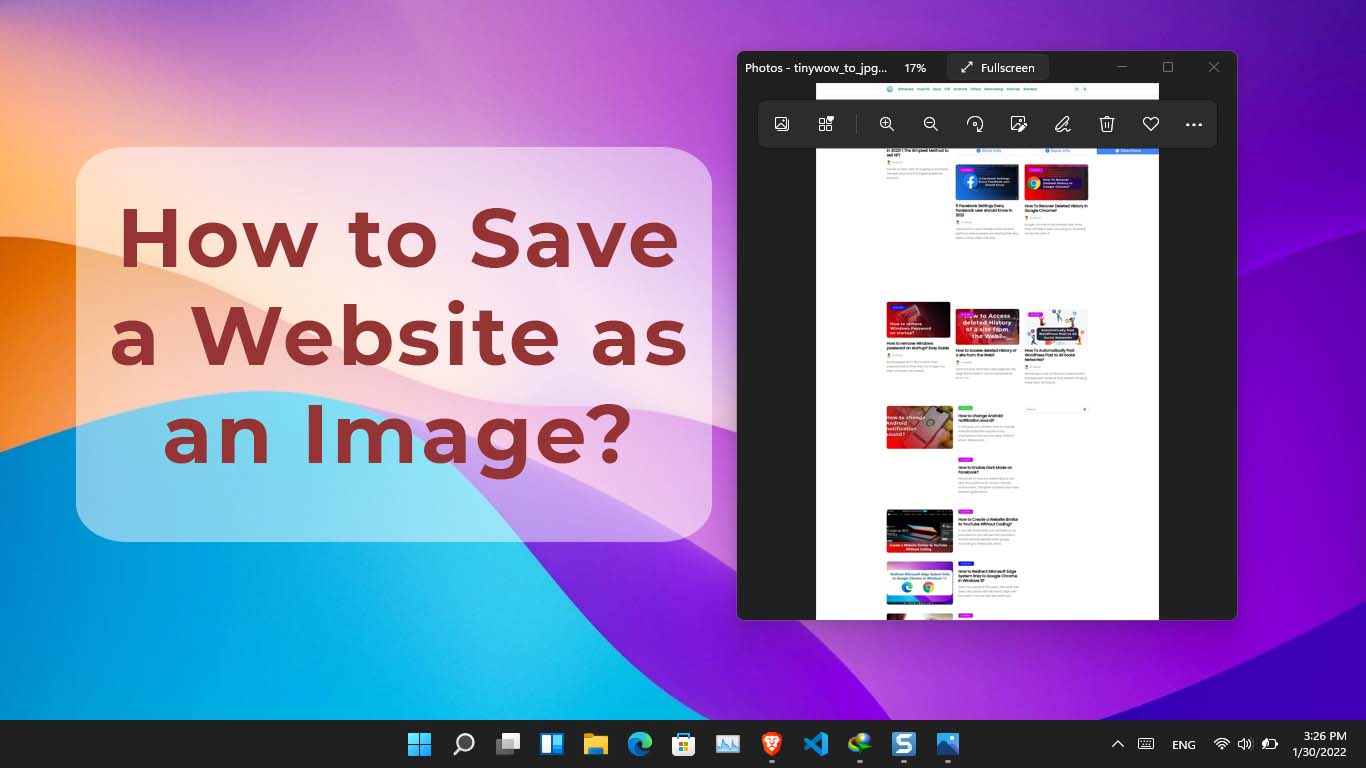
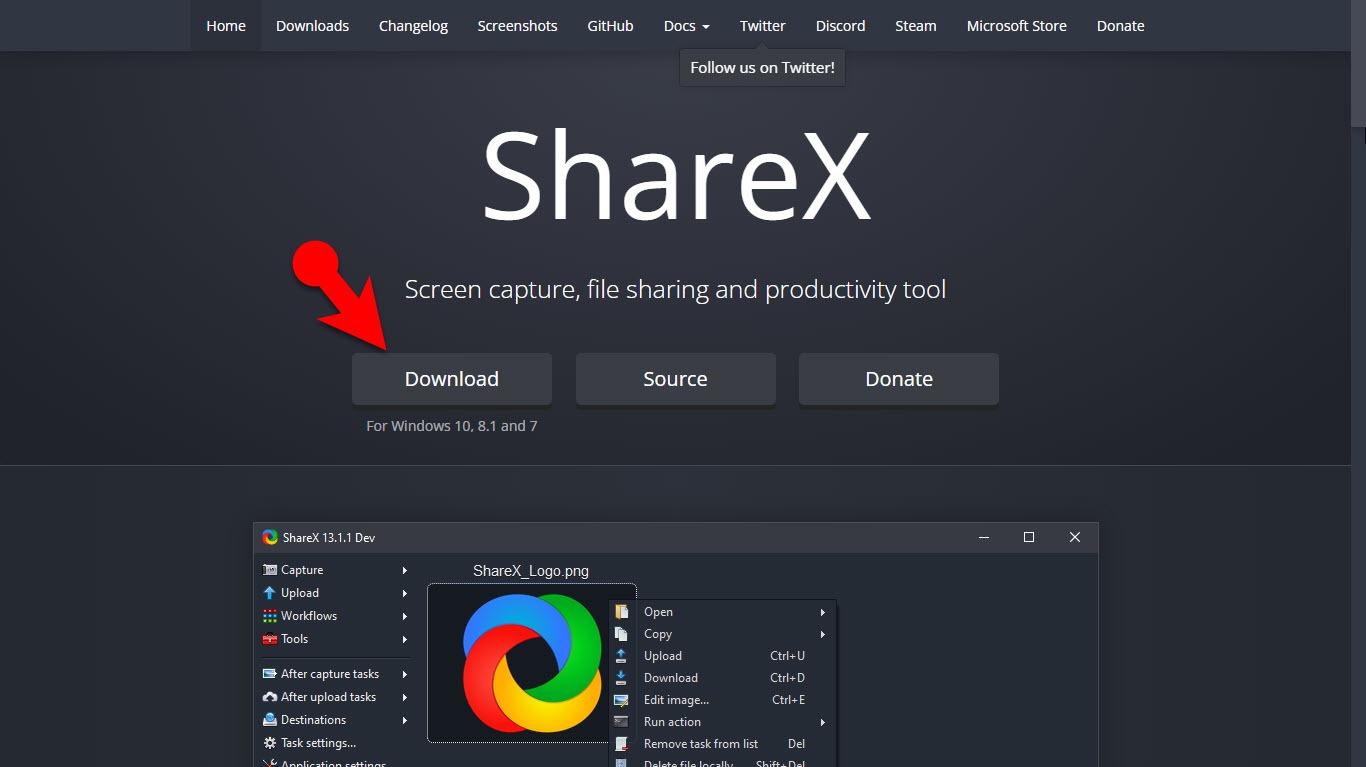
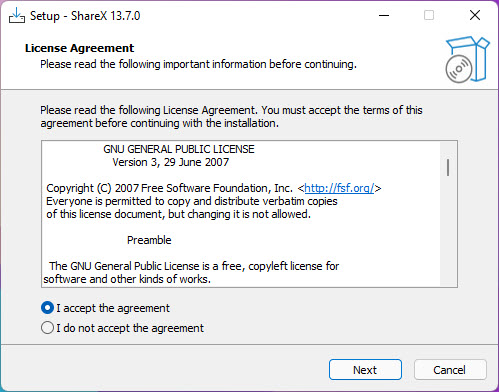
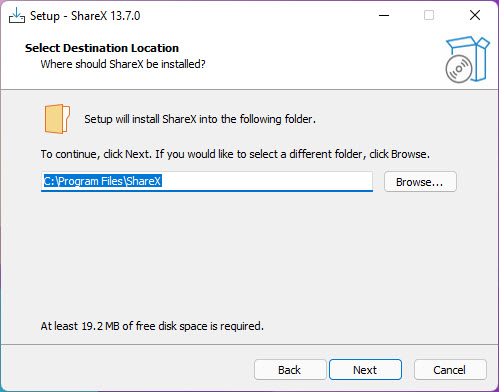
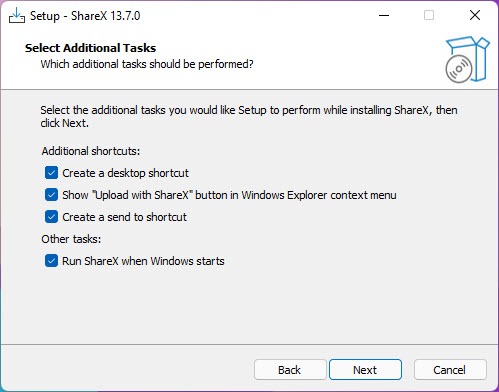
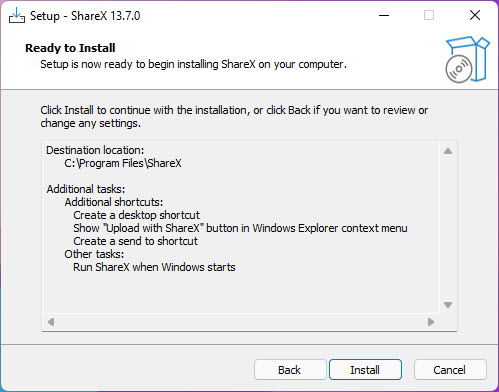
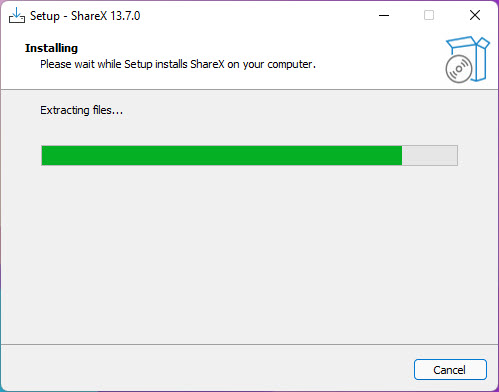
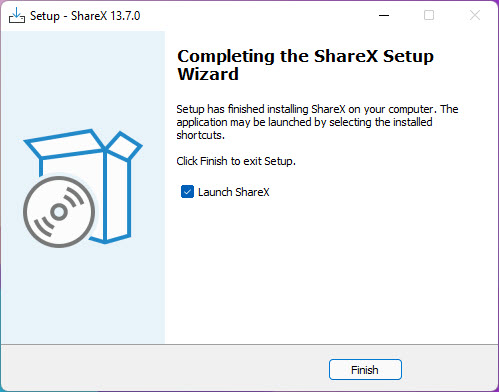
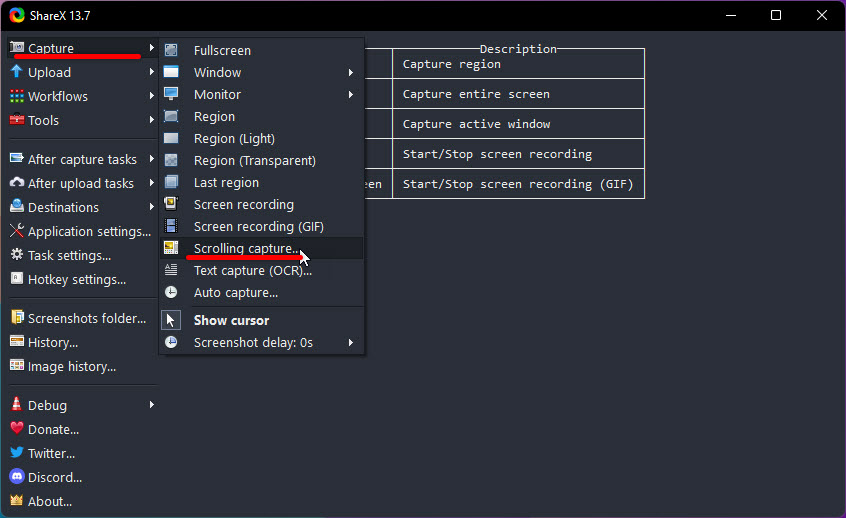
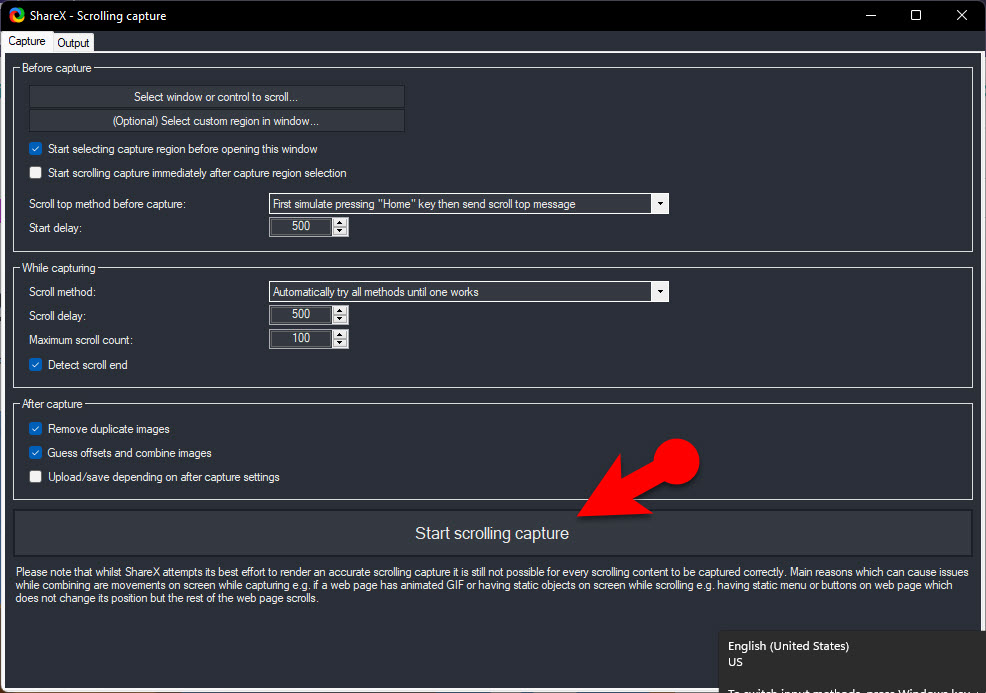
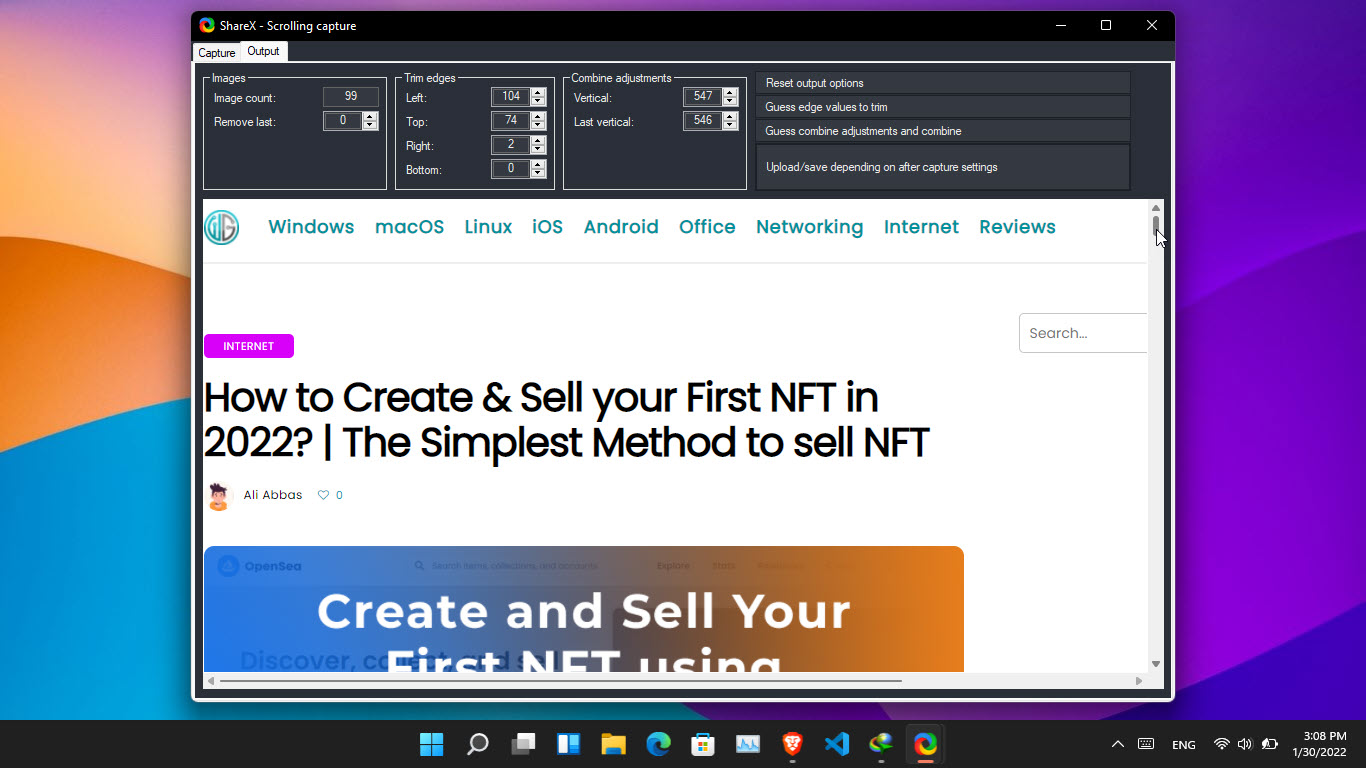
Leave a Reply