In this article, I am going to show how to run live Android 7.0 Nougat on PC or install Android Nougat on PC. Google team says about Android 7.0 Nougat “Android Nougat is our sweetest release yet, with more ways to make Android your own”. Many new and cool features are included in this big update. Like, multi-window view, quick switch between apps, quick custom settings, over 1500 emoji including 72 new ones, multi Locale language settings, direct notification reply, bundled notifications, notification controls and much more stuff like that. If you want to get more information, what’s new then click here.
Anyway, the new Android 7.0 Nougat is the lasted operating system from Google. So whatever, in the previous articles, we have shown the way to install Android 7.0 on VMware, VirtualBox, and PC. Now this time in here, I will show you the way to run live Android 7.0 Nougat on your PC instead of Windows. Also if you want, then you can install it on your HDD also and make your PC dual boot Android 7.0 Nougat with Windows 10. So let’s get started.
Run live Android 7.0 Nougat on PC
Step #1. So firstly, you have to have the following materials.
- Download Rufus
- Download Android 7.0 Nougat ISO file
- 4 GB or Higher USB flash drive (USB 3.0 Recommended)
Step #2. Open Rufus and from Device Label, select your USB Flash Drive. After that click on the disk icon.
Step #3. Now select the Android 7.0 Nougat ISO file that you downloaded from the link above and click Open.
Step #4. Finally, Then Make sure that ISO image is select on “Create a bootable disk using” and file system type is Fat32. Then click the Start button from the bottom of the window.
Step #5. On the Rufus warning dialog box, To confirm it, click OK.
Step #6. So after that, the USB drive should be ready, restart your PC and boot into boot menu with the boot options key for your PC and select the USB drive that you create now. Usual keys (F12 for Dell, F9 for HP, F12 for Lenovo, Option Key for MAC).
Step #7. Now from here select Live CD – Run Android-x86 without Installation and hit enter from the keyboard.
Step #8. Wait for the Android 7.0 Nougat to load up.
Step #9. So that’s it, the android 7.0 nougat is live on your PC and if you want to install it then in step 7 select “Installation – Android-x86 to Harddisk” and go forward to install it on your hard disk.
Conclusion
It was all about, how to run live Android 7.0 Nougat on your PC. I hope you have learned this article, and I hope you will ask your questions, give us your suggestions, opinion about what articles we have to write. If you faced any problem tell us below by comment, Feel free to say to us. We’re waiting for your suggestion.

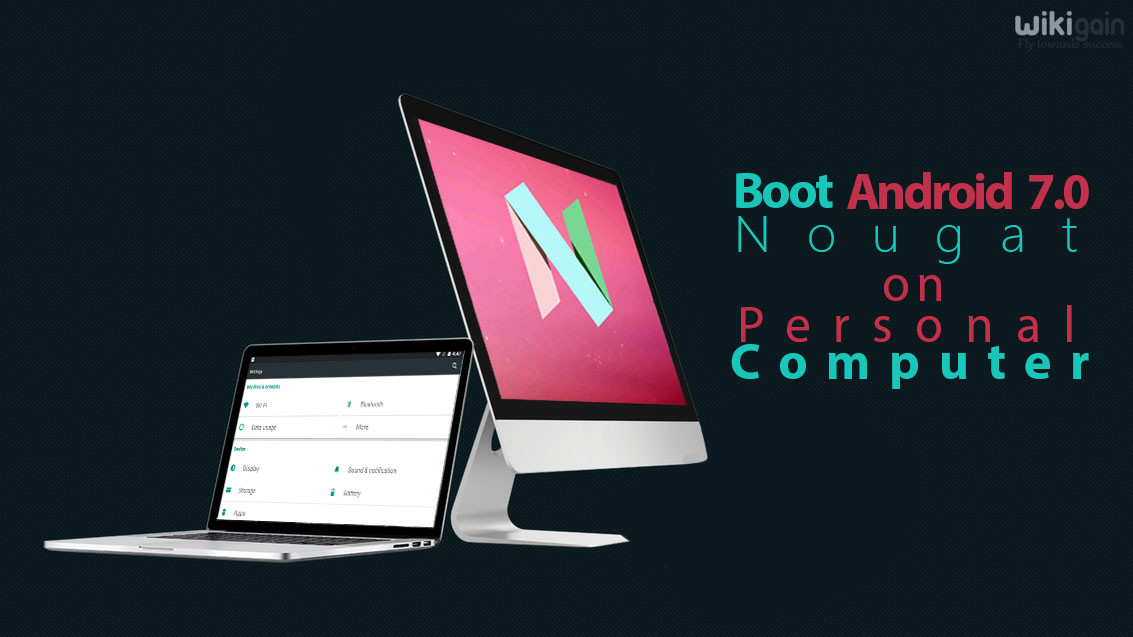
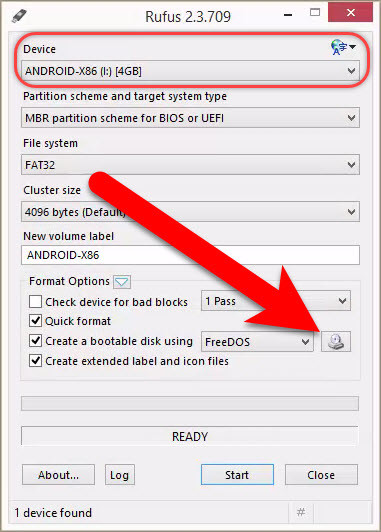
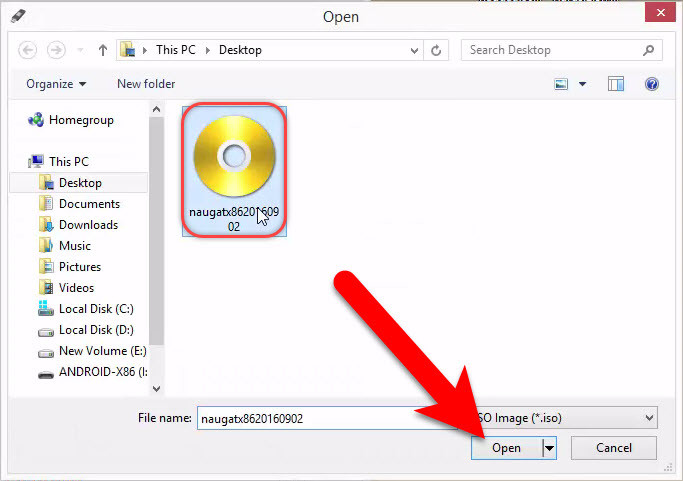
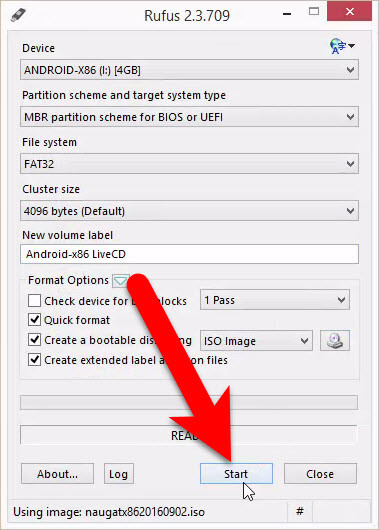
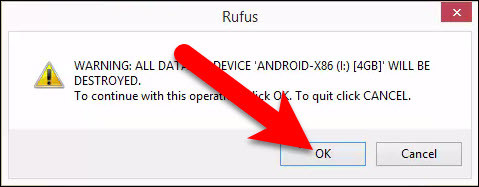



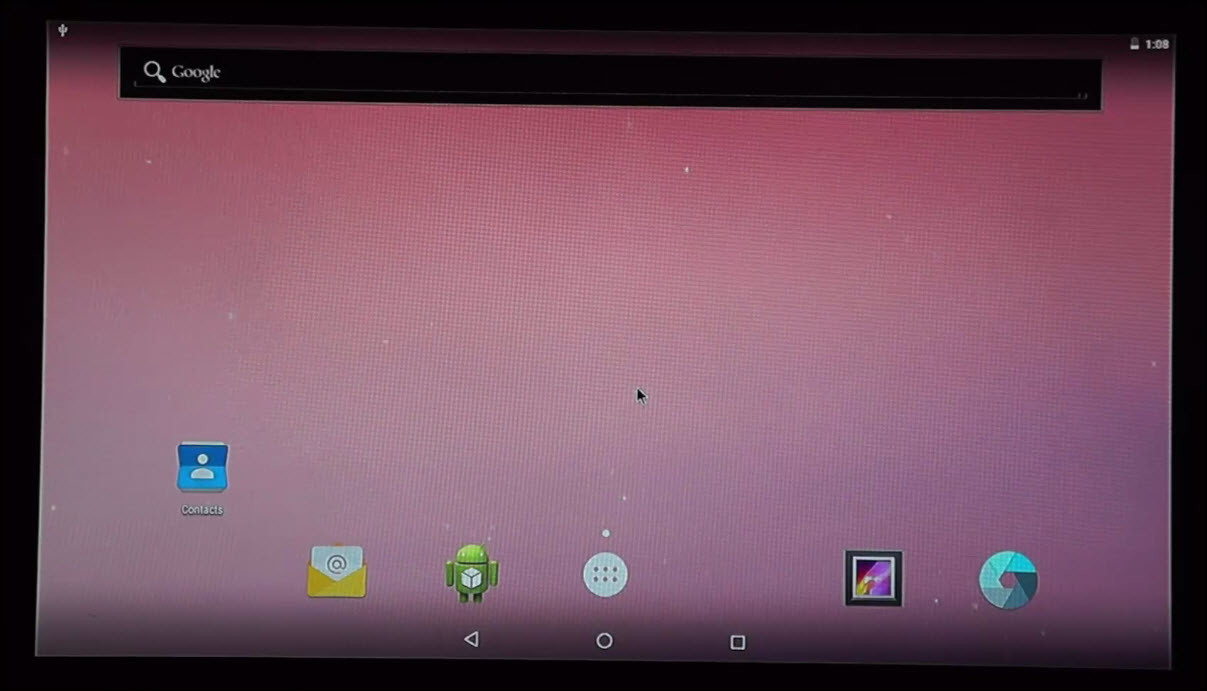
Well it started successfully in VMWare 16 in Windows 10 but the internal storage was limited to 0.98 GB. How to increase the internal storage up to the VM (vhdx) allocated size e.g. 16GB?
As-Salam Alikum Faiz,
Thanks for sharing its working
the same problem with me its stuck on x86_64:/#
its because my pc runs 32bit?
@jen
x86_64 is the 64-bit version of the x86 instruction set.
If your pc is onmy a 32 bit you will need x86, you can get it on XDA forums/downloads
every time i boot it perfectly it restarts after loading
Thank you, it worked,but can you tell me how to use internet using mobile broadband in it……
Great i have installed it fine on my hp laptop. All of my google apps are working fine and i have my account setup. My play store apps are downloading fine. But I installed a multiplayer game that is not connecting to internet. Do i need to root my android laptop? The my settings are also not working.
Once do a google search. I don’t have any idea about this issue.
how to shutdown android N pc
Press and hold your system Power Button to Shut it down.
i install andriod lolipop in my old 10 gb hard disk from bootable pendrive and i install it but after i restart it without pendrive it is showing bootloader error what should i do ????
thanx
You can use the Bootable USB to check it it’s installed correctly. If it didn’t wok, then you need to reinstall.
Hello there. I have a hard drive external though USB. I want to use this. Will this work the same as flashdrive???? Please, imust know.
Yes, It will work.
…hi, thanks for the awesome tutorial. Please, does this particular Nougat iso work with 32bit laptops…?!?
Not sure but seems that it only for 64bit.
Gets stuck on a grey screen at “Detecting Android-X86…. found at /dev/ssd1”
How you created a bootable USB for Android Nougat?
Didnt work for me…
Running on Lenovo Laptop, when booting from the USB drive, I dont get the VESA option. I did try the live, and debug mode, but both stay in the command line stage and not booting the Android UI. Any idea? Many thanks
Can you send us the snapshot? We have to see what is the error exactly.
Thanks. This is working.
Welcome dear, Hope that you it was helpful.
Nevermind I see both modes. I’ll try that
How do I try debug mode or VESA mode?
Not working on mine. I’m running 6gb, intel core Duo cpu 1.40ghz, but i’m getting a black screen with instructions about FreeDOS and at the end of all that the C: prompt. any suggestions?
Then Make sure that ISO image is select on “Create a bootable disk using” and file system type is Fat32. If didn’t work then let me know.
Well that seemed to work, along with extracting the iso, and I was able to choose the type of installation, but all I got is a screen that says detecting android-x86…found at /dev/sdb1. And at the bottom of that box it says Android x86_64:/#.
Try Debug mode and VESA mode once if they work?
Very cool! Can’r wait to try it. Any idea if I’ll be able to use video on Skype or any other video calling on the PC?
No dear, we don’t have experience on that, if it works then we will happy if you let us know!
Thanks. I will.
Didn’t work on mine either. Go to the “Live CD” screen selected “run without installation. It did some scripting then disabled the backlight on my laptop and reboot from the USB. I had to use a flashlight to see what it was doing and found it was just rebooting everytime I selected the live CD. I trying it on an Aspire One netbook
Thanks for sharing your feedback but I am sorry for you but as you can see the video tutorial that it works on my Lenovo laptop.
Updated: The video is removed from YouTube 'Sorry for the inconvenience guys'