Windows 11 is amazing in terms of speed, design, look, and features and is far better than windows 10. Still, many features are the same with Windows 10, but with every update, a new change can be seen. If you have performed How to Reset Windows 10 PC to Default Factory Settings on Windows 10, the steps are the same on Windows 11. Still, there are some minor changes, but you can follow this article and find out How to Reset Windows 11 PC to Default Factory Settings?
If you are PC has a lot of viruses, working crazily slow, a lot of Apps have been installed, and alongside them, you don’t want to lose your data and the Windows License. It is better to reset the Windows 11 to the default settings than to perform a clean install. Still, during the process, you have the option of deleting everything or only removing the installed Apps.
Reset Windows 11 PC to Default Factory Settings
Step #1. Open the Windows 11 Settings, and under the system click on the recovery.
Step #2. After that under the recovery, options click on the reset PC.
Step #3. The moment you click on the reset PC, a New dialog box will open where the windows have provided two options of Keep my Files and remove everything.
If you choose to keep my files, it is going to delete every application which is installed on your computer except for your files. In other words, it is only going to reset the settings of Windows to the Default Factory. The other option is obviously clear because it will wipe everything on the hard disk except for the Windows which is installed.
Based on your need choose an option, in my case, I will choose to keep my files and walk you through the steps.
Step #4. The next option is about choosing How to reinstall windows, Choose cloud download, to local reinstall.
- Cloud Download: Obviously, windows 11 is going to download the latest version of windows, from Microsoft’s server, and then it will install it. If your internet connection is very fast in downloading go for it, otherwise, choose the other option.
- Local Reinstall: As it seems, it is going to use the files in the current windows installation directory to reinstall or reset windows 11. It is a more quick way to compare to the cloud option but it is not going to install the latest version of Windows 11.
In my case, I am going to choose the Local Reinstall.
Step #5. After passing those steps, Windows will ask for other additional settings like are you sure about reinstalling Windows 11 using this method or not.
After that window is going to scan everything, and it will provide a list of the Apps that will be removed. Remember that the Installed drivers will not be removed. Also, this process is going to take at least 4 hours, you have to make sure, that your Laptop is connected to a Power Source.
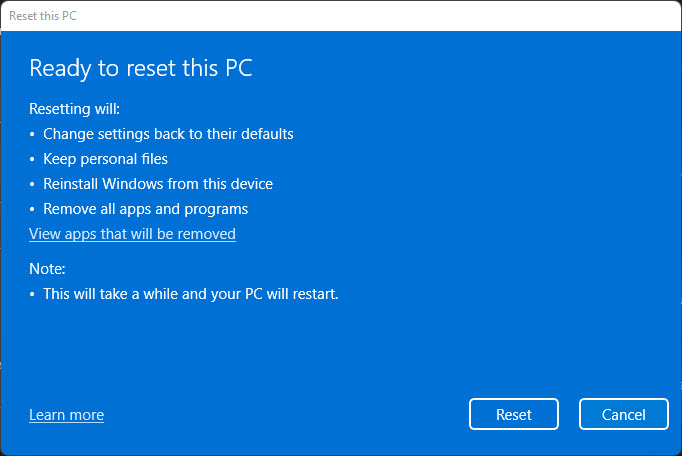
Ready to Reset This PC
Upon clicking Reset, Your PC will restart, after a restart, you will see the below steps. Although you don’t have to do anything, just make sure your PC is connected to a Power Source.
After those steps are completed, you will see a list of Apps in the PDF file that you removed from your computer on your Desktop.
Conclusion:
This is How you can Reset Windows 11 PC to Default Factory Settings without losing your Data. If you have any questions let me know in the comments, and I will be happy to reply to them.

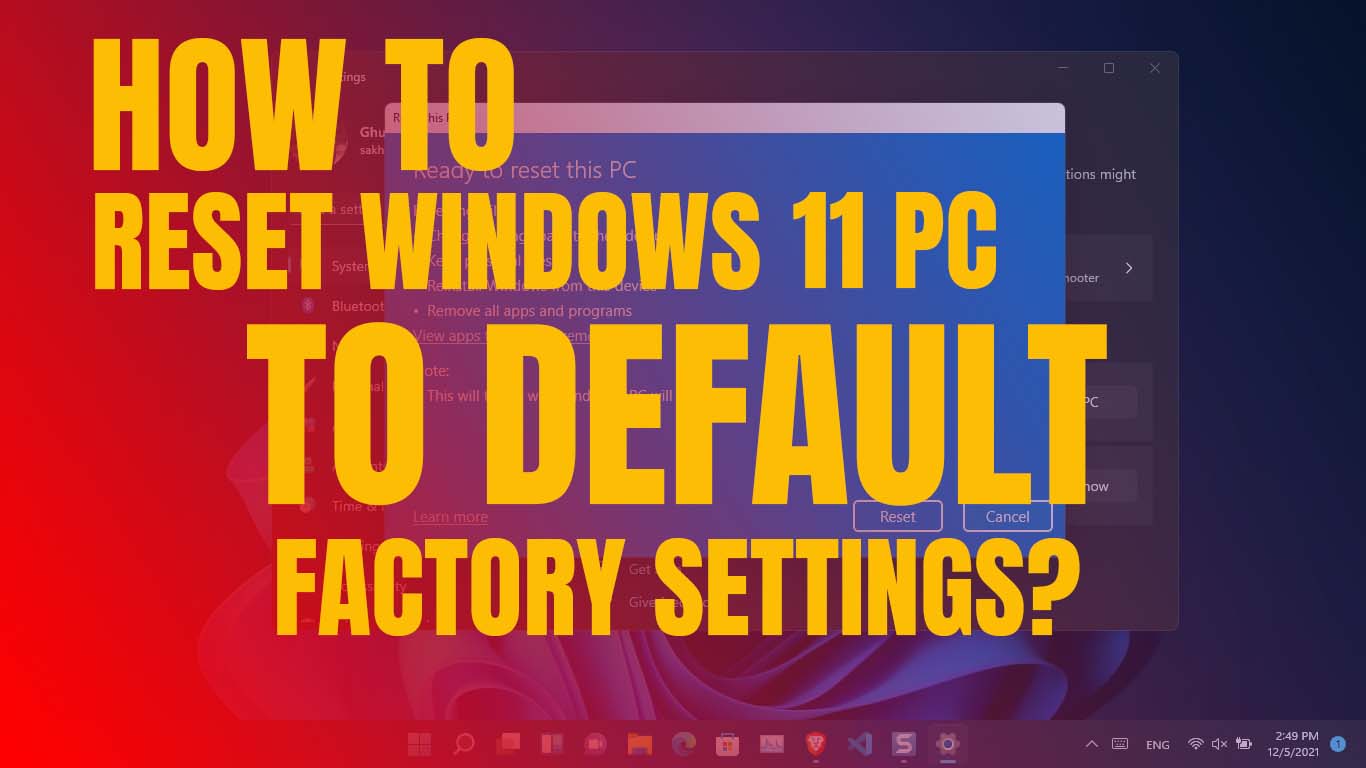
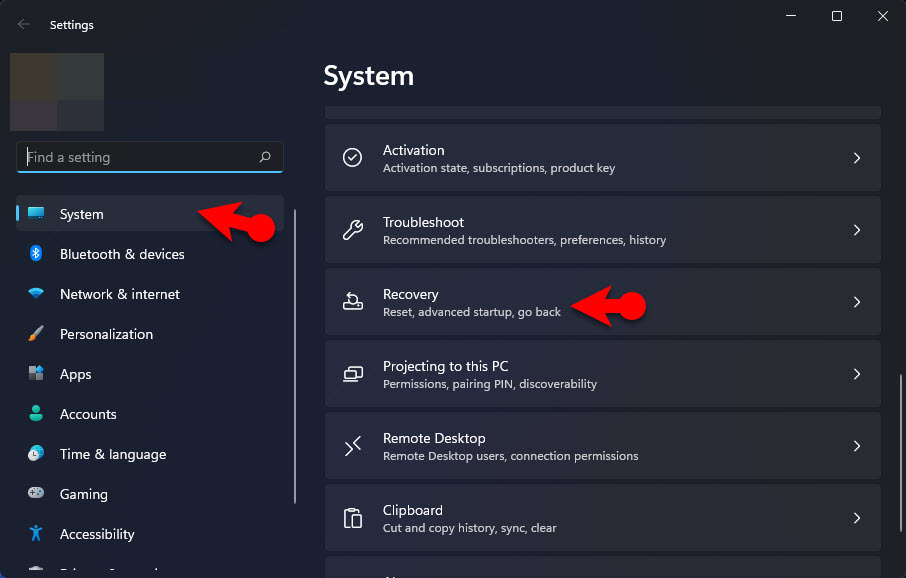
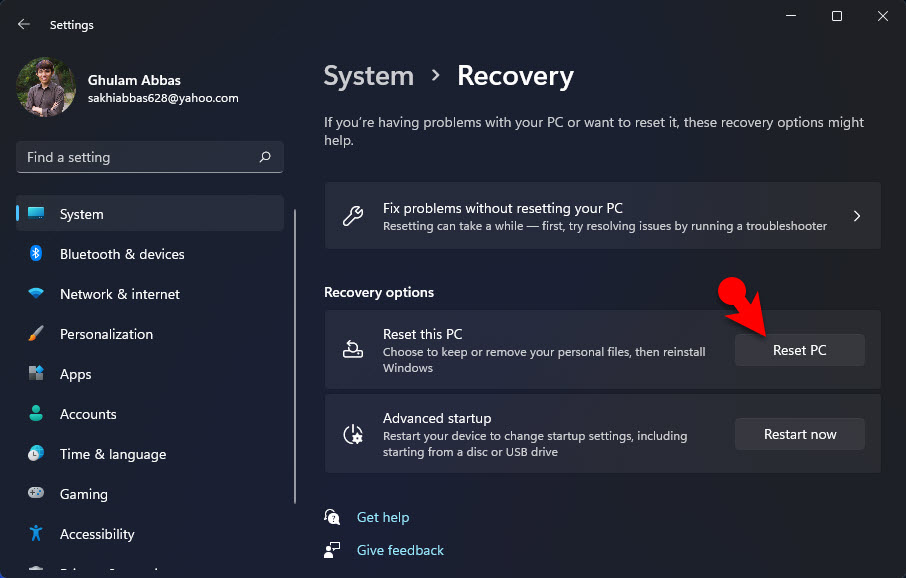
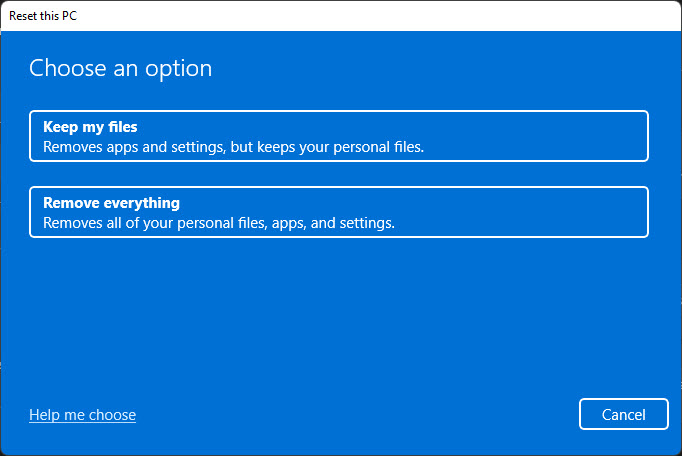
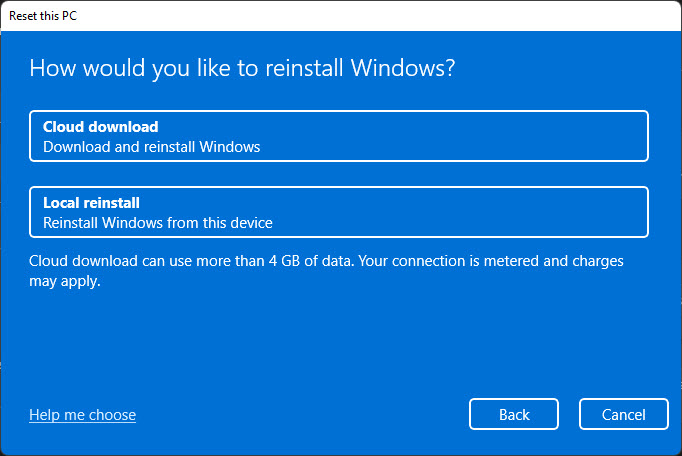
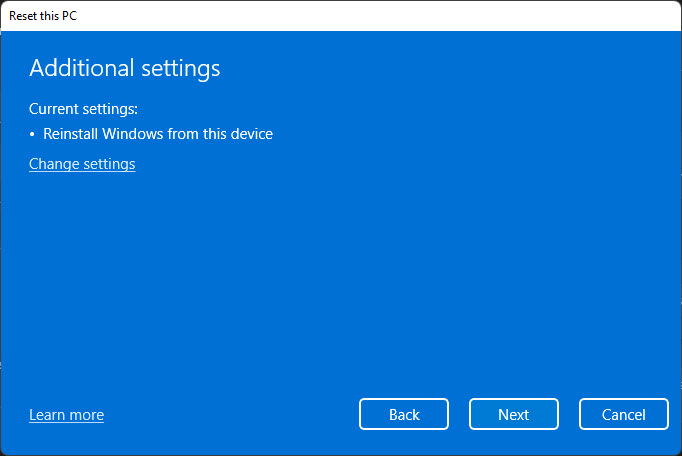
Leave a Reply