In this article, you will learn how to reset Windows 10 PC without losing your personal files. If your computer running so slow and you are bored of your Machine. We will help you to solve this problem. You don’t need any third party software or something like that. What you need, a machine to reset it. Windows 10 is one of the best operating systems that published on July 29th, 2015. Now you can refresh your Windows every time you need to reset it.
When to Reset a computer?
Actually, this is a very simple question and everyone can guise that when a user should reset his or her computer. You Can reset your computer when it is working so slow and you it got various Malware, viruses, and lots of other problems. That’s the time that you reset your computer to get refreshed. And work properly.
Note: If you forgot Windows 10 login password and can not get into the computer, there is no need to reset the computer. There are a couple of amazing software out there such as RWP Windows Password Recovery, which can help you unlock the computer in less than 5 minutes. Most importantly, there is no data loss. It could take a lot of time if the computer was reset. You have to install the drive and third-party software one by one.
Reset Windows 10 PC without Losing Personal Files?
Before getting started, one thing I must point out in this pictorial tutorial that when you reset your PC all the data will be saved except programs. When you Reset Windows 10 PC all the programs which are installed on your computer will be removed. So If you don’t want to lose the programs as well then we recommend you to backup each in everything.
Now that you have gotten information about “Reset Windows 10 PC without Losing Data” so let’s get started.
Step #1. Go to your PC Settings. You can find it by clicking on the start Menu button then select Settings. Now Settings Windows will pop up. Choose Update & Security.

Windows 10 Settings
Step #2. Now select the recovery then you will see two options.
- Reset this PC
- Advanced Startup
Reset this PC
If you choose “Reset this PC”, it will reset your PC and you can choose whether your data should be removed or kept. If your PC isn’t running well, resetting it help.
Advanced Startup
When you choose this option, you can change Windows startup settings, restart your PC, or Restore Windows Image.
You can both Advanced Startup and Reset This PC. If you Choose Reset this PC, it is going to work easily. So click on the first option “Get started”.

Recovery Reset This PC
Step #3. You have to select on these options. Keep my files or Remove everything. If you select Keep my files. This will remove settings and apps but keeps your personal files. If you choose Remove everything. It will remove all of your personal files, apps, and settings. In this tutorial, I don’t want that my files should be removed so I select the first option “Keep my files”.

Keep my Files
Step #4. Now ready to reset this PC. It will remove the following things.
- Remove all the apps and programs that didn’t come with this PC
- Change Settings back to their defaults
- Reinstall Windows without removing your personal files

Ready to Reset this PC
This process will take some minutes to complete.
Step #5. Now choose your Username then type the password.

type Credential
Step #6. Your computer will start resetting. So wait for some minutes until it gets ready.

Resetting this PC
Set back and relax. Because this will take around 15 to 30 minutes. It depends on the speed of your computer. First Windows features & drivers will be installed then the settings.

Installing Windows Features
Now Enter the username Password then hit enter. Now your PC works 100% speed rather than previous time.

Welcome to Windows 10
Conclusion
Reset Windows 10 PC is really a good way to refresh the computer without losing personal files. It’s done. Now if you have any kinds of question feel free to ask us right below this post and we will answer it in 24 hours.

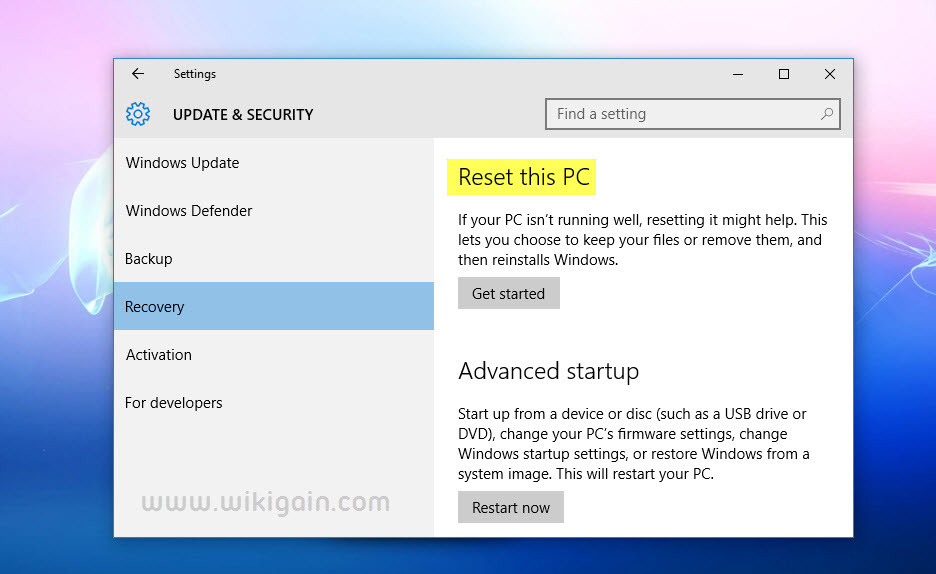
Wonderful website.A lot of helpful information here.
I’m seneing it to some buddies ans additionally sharing in delicious.
And obviously, thank you to your sweat!writing.
Thank you Coloresokabat that you have found this Website helpful.