By default there are two types of accounts available in macOS, an admin account and a standard user. Well, if you forgot your admin password, you cannot use the standard user to recover its password or set a new password for it. However it is vice versa for an admin user. Now the question is can you really Reset macOS Monterey forgotten password.
The answer is yes, you can reset your forgotten macOS Monterey password.
There is also two types of accounts, online and offline, if it is an online account you can simply click on reset password and reset it easily without any hassle at all. However a local password is entirely different matter especially inside macOS. You need to boot your computer into the recovery mode then you need to run the terminal, execute the reset command and then select the user and set a new password for it. That is pretty much the steps of how to reset MacOS Monterey forgotten password.
Steps to Reset macOS Monterey forgotten password using the recovery mode
If you have linked your Apple ID with your Mac, then this is the easiest method that you can use to reset your forgotten password. Recovery mode is by default available in your Mac and all you have to do is know how you can access and use it to reset your password. There’s a catch to accessing recovery mode in in the Mac with Intel and M1 processors.
Note: If you have not linked your Apple ID, you can also use this method to break your mac’s password.
- If your Mac processor is Intel, shut down your computer then power on your PC, upon the starting of your mac, hold on Command + R on the keyboard. You need to hold these two keys on your keyboard until you see a progress bar of apple logo.
- With M1 processors, apple has moved this option from the command + R to holding only power button. So you have to shutdown your Mac, then press on the power button until you see loading startup options on your screen.
Step #1. Shutdown your running macOS Monterey then hold on the power button until you see Loading Startup Options on your screen. Once you the Loading Startup Options appeared on your screen, release the Power Button.
Step #2. Following the loading startup options, you have to select options using your mouse or for computers touchpad.
Step #3. Right now you are on the MacOS recovery panel, the first step is to make sure that you are connected to the Internet. You will see all of the users accounts on Your screen, ignore all of them and click on the Forget All Password.
Step #4. You need to enter your Apple ID Credentials with password and click on the next button.
If you’re logging inside your Mac successful, you will see authentication succussed message on your screen, you have to click on exit to recovery.
Step #5. Right now we need to open terminal, in order to open it go to the utilities menu at the top and choose terminal.
Step #6. In the terminal window type resetpassword and press return key.
Step #7. The moment the reset password command is executed a reset window will open in the background. There you will see all of your current users available on your MacOS, and you will also see an option known as forget all password, you need to click on that.
Step #8. Apple has clearly guided us by saying if you don’t know your password, you have to deactivate your Mac and simply create a new password for your accounts so, click on deactivate Mac.
The moment you click on deactivate mac, a small window will open to confirm once more the deactivation of your Mac so, you need to click deactivate Mac.
Step #9. Once again you need to enter your Apple ID and password in order to reset your macOS Monterrey password.
Step #10. It is time for you to select the user that you have forgotten its password then simply click on set password.
The moment you clicked on set password, a new small window will appear where you have to type a new password and you can also type a hint it too and simply click set password.
Step #11. Congratulations for setting a new password regarding to the forgotten macOS Monterey password. It is time for you to exit the recovery utilities and restart your Mac and log in inside your computer with the new password.
Reset macOS Monterey forgotten password using an Admin Account
Apparently if you are sharing your MacBook with others such as brother, sister, father or someone else, I’m sure that you are having multiple admin accounts inside of them. By default the main user is the default administrator, however you can also create another user for them with the administrator privileges. My point is, if another user is available there is no need for you to go to the recovery mode and reset the password.
- You can just open the other user account, go to preferences> users and Groups.
- Once you opened the users and Groups, you can see all the users available in your PC, simply select the user account that you have forgotten its password and then set a new password.
Conclusion:
The best option to reset Reset macOS Monterey forgotten password is to use the recovery mode. It does not matter if you have linked your mail to Apple ID or not. Let me know your thoughts and result in the command section regarding to this post.
Watch the step-by-step video.
https://youtu.be/12CGztH4Qx4

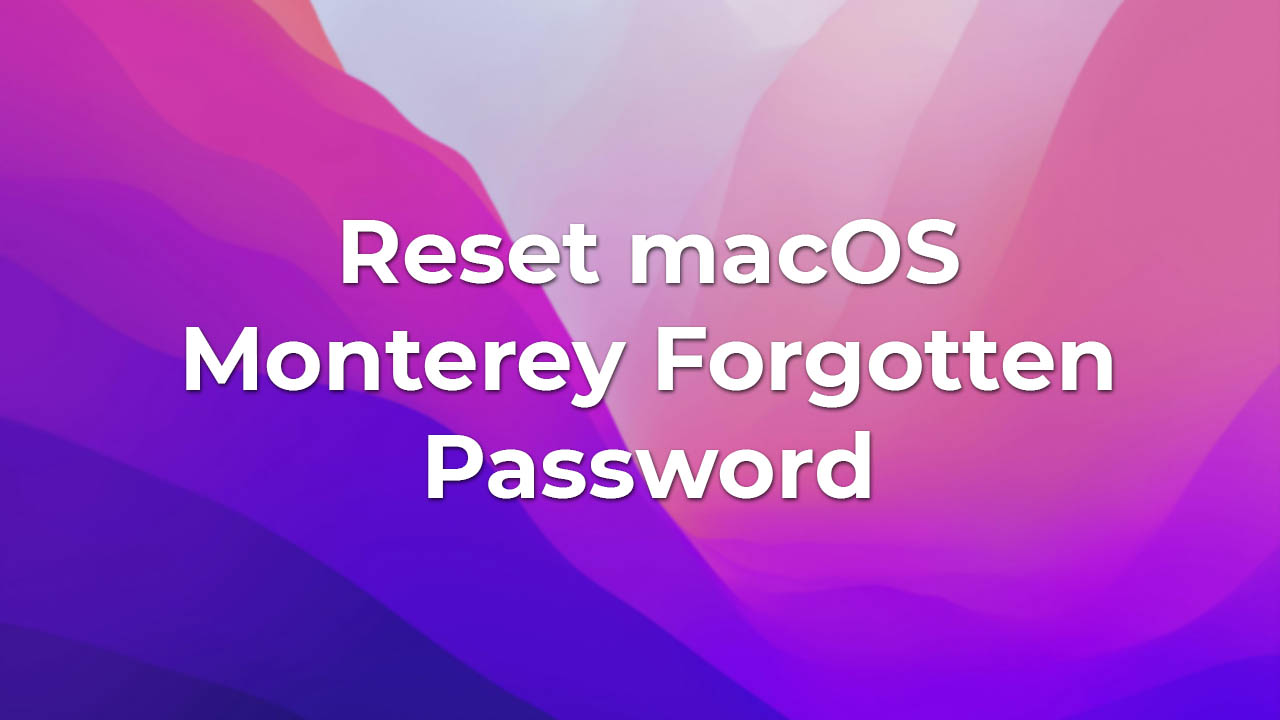
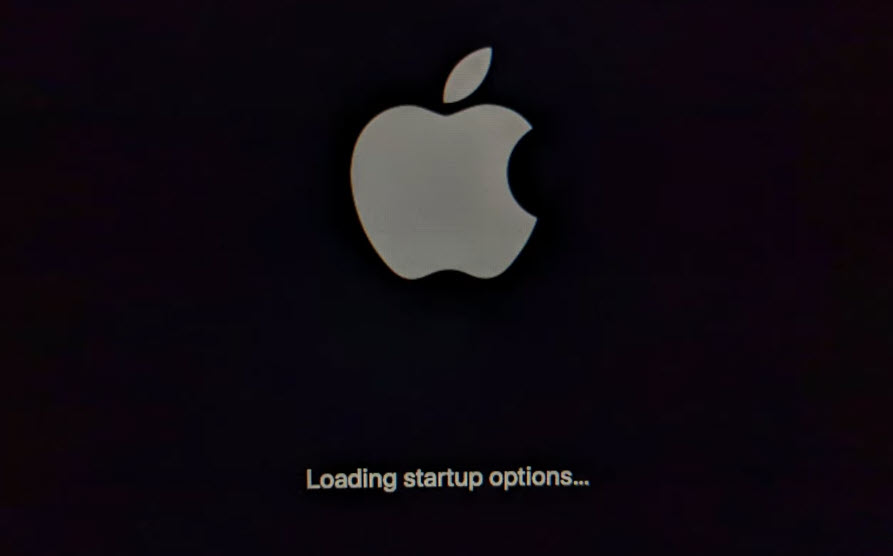
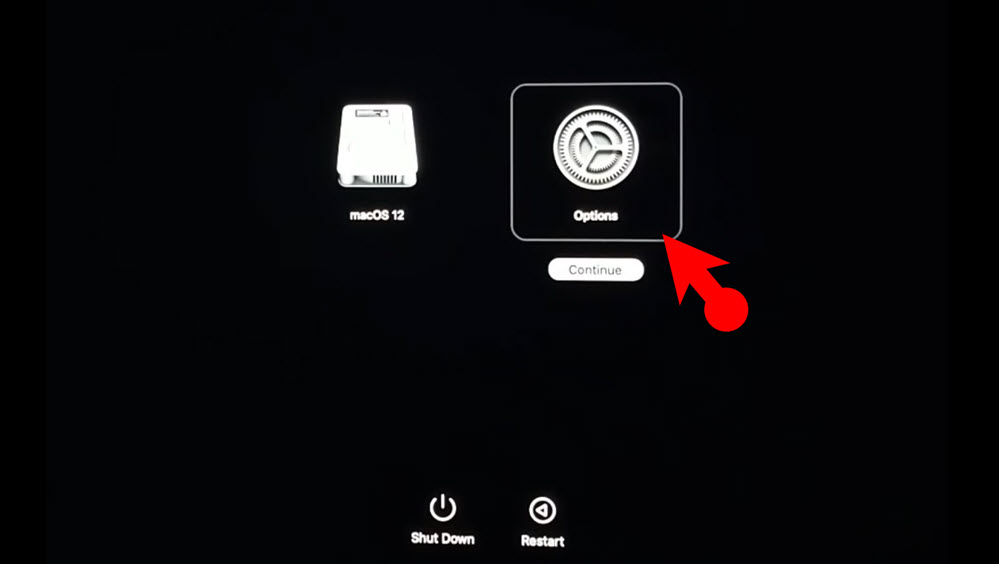
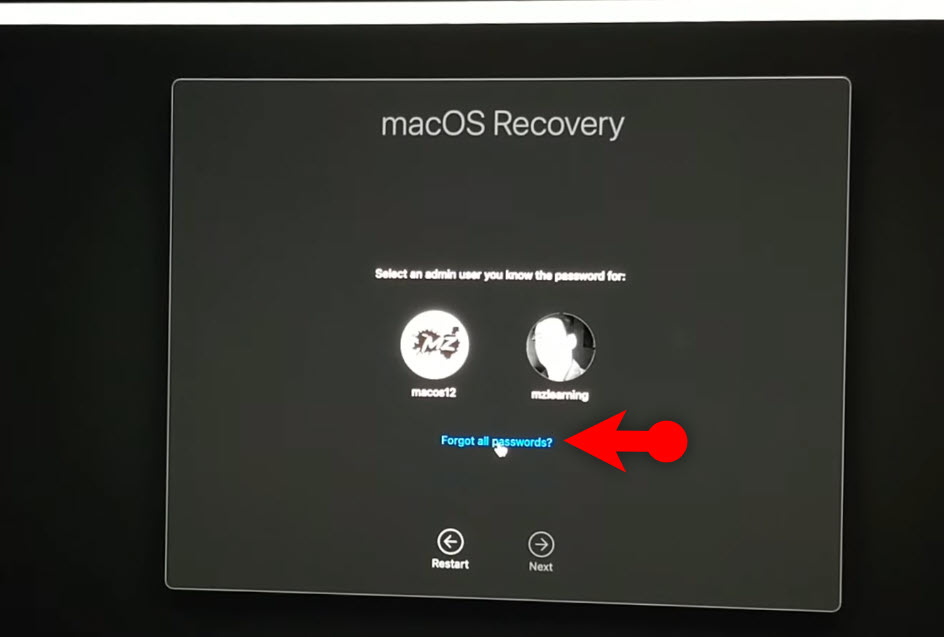
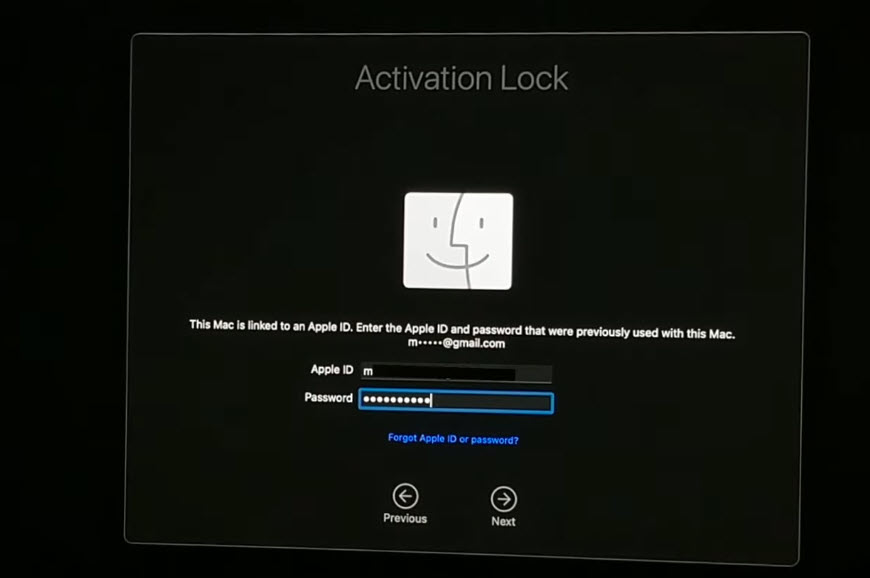
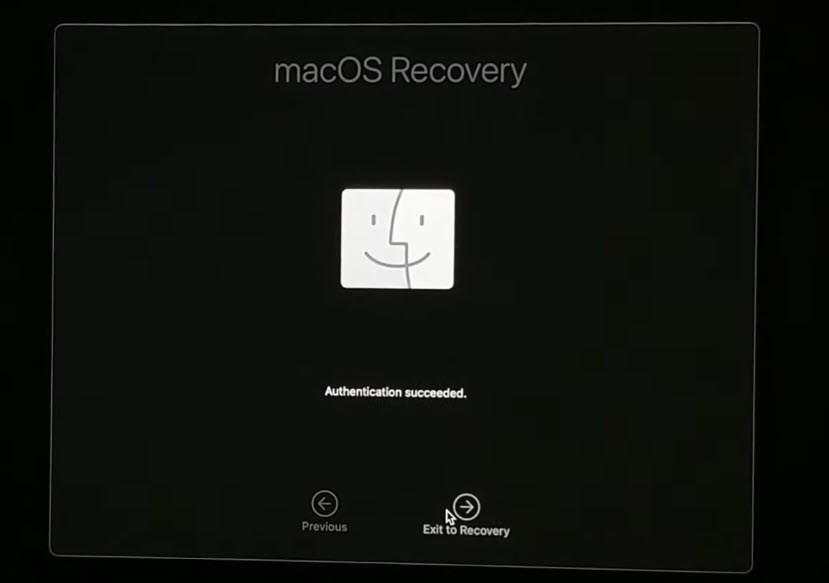
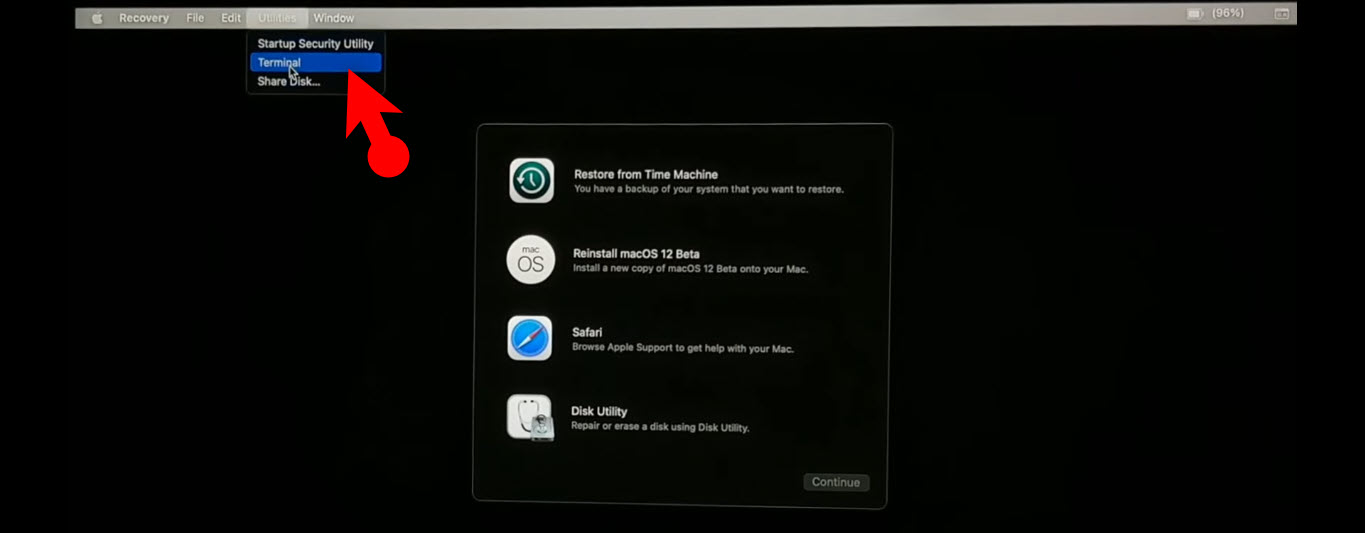
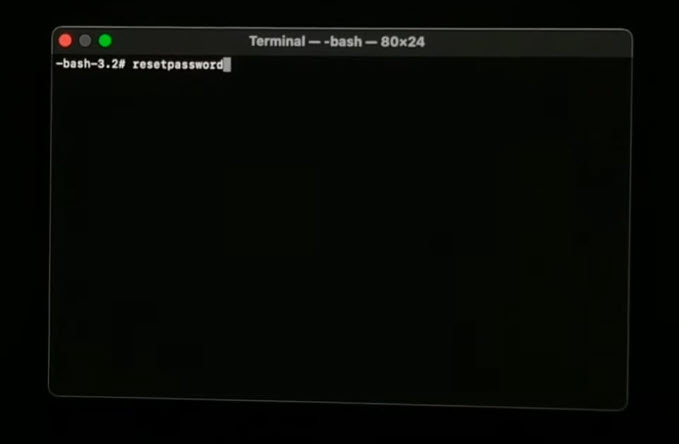
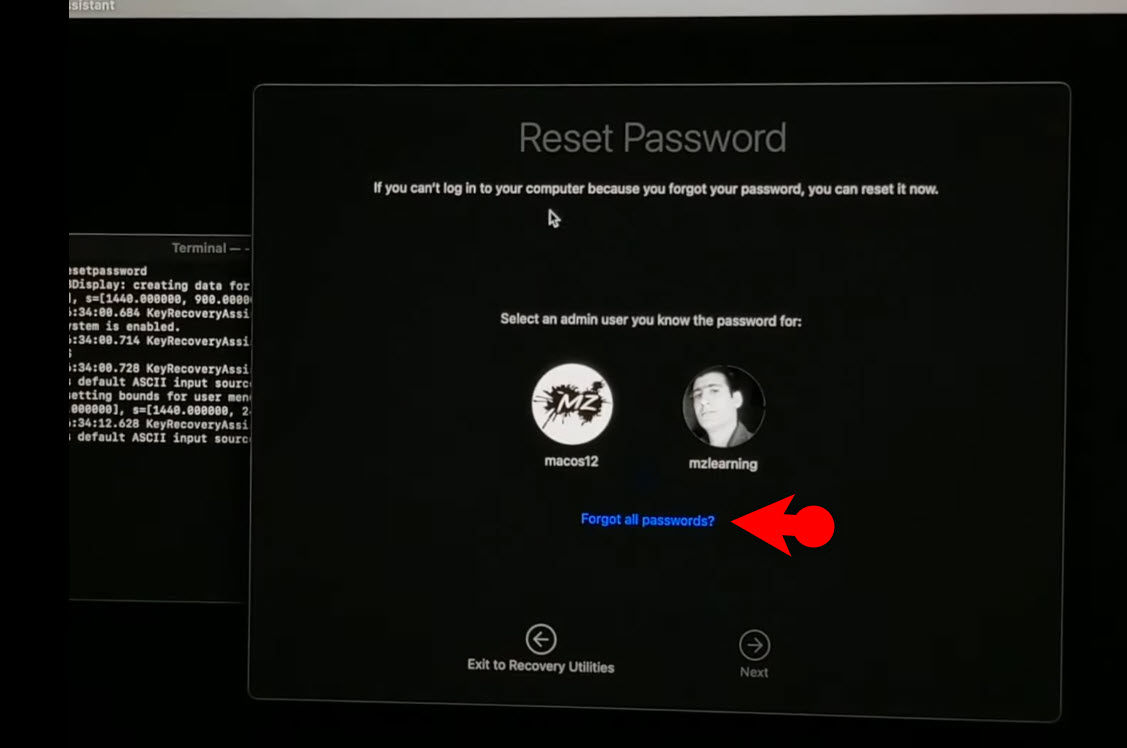
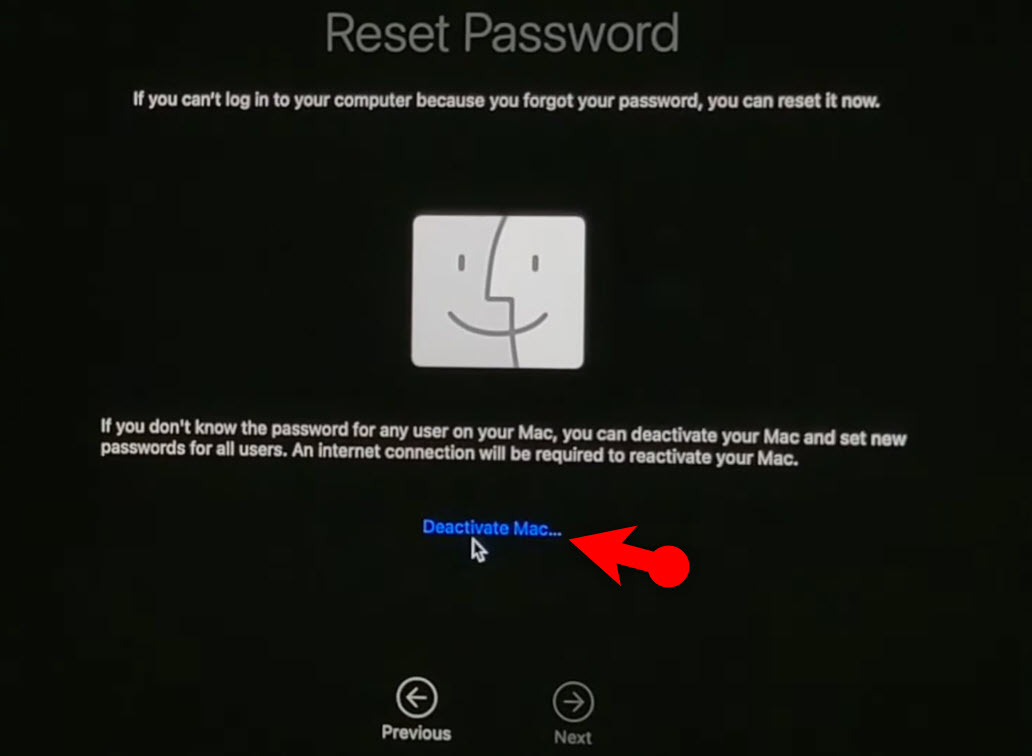
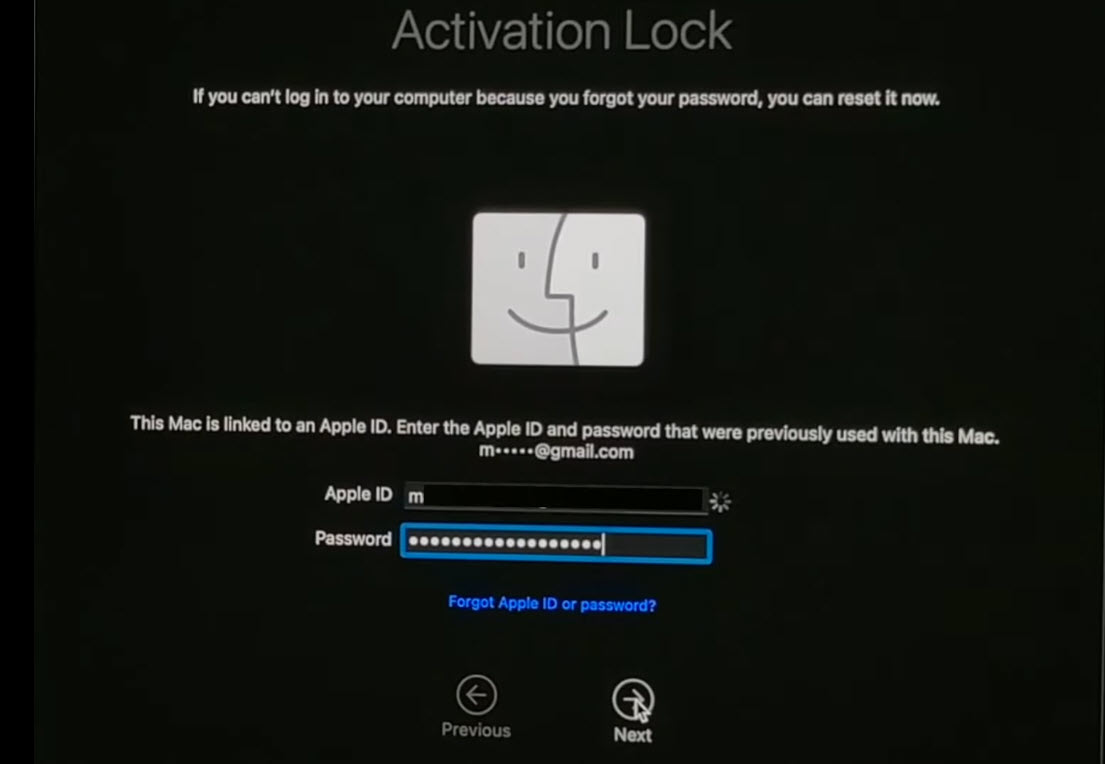
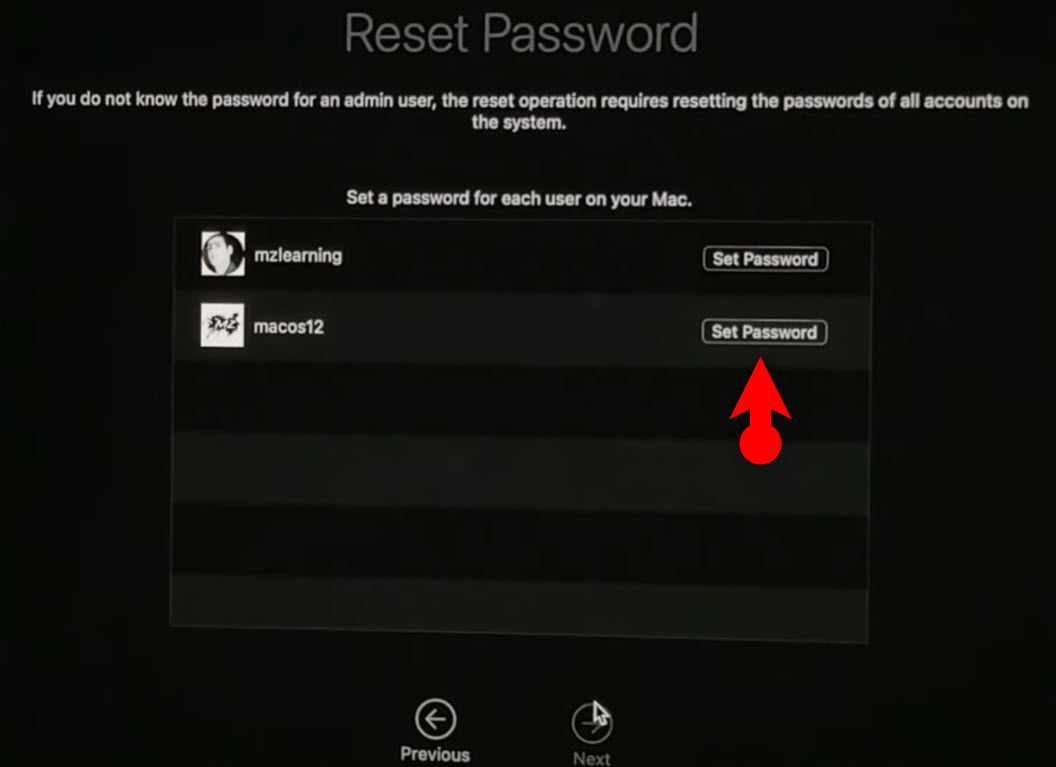
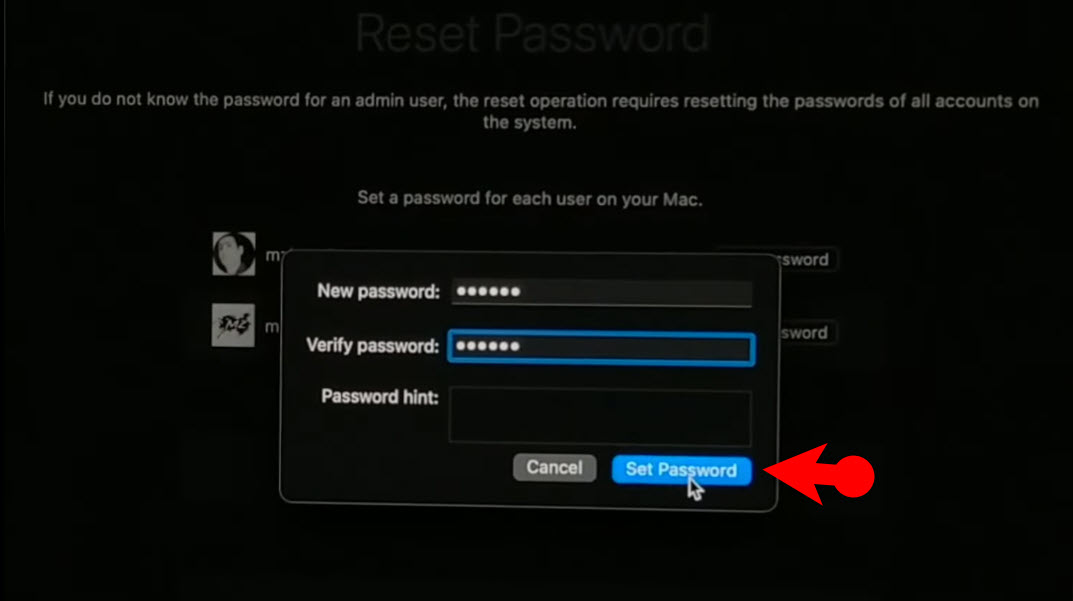
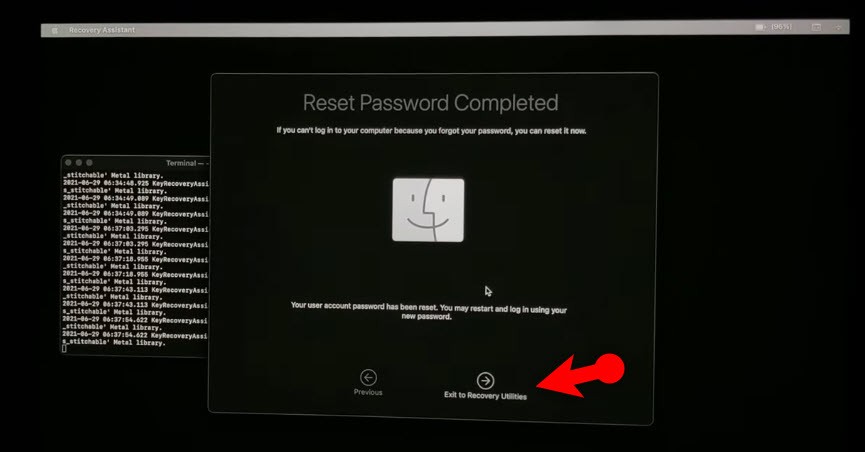
Leave a Reply