Windows 11 is a well-known operating system that can help users to enjoy the beautiful interface, run software, and play games. However, it is common to forget Password especially when you don’t use your PC for a long time. In this case, you will be locked out of your computer. Take it easy! There are several ways you can try to reset forgotten Windows 11 Password without losing data. You can use CMD, third-party apps, and more but I will be using Hiren’s Boot WinPE. What is Hiren’s Boot WinPE and how you can use it to Reset Forgotten Windows 11 Password? So, continue reading to find out How.
Note: In this article, you will learn How to Reset a Local Windows 11 Password, not a Microsoft Account.
What is Hiren’s Boot WinPE?
The Hiren’s boot WinPE is a bootable disk based on the Microsoft Windows operating system. It is designed to help you troubleshoot and repair your computer when Windows fails to start properly.
It can also be used for system maintenance tasks such as recovering lost data, backing up and restoring hard disks and partitions, partitioning hard drives, resetting forgotten passwords, scanning for viruses, checking hard disks for errors, and more.
It comes with a large number of well-known tools used in the industry today. Here’s a list of some of the best tools included in Hiren’s boot WinPE:
- Partition Tools
- Mini Windows XP
- Hirens Boot CD
- Hirens Boot DVD
Hiren’s BootCD PE (Preinstallation Environment) is an alternative recovery disk for Windows 10 that provides a range of powerful repair and recovery tools. It uses a lightweight version of Windows called Windows Preinstallation Environment (WinPE). WinPE is used to prepare new PCs for first use or to refresh existing computers that are no longer running smoothly.
Even though it is based on Windows 10, it is still you can use it to reset your forgotten windows 11 password. So let’s begin the steps of how to reset forgotten Windows 11 Password easily.
Steps to Reset Forgotten Windows 11 Password
Step #1. Prepare the Required Files
In order to reset your forgotten windows 11 password, you need to prepare or get the required files. Since your own computer’s password is forgotten you need to use someone else’s computer (Sister, brother, father, mother, colleague, or your office computer).
Exactly which files are required to reset forgotten Windows 11 Password, they are listed below.
- Rufus: It is an open-source small utility that you can use to create bootable USB of windows and Linux operating systems.
- Hiren’s Boot WinPE: Among the tools that this Hiren’s WinPE contains, it has three password resetting tools so we need to get the ISO of Hiren’s Boot WinPE and use it to break the forgotten Windows 11 Password.
- And Finally an 8GB USB Pen drive: Once we got the other files ready, we need to create a bootable USB of Hiren’s Boot WinPE. Exactly a 4GB USB flash drive can do the job too but I prefer you to use an 8GB of USB pen drive. If it is a USB 3.0 or higher version it will save you a lot of time.
- Download Rufus
- Download Hiren’s Boot WinPE
Step #2. Make a Bootable USB of Hiren’s Boot WinPE
Well, right now we are ready to make a bootable USB of Hiren’s Boot WinPE for resetting the windows 11 password. Before going to make a bootable USB, I want you to make sure if your hard drive partition style is GPT or MBR. Because during the creation of a bootable USB you have to choose one of them. How to check if your hard drive is GPT or MBR you to visit the below article.
You need to launch Rufus, by default it’s going to detect the USB flash drive if it did not detect it, you need to reattach the USB once more. After that select, the ISO of Hiren’s Boot WinPE then configure your partition style and click start. Oh, by the way, everything inside the USB will be erased so copy all the files before performing a bootable USB.
Step #3. Boot Your PC into the USB
Since we are ready to reset the forgotten windows 11 password, this step is about getting into the USB flash drive. Attach the USB to your computer then power on, after that you need to press the boot key of your computer, then select the USB and press enter.
About the boot key, every manufacturer has their own boot key, so click on the below link and find out the boot key of your computer.
Step #4. Start Resetting Your Windows 11 Password
Congratulations on successfully booting into the Hiren’s Boot WinPE, all that remains is resetting the password. There are three password resetting tools available inside Hiren’s Boot WinPE and they are listed below.
- Lazesoft Password Recovery
- NT Password Edit
- Windows Login Unlock
You don’t have to worry because all of these three tools are free and you can use them to reset your forgotten windows 11 password. In my case, I will be using the first tool which is Lazesoft password recovery. For some reason, the NT password edit is not going to work with windows 11 but it is working quite well with Windows 10 so, go for it.
All of these password resetting tools are located inside the utilites> security> and password directory.
the other steps are really easy and simple, I will guide you through the bullet points and then provide you a slideshow of it.
- After launching the Lazesoft Password Recovery, at the drop-down menu select the reset Windows Password.
- After clicking next, the less soft password recovery is going to warn you that it is free for noncommercial use so click yes and move on.
- From here you have to select the addition of the windows and also make sure on the second dropdown menu the reset local password is selected.
- You need to select the user that you forgot its password, in my case, it is known as Abbas.
- On the last panel click on reset/unlock which is inside a circle. It is going to easily reset your forgotten windows 11 password, once it is done click OK.
- Click Finish to close the Lazesoft recover my password window.
- After resetting the password of your forgotten windows 11, click on the start menu and restore your PC to log in to your computer normally.
Conclusion:
It is probably one of the easiest methods that you can use to reset forgotten windows 11 password easily. It is free, the only thing that it requires is a fast Internet connection, a bootable USB, and some time to reset the password.

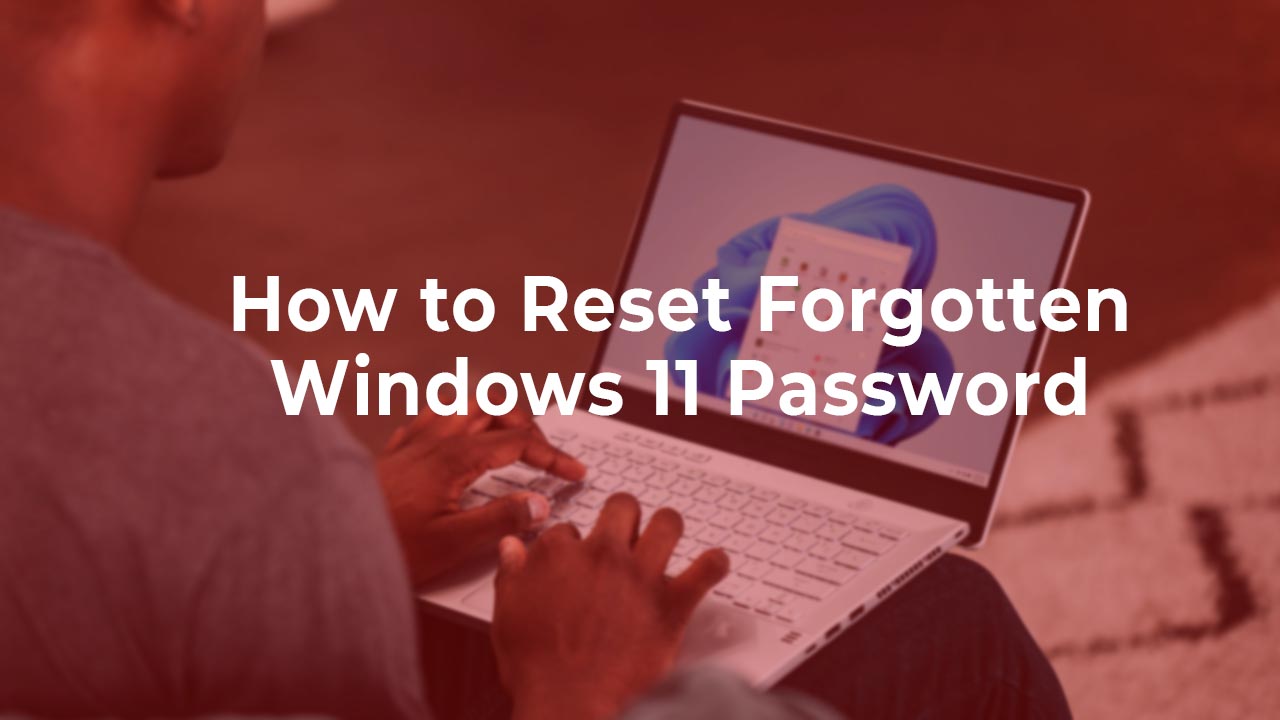
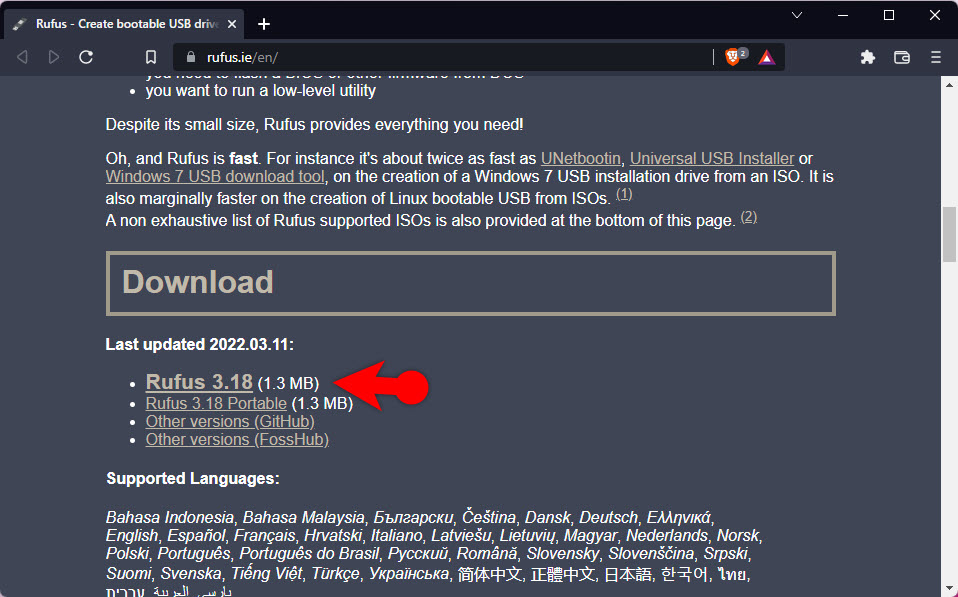
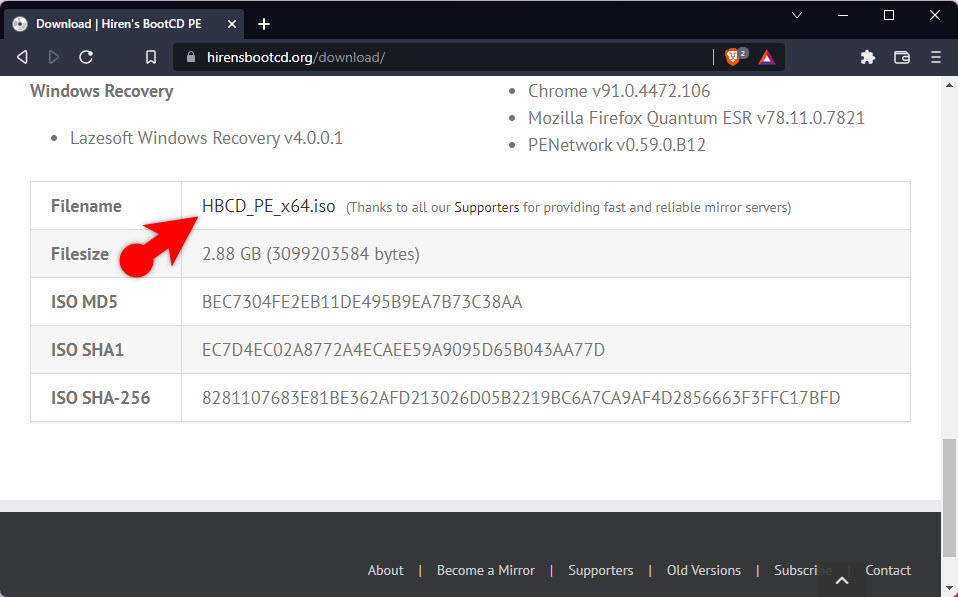
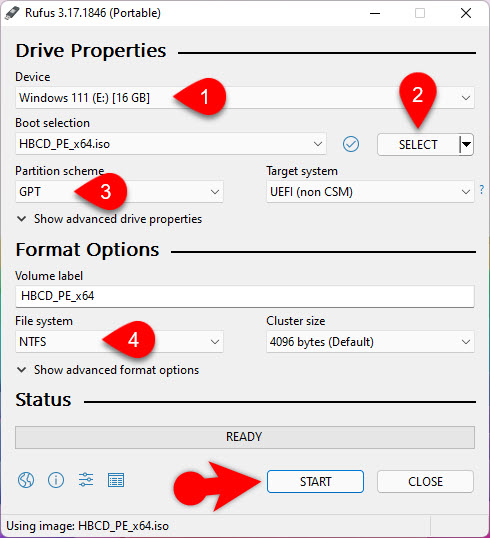
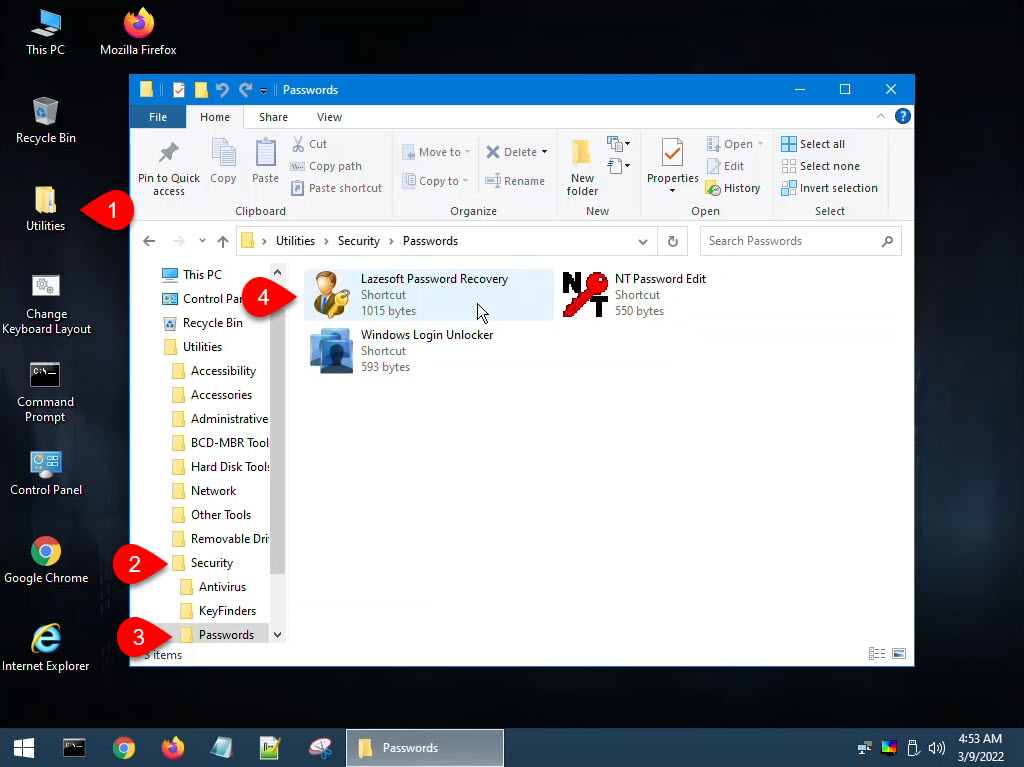
Leave a Reply