Some people don’t like to enter their password every time they try to login into their computer. So instead they are trying to remove the Windows password on the startup of the windows. But do you know How to remove Windows password on startup or not, if no follow this guide to the end?
Caution:
Apparently, there are reasons for you to avoid removing the windows password, among them security is the main concern. So don’t remove your windows password because if someone is not a hacker, can gain access to your PC. Oh, and by the way, the person must have physical access to your computer.
Important points:
- Removing a password on a Microsoft account is not going to work, so if you are using a local account you can remove the windows password.
- Removing the password of your computer can increase security risks, specifically if you are on if you are traveling.
- Also, Removing your local password doesn’t mean you are not vulnerable to remote intrusions.
- Removing an administrator’s password is a bad idea since malicious apps can harm your Windows at least theoretically.
- Still, if you are insisting to remove the Administrator’s password, I would not recommend it, instead, I recommend you by enabling automatically sign in.
Steps to remove Windows password
Before starting, I want you to know, doesn’t matter which windows you are using, all the steps are the same for every window even Windows Server 2022.
Step #1. Press Windows key+R from your keyboard then, a small page will appear at the corner of your screen. There you need to type “control userpasswords2” without the quotes and don’t try to make any changes in the command because if you did the next step won’t appear. And then click OK.
And by the way, you can also find this page by typing Netplwiz on the search area of your computer.
Step #2. Now you will have to select User Account. In some computers. Uncheck the option “Users must enter a username and password to use this computer”. because in the process of entering a password that is essential. And now that you want to remove it so you have to uncheck that. If it is unchecked then place a checkmark and afterwords uncheck it so that the process should be confirmed.
Step #3. In this step, you will be asked to fill a 3-page blank where you will need to enter a username, password, and a confirmation password there and finally click ok.
Click Ok again and the process has been done now. Now your password has been removed and once restart your computer, everything should get set.

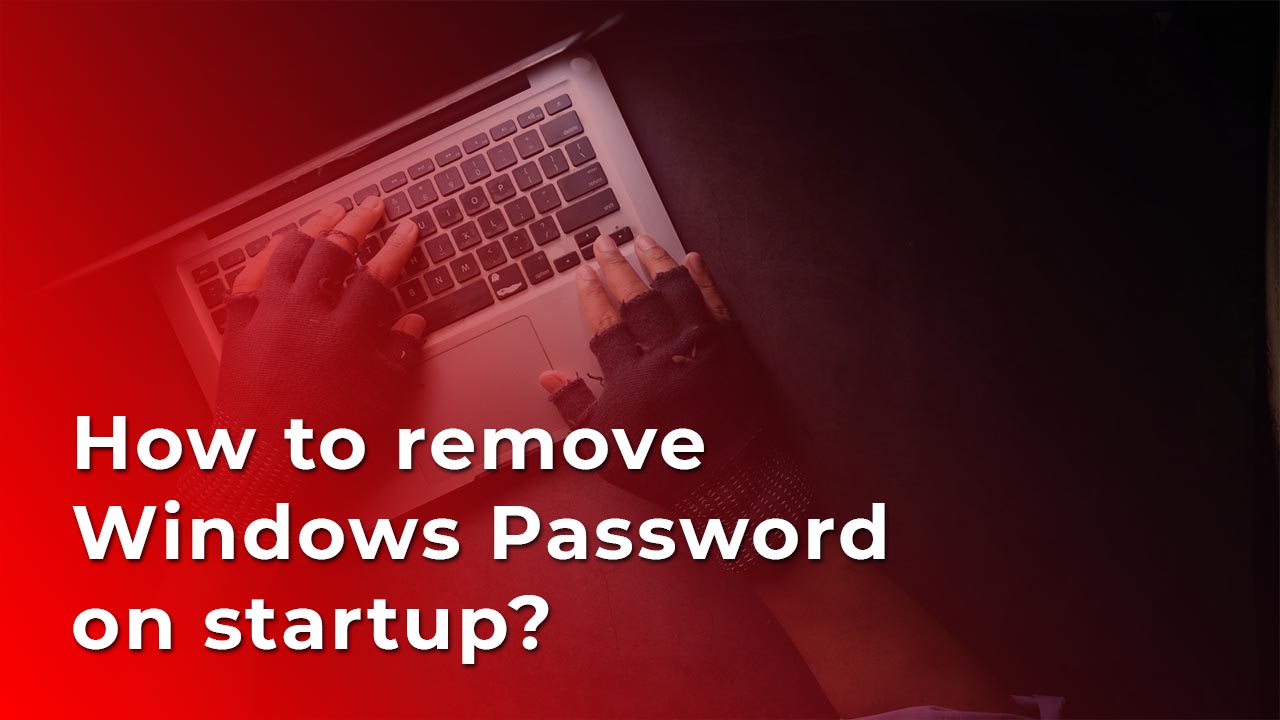
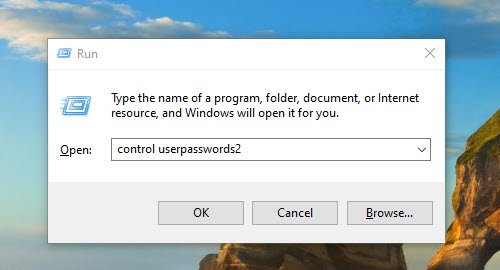
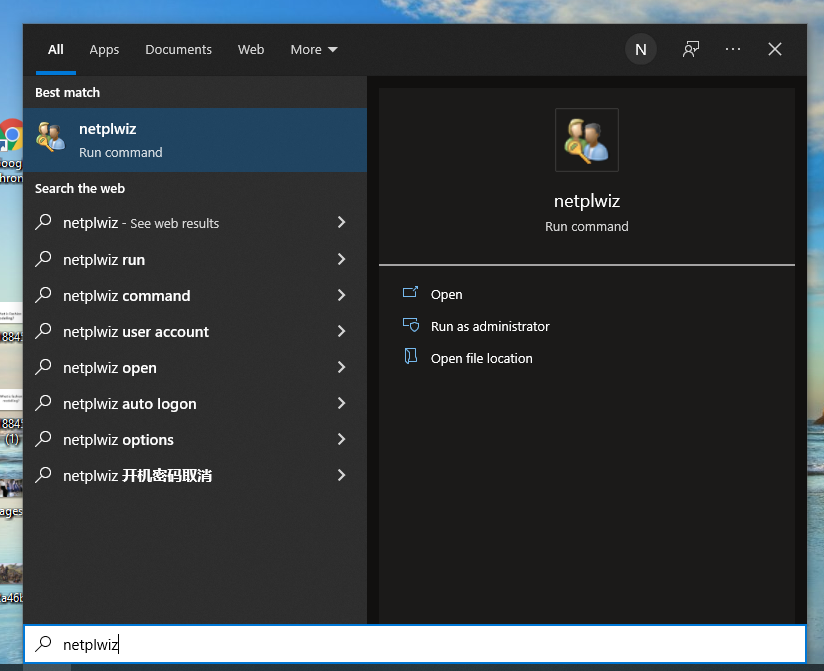
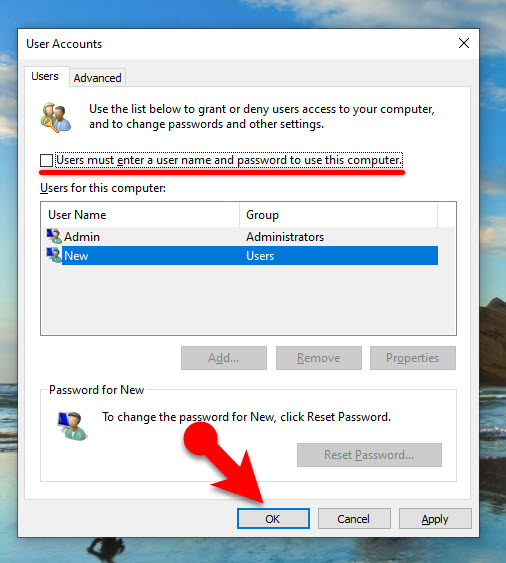
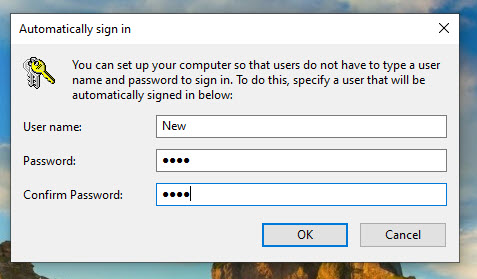
Leave a Reply