In this article, I’m going to show you How to Recover Lost data after iOS 11 Update and Fix Common iOS 11 Update Problems the latest OS for Apple devices – iOS 11 was released for a long time. And Apple continually rolls out iOS 11.0.3 to improve performance. We’re all excited to update the old iOS to the new iOS for iPhone and iPad after the official public release, but the key point is making sure you have your backup before the update in case of losing your precious data you couldn’t live without. But if you happen to encounter these problems with update – just like data loss, iOS failure update, black screen or iDevice looped recovery mode, etc. There might be a way to recover what you have lost and fix your iOS system crashes…
- Download Primo iPhone Data Recovery
- Fix iPhone/iPad Photos Missing after iOS 11 Update
- Fix Common Issues after iOS 11 Updates
Recover Lost data after iOS 11 Update and Fix Common iOS 11 Problems
Primo iPhone Data Recovery provides 3 reliable recovery modes for you to get your data back – recover from your device, iTunes, and iCloud backups. From messages to contacts, photos to music, Line to notes – up to 25 types of data & files could be recovered in minutes. The best thing is, no need to blind syncing, you can preview your each lost individual data & file and selectively recover your most desired. What’s more, there is also now a built-in iOS Repair feature that will fix the most common iOS update issues – such as an upgrade error, iDevice stuck on black screen, white screen and Apple logo or even looped recovery mode.
Primo iPhone Data Recovery – Retrieve from iDevice
If you get some essential data & files deleted or lost from your iPhone, iPad or iPod Touch and don’t have any backup, no need to worry, Primo iPhone Data Recovery is fully capable of recovering your lost/deleted data from an iOS device directly even without any backup, such as photos, messages, contacts, notes, call logs, and more. So without waste of time let’s get started to recover lost data after iOS 11 Update.
Step #1. Download and install Primo iPhone Data Recovery on the computer, and connect your iPhone. Choose Recover from iOS Device mode, and click Next to start the scan.
Step #2. After the scan is finished, view and select files you want to recover and choose recover to a computer or to iPhone directly. Then click on Recover button.
Primo iPhone Data Recovery – Retrieve from iTunes
Recover data from iTunes Backup mode helps you dig out all your iTunes backups on the computer and let you easily find lost data from backups. Please refer to the more details to recover lost data back from your iTunes with a few clicks.
Step #1. Choose Recover from iTunes Backup mode from the left side. If you want to recover lost data back to your iPhone, you need to connect with your iPhone.
Step #2. Choose the iTunes backup you need and click Next to start the scan.
Step #3. After the scan is finished, you can now view and retrieve lost data from the backup and save to computer or iPhone directly.
Primo iPhone Data Recovery – Retrieve from iCloud
Recover from iCloud lets you download iCloud backups to PC/Mac first and retrieve your lost data with an easy way.
Step #1. Choose recover from iCloud backup mode from the left side. After that, please enter your iCloud account and password to log in. Meanwhile, Primo iPhone Data Recovery values your privacy and will never retain your privacy info at any time during the operation.
Step #2. you can choose “Only Scan Backup” option or “Compare” option. With “Only Scan Backup” option, all the data in the backup will be displayed.
Step #3. Preview the scanned data and recover your lost data to computer or iOS device.
Primo iPhone Data Recovery – iOS Repair tools
iOS Repair Tools enables you to repair iOS devices when your devices (iPhone/iPad/iPod touch) get stuck in black screen, white screen and Apple logo or even in restarting loop.
Conclusion
In conclusion, if you lost your important data & files after iOS 11 update, with Primo iPhone Data Recovery, you can recover lost data after iOS 11 Update and Fix Common iOS 11 Update Problems. Recover up to 25 types of data & files easily, covering photos, contacts, messages, notes, and more. Better still, you’re fully capable of previewing all data & files and recover the most important ones including vital messages, contacts, call history, notes, and more directly to your iPhone for instant use. Beyond data recovery, it can also help you fix iOS system crashes and issues like an upgrade error, iDevice stuck on black screen, white screen and Apple logo or even a looped recovery mode.


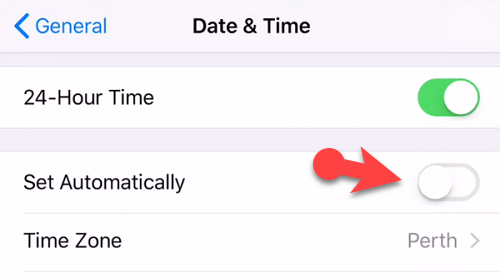
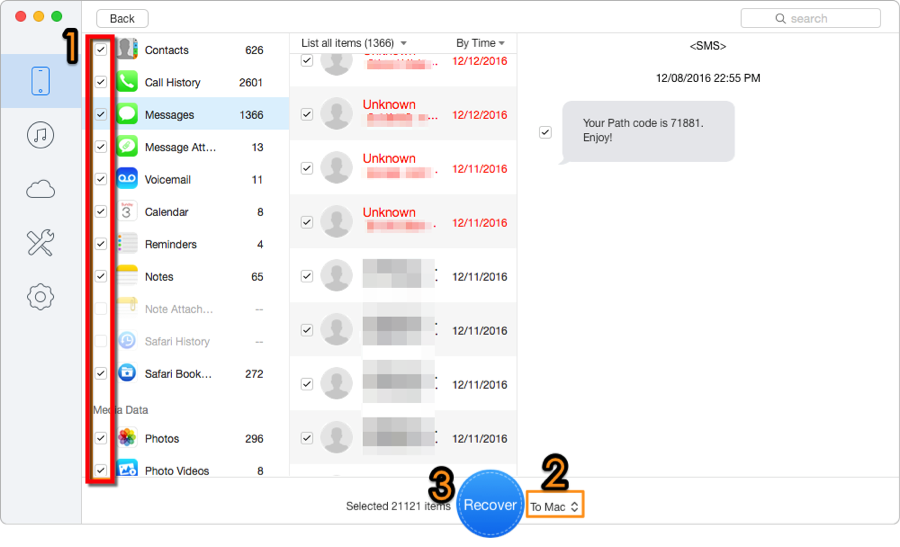
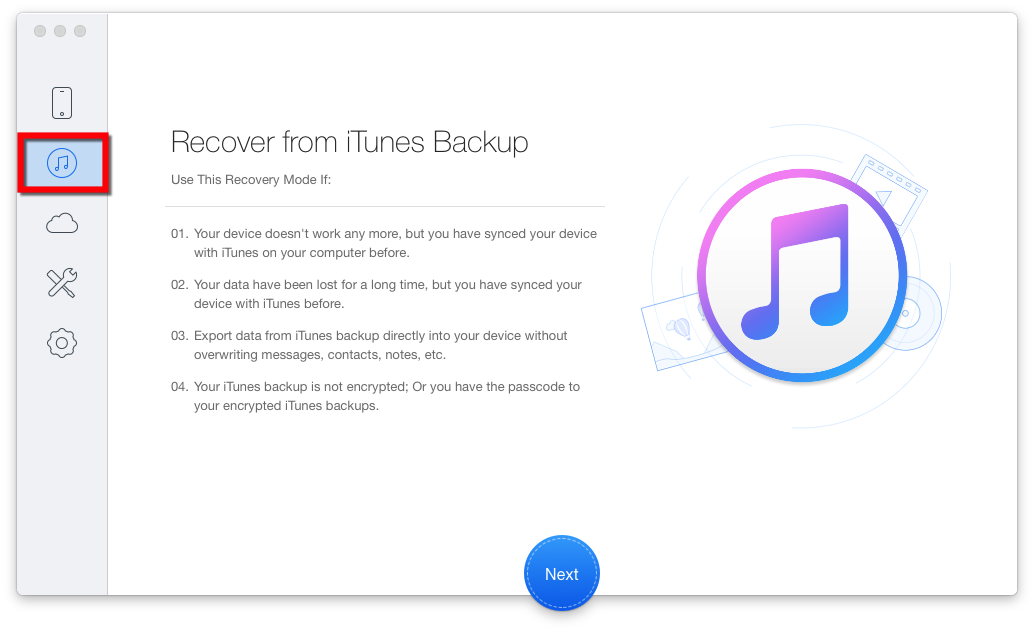
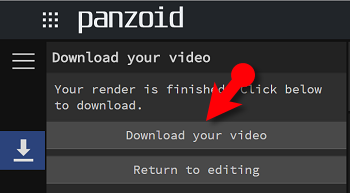
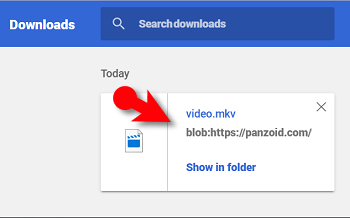
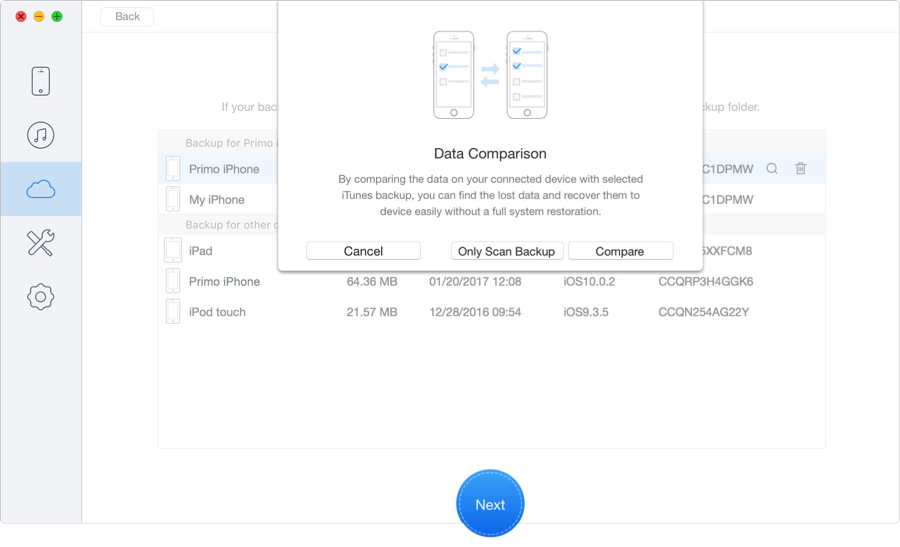
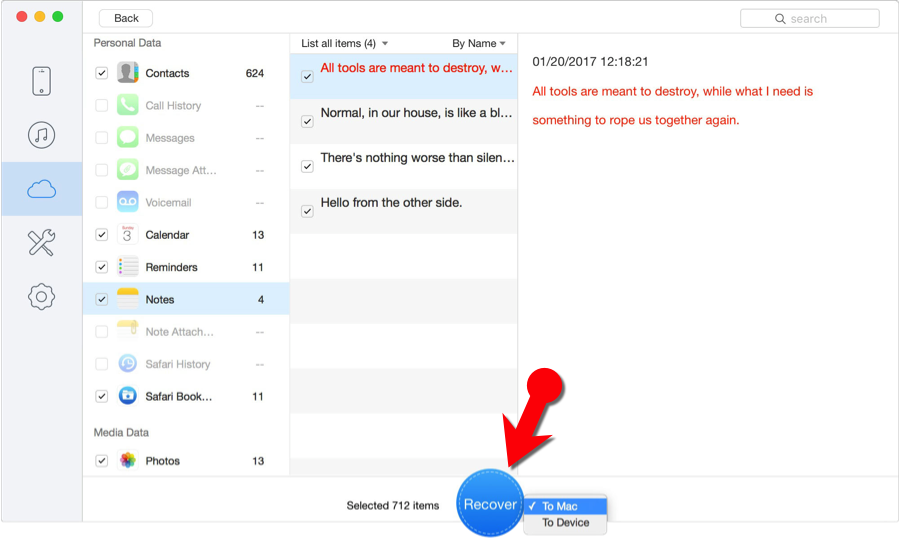
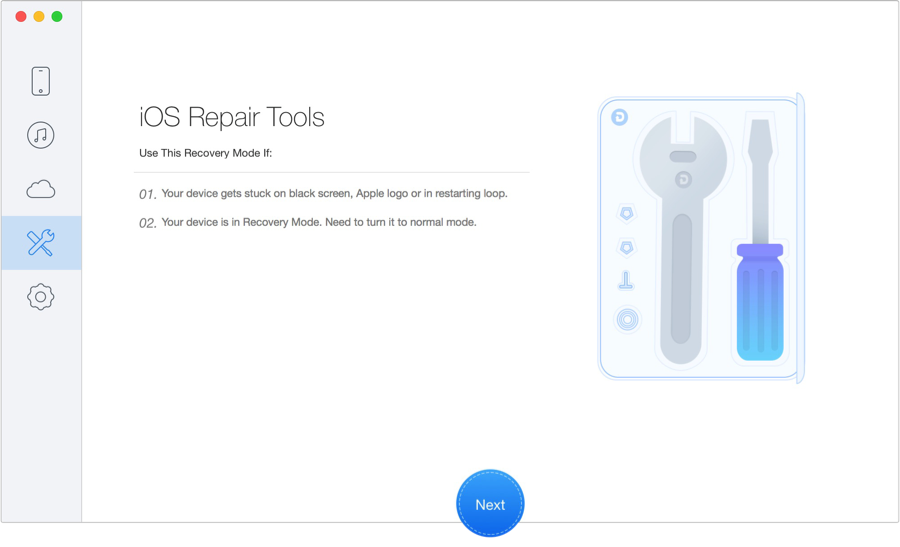
what if i dont remeber my ipod touch passcode. siri is not connected and i dont have the option to pull down the clock menu. please help ios 7.04