In this article, I’m going to show you how to recover Android Lost data via PhoneRescue software. PhoneRescue has extended Android data recovery features to let the user retrieve up to thirteen different types of files. To be intuitive and convenient, it’s the only solution that can recover lost messages directly to Android devices. It’s a perfect complement to existing backups but can also restore some files that you lost without backups. It can even figure out what’s missing!
PhoneRescue is more than a general data recovery tool. It adopts customized technologies based on each particular phone and tablet, to ensure you get back your lost data with the highest success rate. Covering almost all models from 7 mainstream Android phone brands, such as Samsung, LG, HTC, Google, etc. This data recovery expert is more intelligent, capable and professional than anything that’s come before.
Related: How to Recover Deleted Message from Android
PhoneRescue Android Data Recovery Tool Features
- Scan & Preview Lost Data (Documents, Messages, Calls, Photos, Videos and much more)
- Extract Samsung Device Data
- Root Samsung Device
- Recover Android Files
- Remove Samsung Screen Lock
#1. Scan & Preview Lost data
You can download its trial version to scan and preview the data, but can’t extract or restore it. If you want to have full access to this software just buy the full version.
#2. Extract Samsung Device Data
To start with, please make sure you have launched USB debugging option on your Samsung device. By default, PhoneRescue for Samsung will detect your Samsung device automatically. If you don’t connect your Samsung device to a computer or your Samsung device isn’t recognized, you will view “Please connect your device to start recovery”. Once the Phone is connected to your system, you will see the snapshot as below.
#3. Root Samsung Device
This software needs root permission to deep scan your lost data. If you want to scan the lost files quickly, it will not require root device. Just simply click on “Quick Scan”, you will be able to find some necessary files such as ” Contacts, Call Logs, Messages, Calendar, Photos, Music, Videos, App Documents, WhatsApp, Line”.
#4. Recover Android Files
Once you connected your device to your computer, then check out the items you want to recover. There are ten things you can choose them. Just check out them and click Next button. Again I want to mention that deep scan needs root device. If you don’t have root device, this software will root it. And scanning process may take a few minutes based on the amount of data on your device.
#5. Remove Samsung Lock Screen
To unlock your device just click on the lock icon at the top left-hand side. Connect your Android phone to the system, and it will detect.
Note: Keep in mind that this step needs root Android device. If your device is not rooted this function will not work for you.
Differences Between Trial Version & Registered Version
PhoneRescue User Interface
Right after installing PhoneRescue software, it will launch automatically. If it doesn’t, you can double click on its icon on the desktop to launch. This application has a straightforward display that you might be aware. Anyway, I will show all the necessary images that help you to use most of out of it.
- Data Recovery: You can check or uncheck the items to recover. There are ten items you can choose from.
- Remove lock screen: Also you can take off your device lock screen (required root)
- Activation or Registration: For better usage and deep scan you need to activate the software.
- Device Model: Once you connect your device it’ll auto detect the device model and display it.
- Application Settings: You can choose various language and also navigate to the online guide and much more options.
Easy Way to Use PhoneRescue
This is the software which is compatible with MacOS and Windows operating system and also can be used for Android and iOS devices. Once again I want to express the straightforward and easy way to use this software on Android device.
Step #1. First, you should Enable USB debugging option. If it’s not available just navigate to your device Settings>About device and click for 5 or 6 times to enable developer mode. Once Developer option is enabled, find USD debugging and enable it.
Step #2. Download and install the software on your computer. Once done, connect your device to the system.
Step #3. Select the number of items you want to recover and click Next.
Note: If you have rooted your device so you can select Deep scan because it’s going to work with root devices. If you have not rooted just opt quick scan.
Once you clicked Quick or Deep scan, PhoneRescue will automatically start scanning the data. You have set back and wait for some minutes.
Step #4. After recovering the data, you can extract it to your computer. Choose the recovered files and click on Download icon at the bottom right-hand side of the window. It will extract the file to the Document folder by the name of a PhoneRescue folder.
Conclusion
If you want to get, more information clicks this link. This software is awesome and works perfectly. If you did not get any step, hit a comment down below this post and share your idea with us.

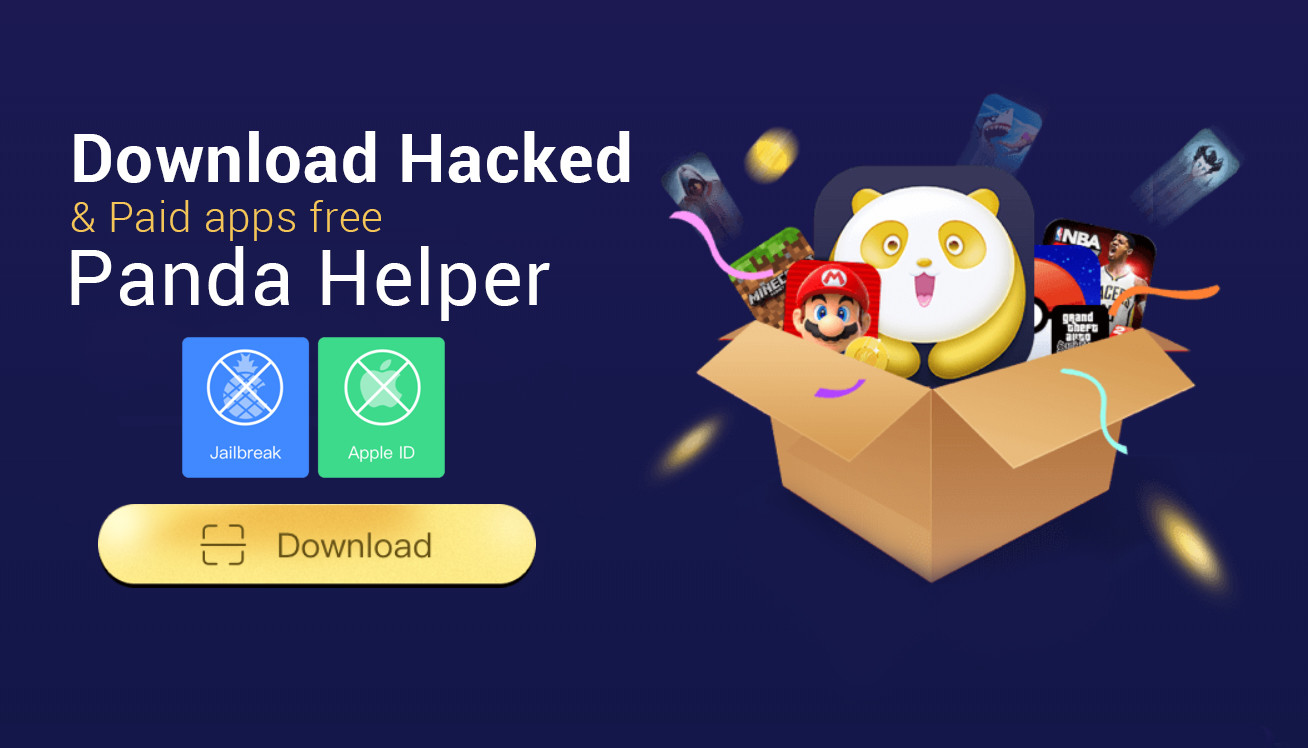
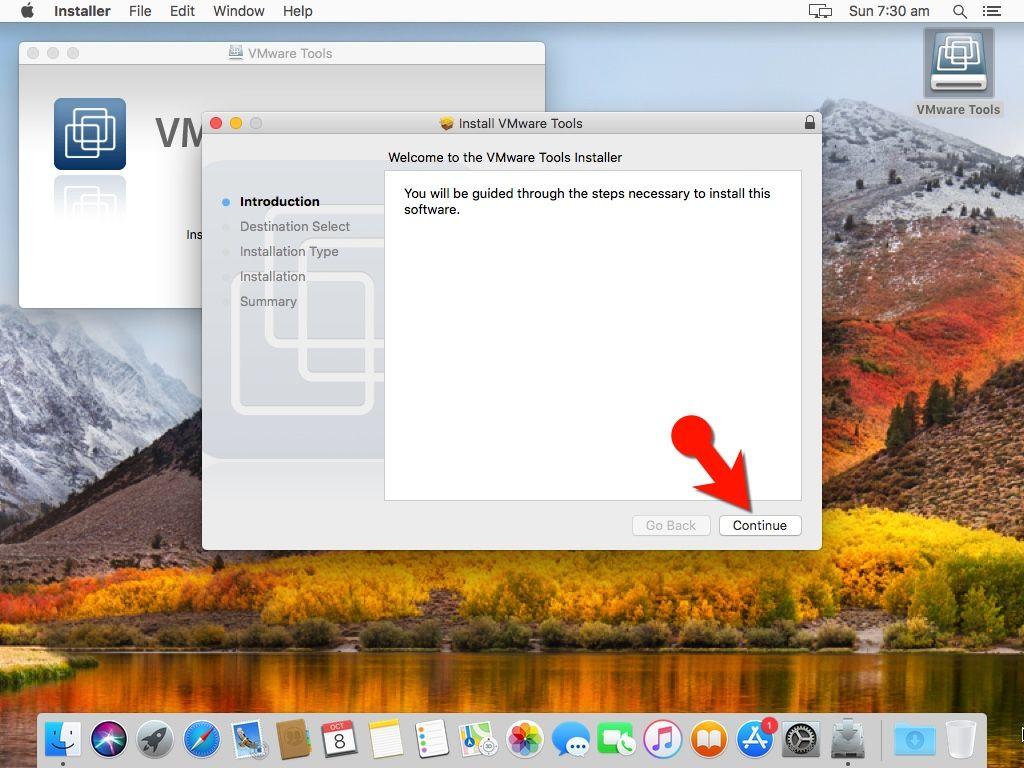
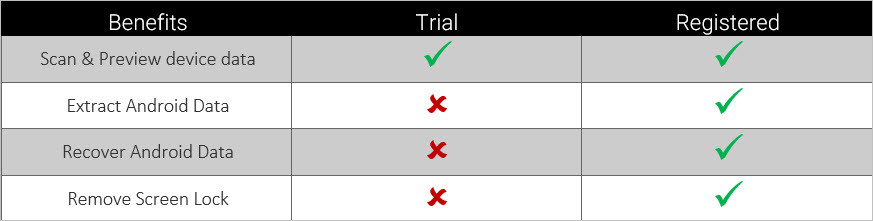
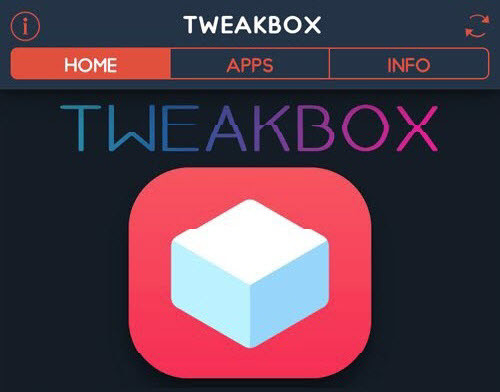
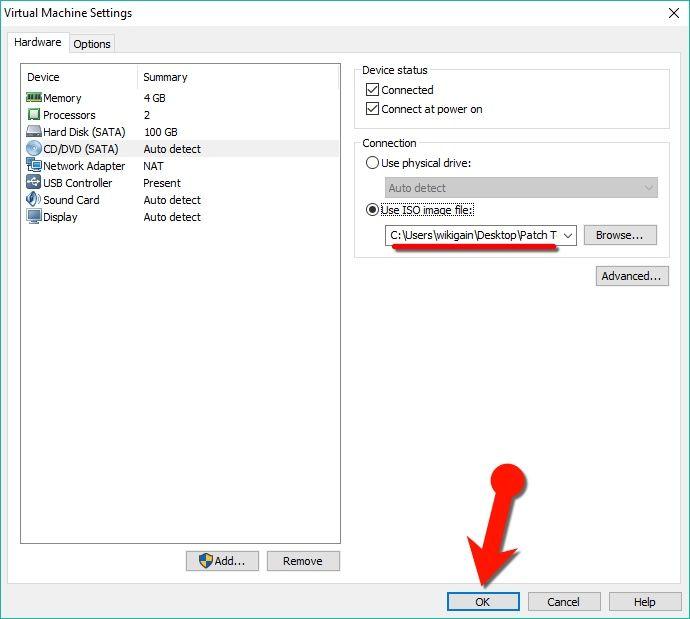
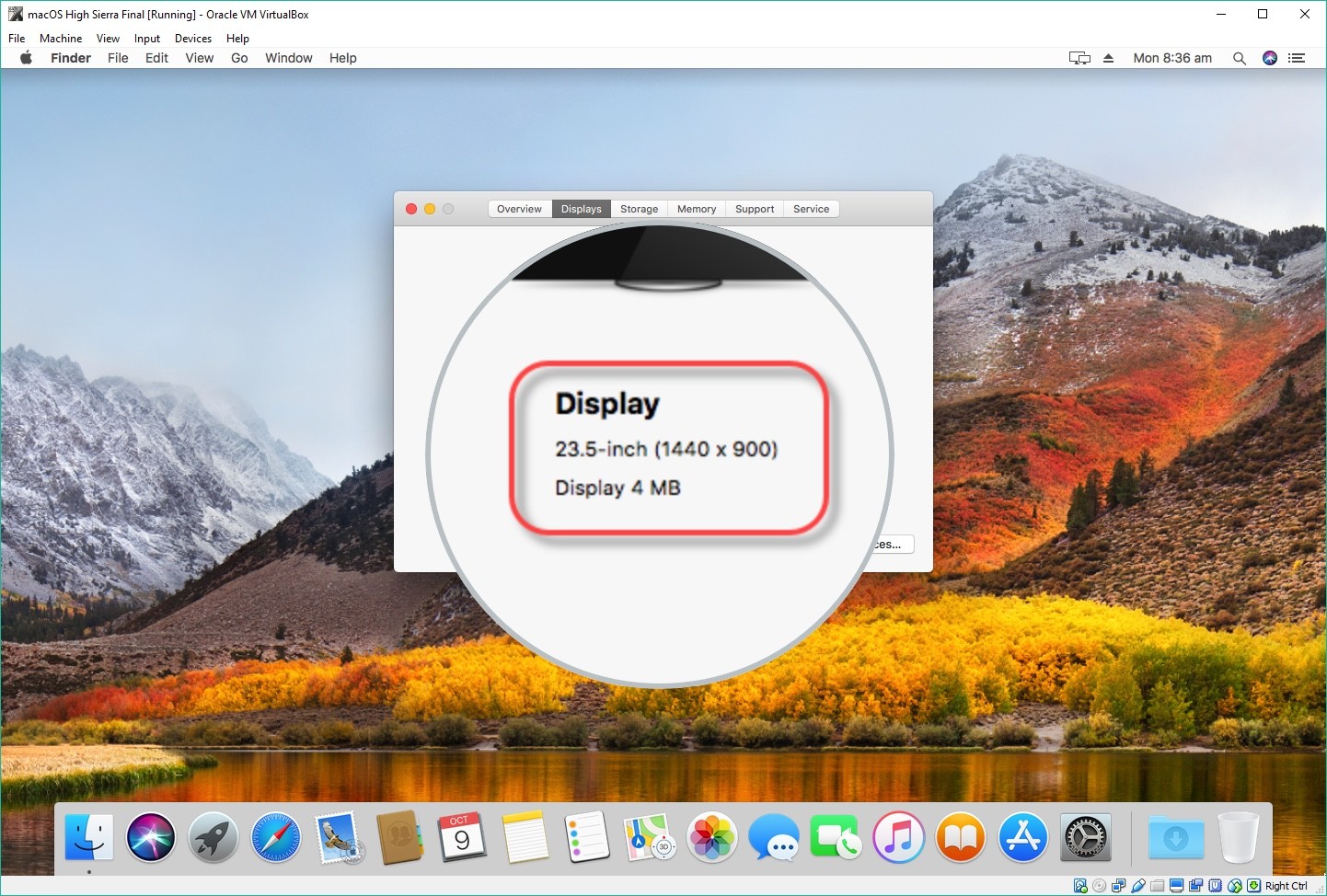
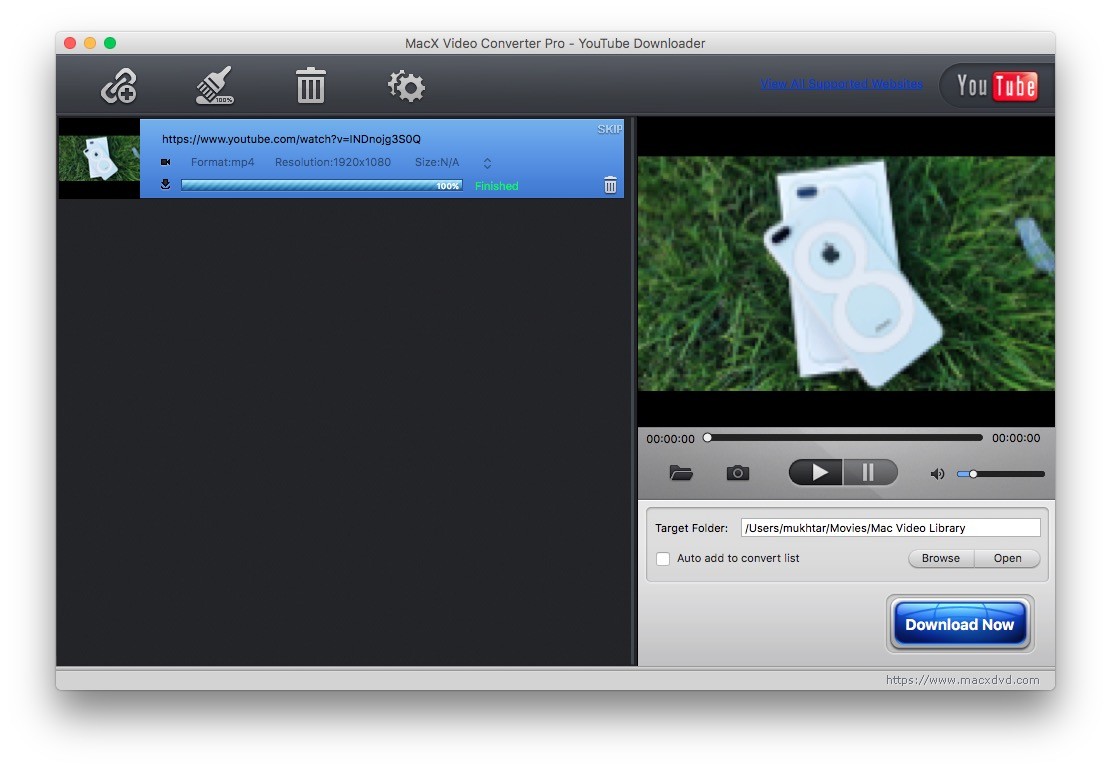
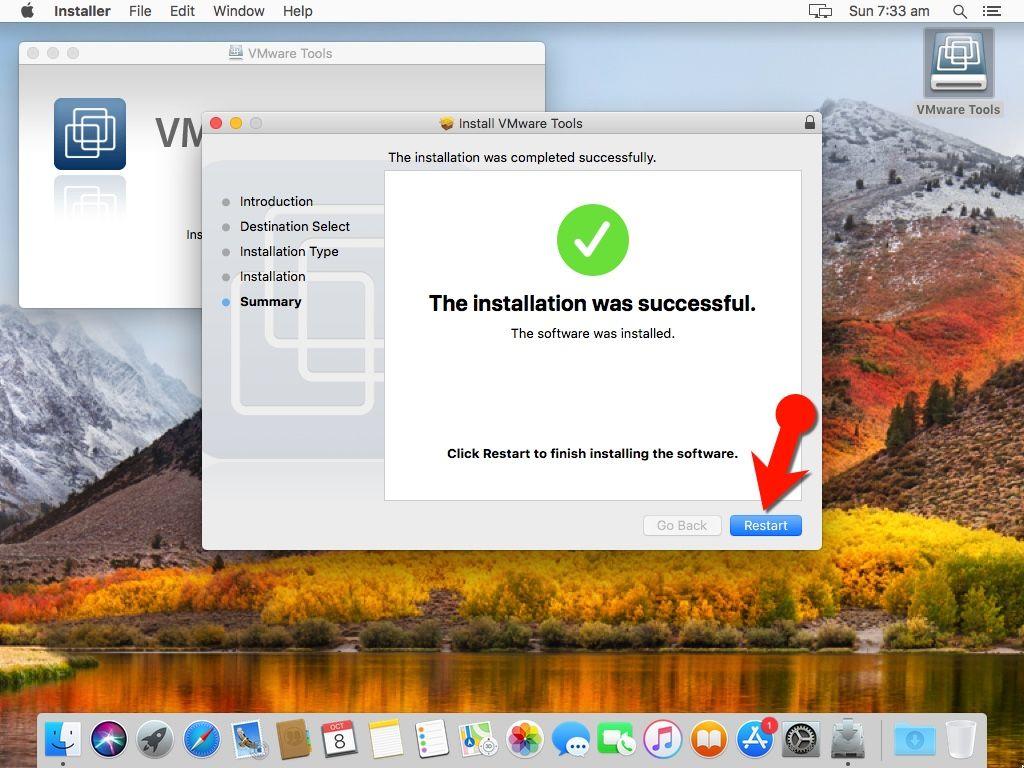
Leave a Reply