In this article, I am going to show you how to record video iPhone, iPad screen on iOS 10.3.3 without jailbreak. When the iOS device was created, from that time till now recording from the screen has been a very difficult thing to do. There is no app in App Store that can record from the iOS device screen. Many People need to record from their iOS device’s screen, for example, a YouTuber that runs a gaming channel. For YouTuber recording from the screen is the most important thing to do. Whenever you want to do something amazing with the iPhone’s feature, you need to record from the screen. In many situations, you need to record from the screen.
It needs some steps to record from your IOS so let us go towards the steps. Before starting the steps, you need to have an internet connection and a browser.
How to record video iPhone, iPad screen on iOS 10.3.3
Downloading Appvalley application
Appvalley is a very good app that has good apps like snap chat pro, Hacked game and paid app and games free. It also does not need jailbreak to be installed. In the Appvalley we can find very good apps that can record video iPhone, iPad screen without jailbreak.
Step #1. Open your browser that you want to browse.
Step #2. Search https://appvalley.vip/
Step #3. When the website has opened then tap on the Appvalley install button that is surrounded by a hard blue color.
Step #4. After taping on the install button, an application will pop up and you need to tap on the install.
Solving the untrusted app
After the installation, you cannot open the Appvalley because it is untrusted. Untrusted means that it needs to be at the apple support side otherwise you cannot open the app in the device. On the other hand, untrusted means that the app may have some kind of virus. The device manager will not let you run the untrusted app just for more security. The app that we are downloading may have some problem or issue. it may also have some virus and may damage your iOS device. For trusting the app, you need to do some easy steps that I am going to show you.
Step #1. Tap on your device setting.
Step #2. You will see an application by the name of general, tap on it.
Step #3. After opening the general application scroll down until you, see the device manager or management. Tap on it. The device management is for managing the untrusted apps and not allowing them to open.
Step #4. Tap on the first application if it is your first untrusted app. If it does not so find the app by its icon.
Step #5. After opening the untrusted application. Tap on the trust button and an application will appear. Tap the trust button and the app will be trusted.
Installing the AirShou application
AirShou is an application that records video from the IOS device without Jailbreak. It is also called by the name of (AirShou Screen Recorder). AirShou records a video in very high Quality and you change the Orientation and the Name. For installing the AirShou application, you need to follow the step down below?
Step #1. When the app is opened then tap on the Library button at the last of the app.
Step #2. Tap on the Browse to browse the apps that are not in the app store.
Step #3. Scroll down until you see the AirShou app or simply search AirShou at the search section at the top of the app.
Step #4. Tap on the AirShou icon and you will see the AirShou with some pictures down below with a button by the name of (Get). Tap on it.
Step #5. The install application will appear. Tap on the install button and the app will start installing.
Instruction (record video iPhone, iPad screen with AirShou)
When the AirShou app installed. Tap on it and this time the untrusted application will not appear.in this last Paragraph, I will show you how to record video from your IOS device with AirShou.
Step #1. After opening AirShou, a page will appear and will ask you to export all the records that you record. You must tap on agree if you do not tap on agree you can just see the video on the app. You cannot see the video on the photo album and camera roll.
Step #2. Do not tap on other things just tap on the record button.
Step #3. If you see the image down below the numbers. The first Number is for the name, the second one is for Orientation and the third one is for Resolution. You can change all of them by yourself that how you want. At the last, you can see the next step button. Tap on it.
Step #4. When you tap on next, an application will appear. You must tap on ok or allow. On that, the application says would you allow AirShou to access your phone’s screen.
Step #5. A new page will open after that you need to slide down to up. From home button till the middle of your phone.
Step #6. Tap on the Airplay mirroring.
Step #7. A small application will appear by the name of Airplay. Down below you will see AirShou (iPad) select that and go to home page and the recording will start.
Conclusion
It is a very simple and easy way to record video iPhone, iPad screen on iOS 10.3.3 without Jailbreak. I hope you guys have gotten something from this article and I will try my best to find out as many good apps as you want. You can say which what I should do next simply just by commanding in the command section and say which thing you want me to do for you on iOS and Andriod for free or paid.
You can know more about iOS Tips and Tricks.

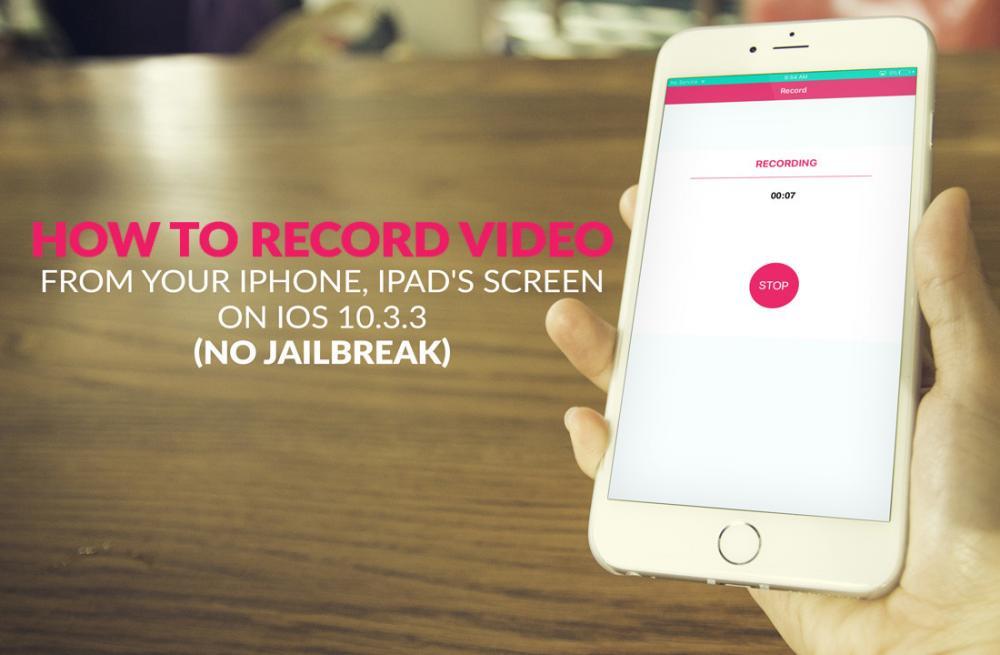
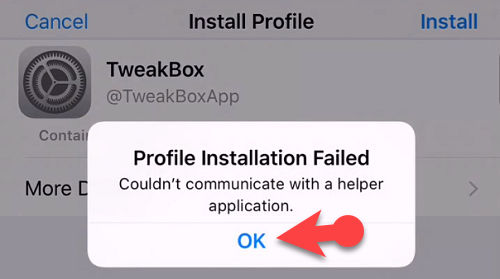
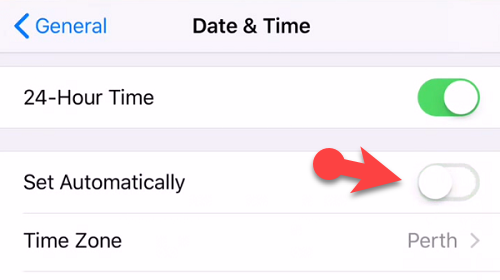
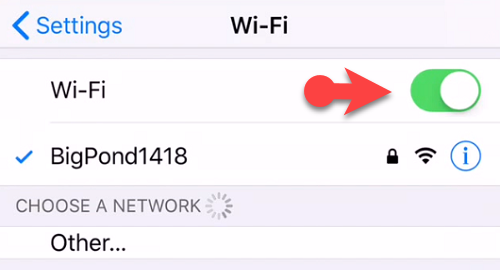
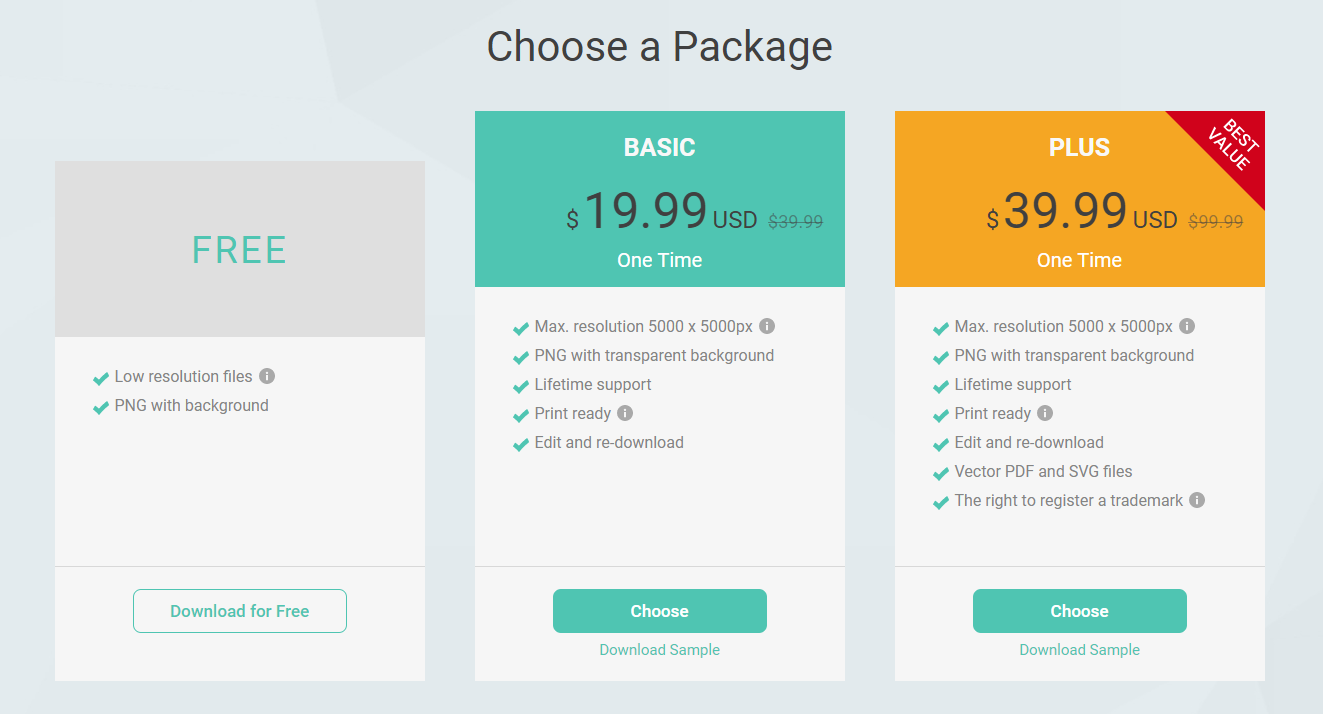
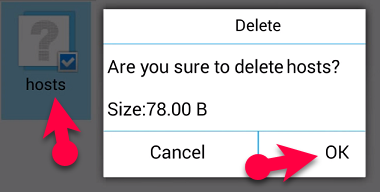
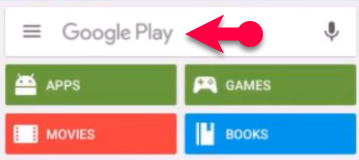
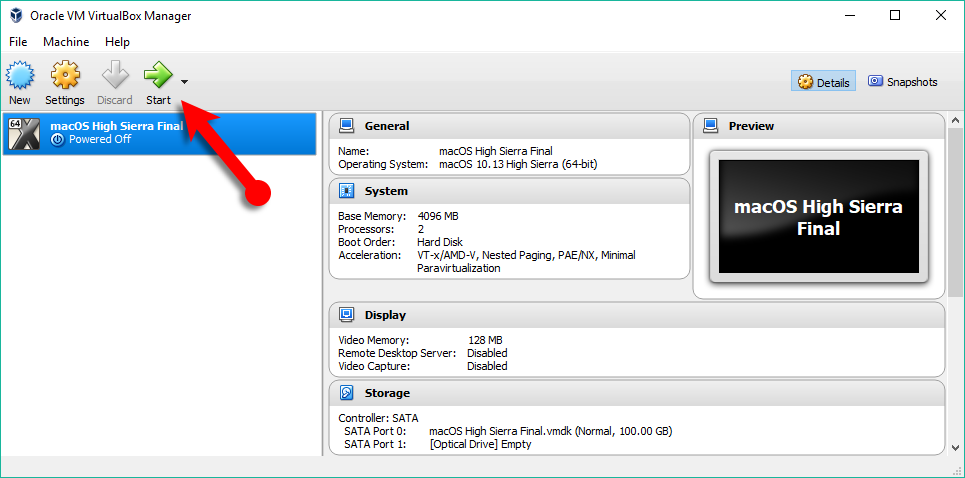
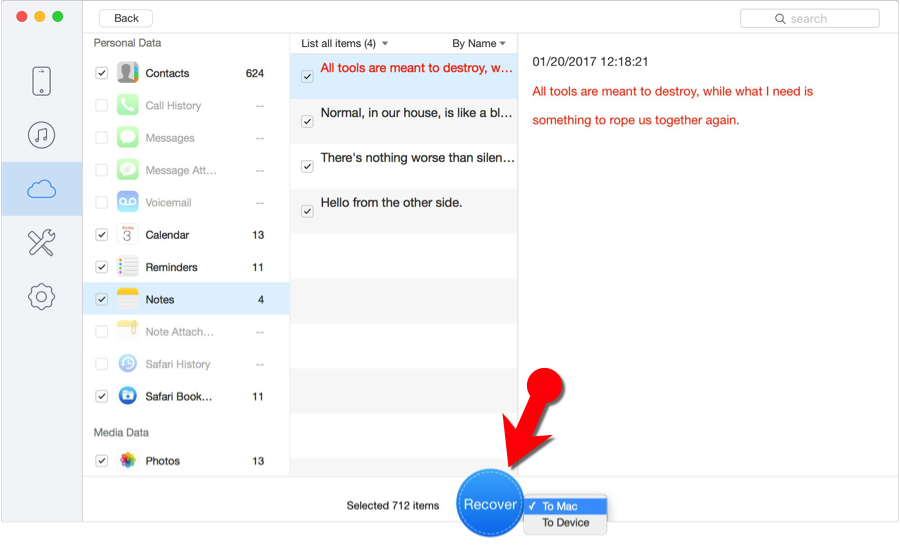
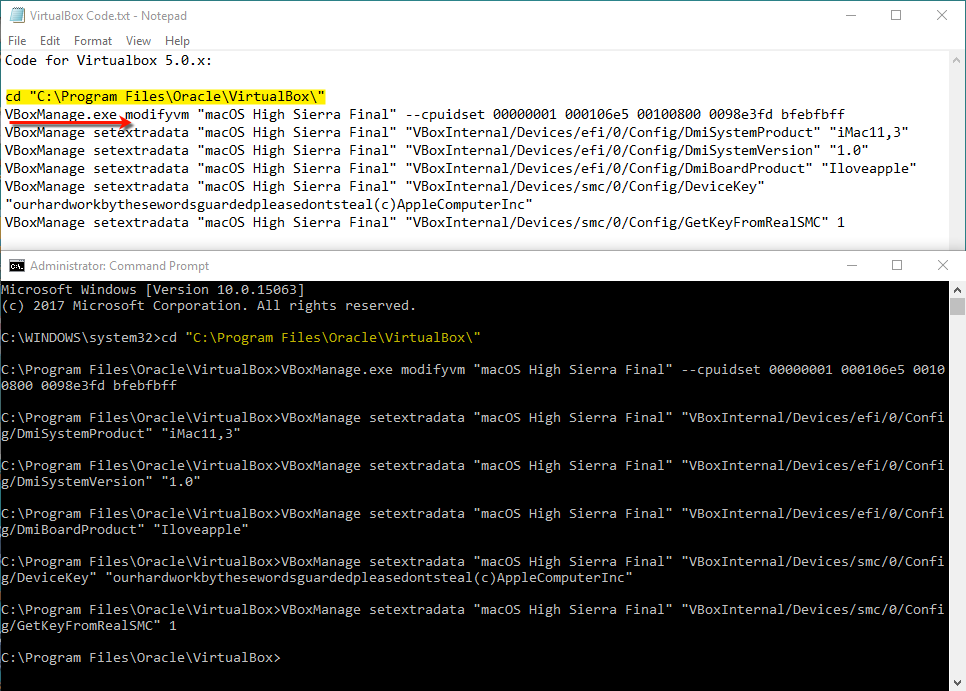
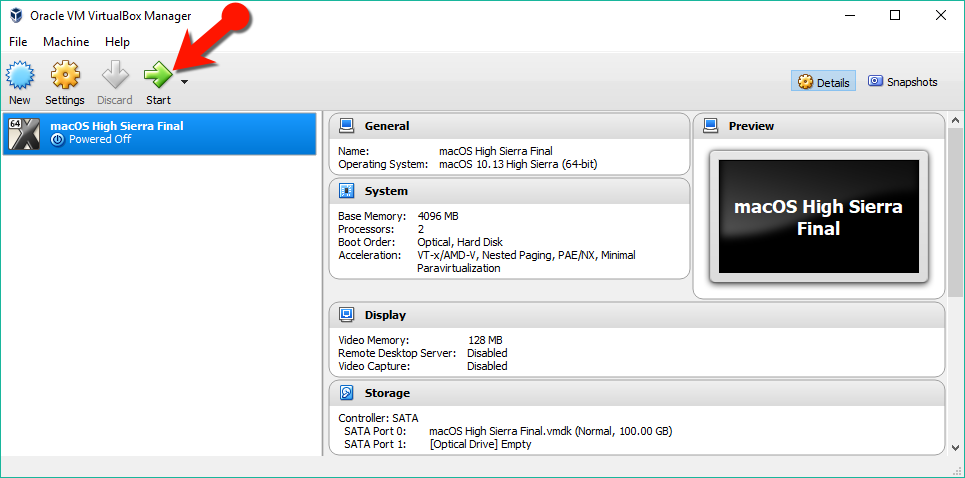
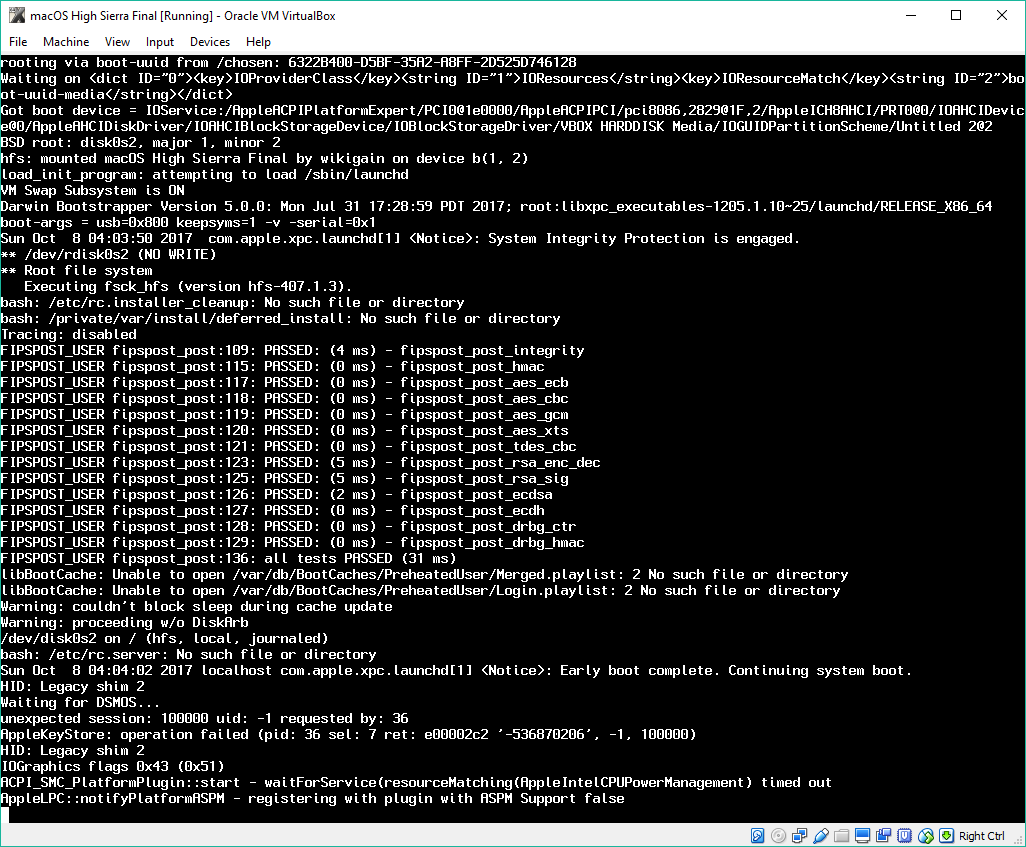
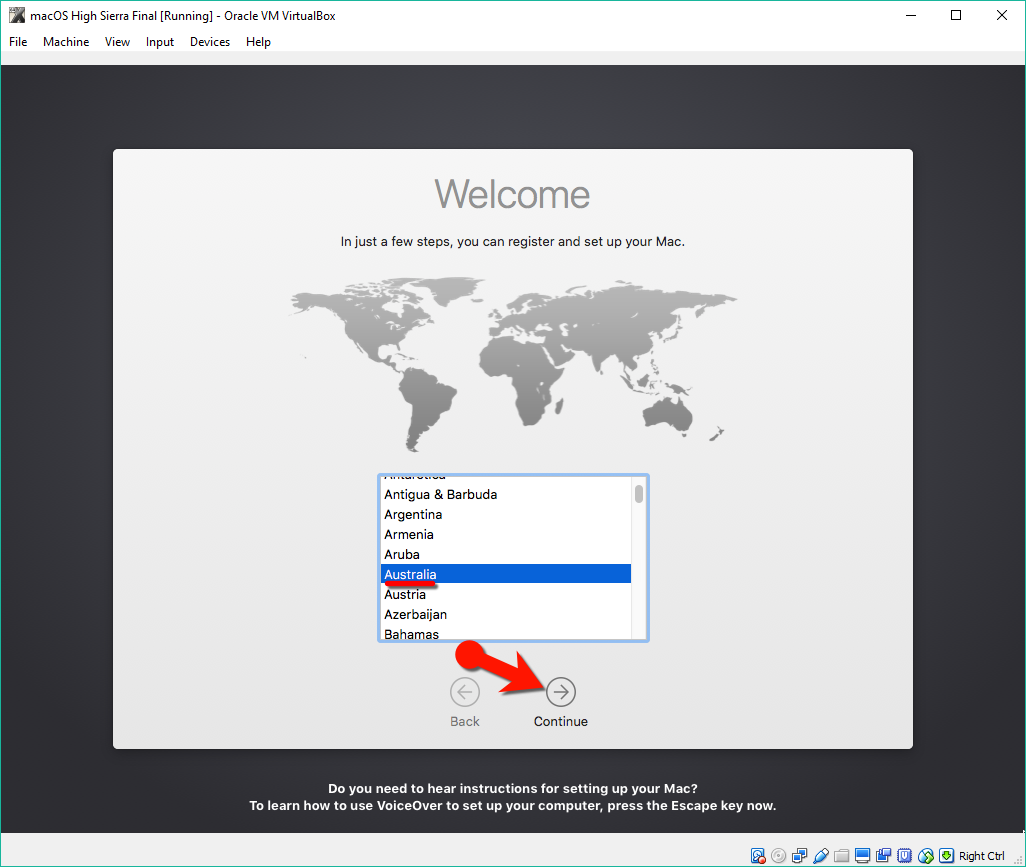
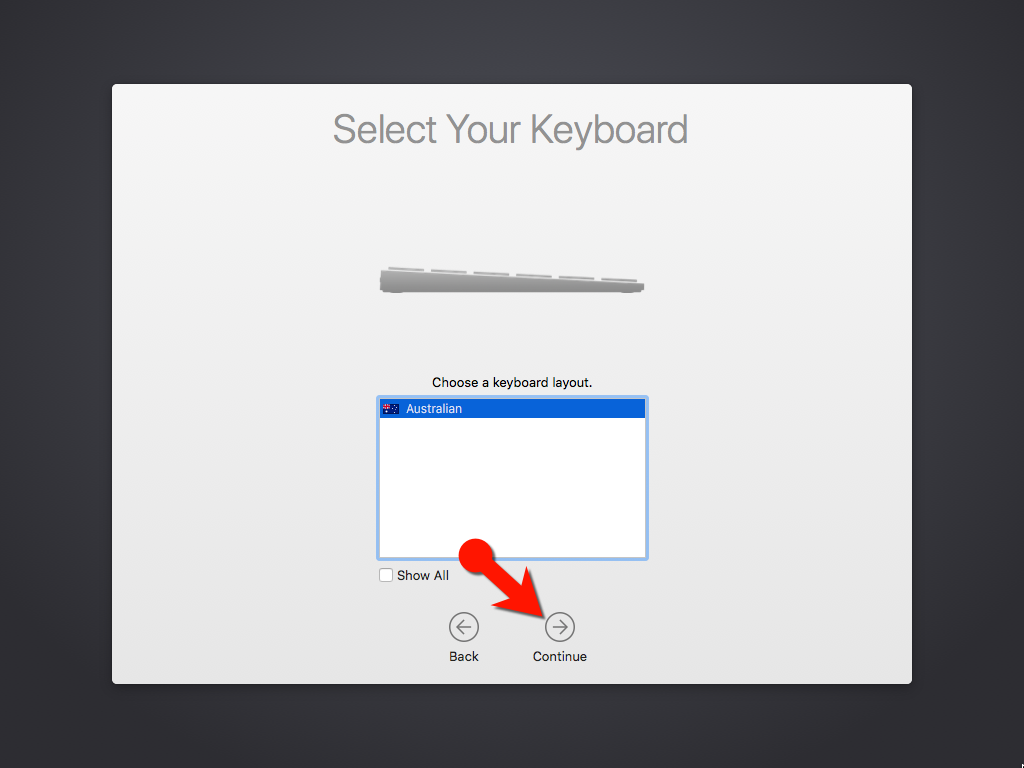
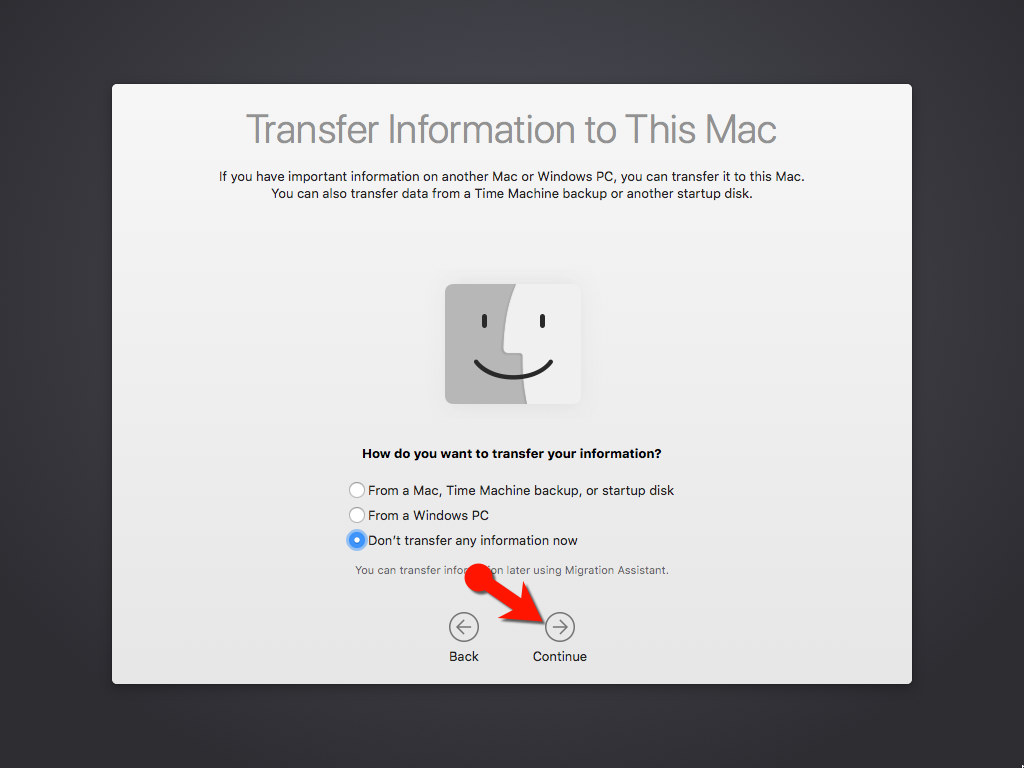
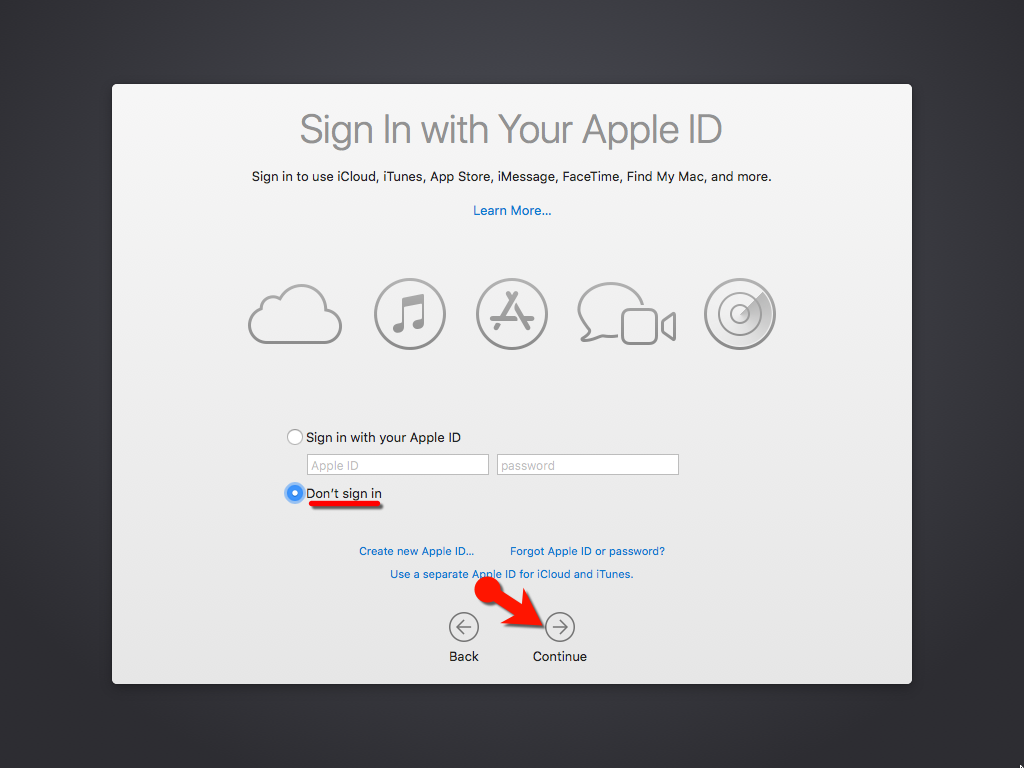
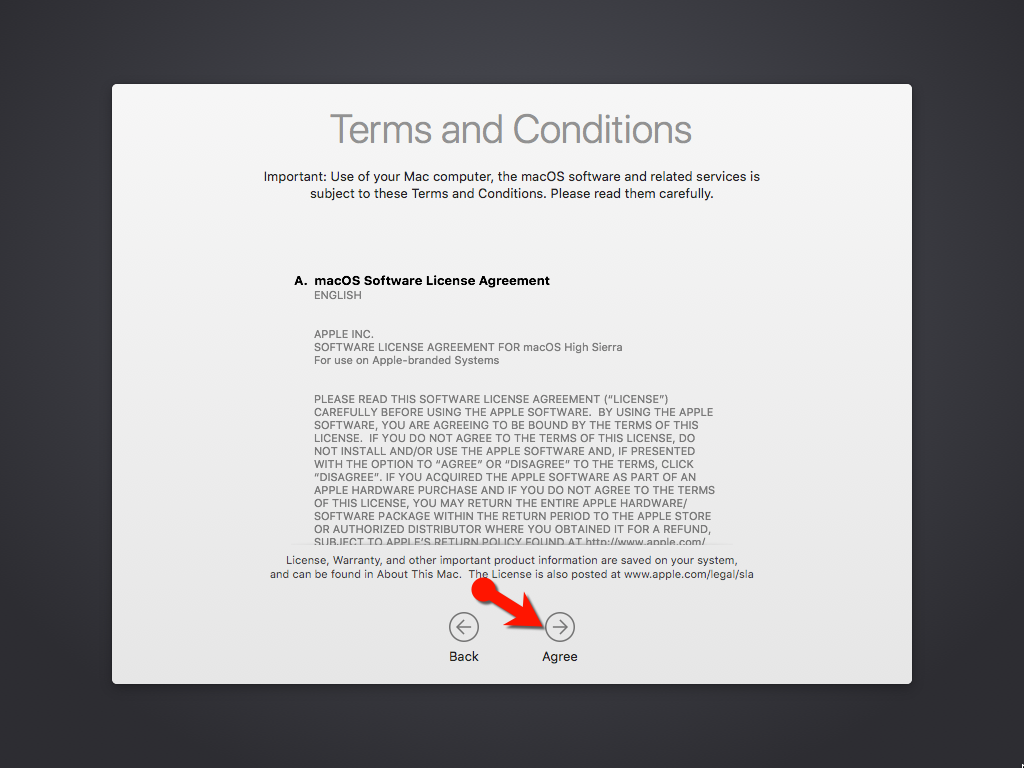
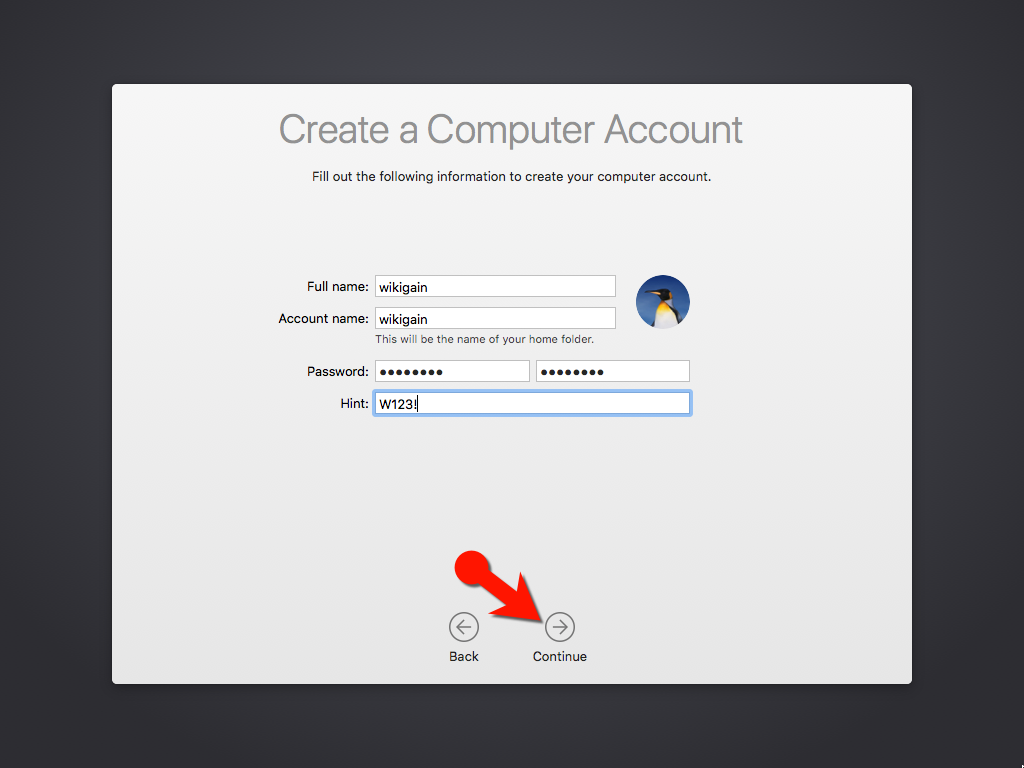
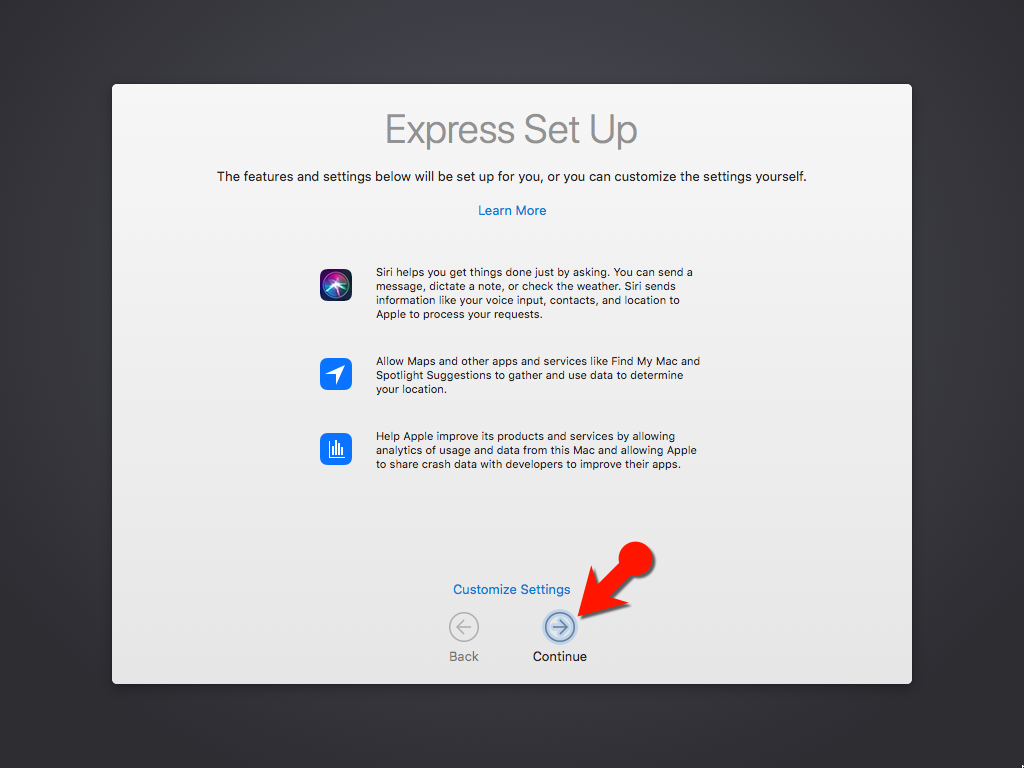
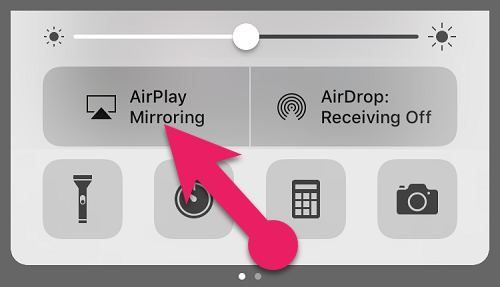
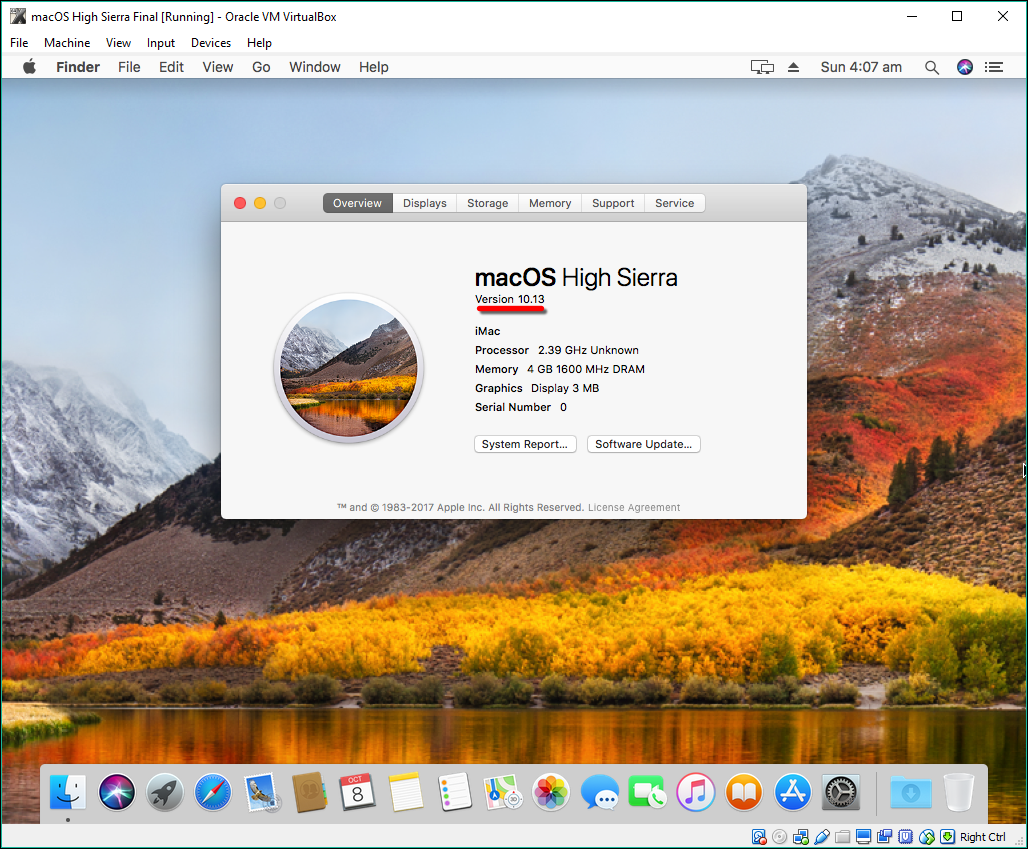
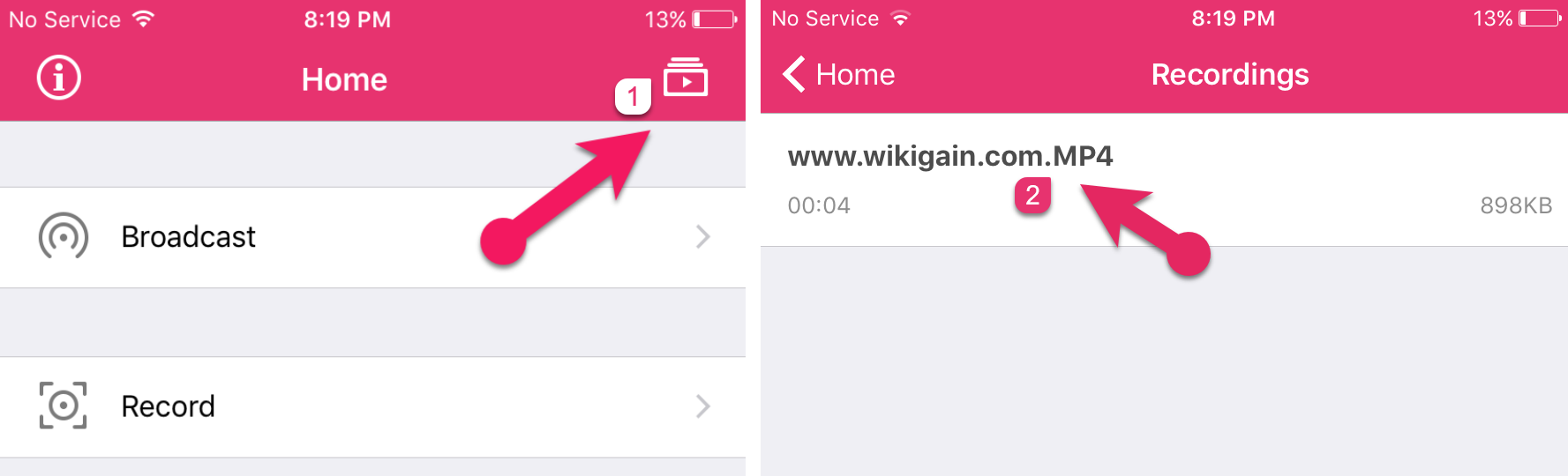
is there any way to screen record on ios without having to download something like app valley?
iOS 12 record from the iOS device
My airplay is not connecting with air shou
Re-install Airshou and if it doesn’t work – In the step where you connect to airplay, you just have to wait for 10 or 15 seconds. Sometimes when you don’t wait for the airshou to find the airplay on your iOS device, it couldn’t connect to the airshou.
When I press on the airplay mirroring, it waits for a while then says “Unable to Connect” and crashes the app.
Please help!
Update your iOS device and try again. If it doesn’t work, it means that it is the developer of Airshou that doesn’t want to fix airshou for iOS 10.3.3. Below iOS 10, iOS devices have its own recorder.
The app keeps on crashing whenever i click airshou(iphone)
Update your iOS device to iOS 11 and you will have its own recording menu. If you can’t update to iOS 11, I am sorry for that because Apple had blocked every recording app on the iOS devices – lower than iOS 11.
Aoa sir my airshou is not working
Check your iOS version and then try again. If your iOS device is running on iOS 10.3.3 or upper so it must work and if your iOS device is upper than iOS 11 – iOS 11 has its own recorder
Hi, I have tried AirShou and always ended up with bad quality, mainly because whenever I try to record the audio from the device, it says unable to to connect. I do not want to use the microphone and this keeps happening, even with assesive touch on. If there is a way to fix this, please tell me.
First, go to setting, Then scroll down until you see privacy. Open privacy and then look for the microphone. When u open it then turn off Airshou microphone.