As a high school student, I used to prank my friends by recording their calls. However, as we grow up, we understand that there are other reasons that people are recording their calls as a form of evidence. Well, this was stuff that we learned by watching spy universe movies taking from mission impossible all the way to James’s bond. But the question is why record call recordings, and why you need to learn How to Record Calls on Samsung Galaxy Phone.
Why Record call recording?
Everyone has different experience and motives and that’s why people are recording calls for different reasons. I have list some of the reasons that people are recording their calls.
- Compliance: Some industries, such as finance and healthcare, have regulations that require call recording for compliance purposes.
- Quality assurance: Recording calls can be used to assess the quality of customer service provided by employees.
- Training: Call recordings can be used to train employees on how to handle different types of customer interactions.
- Legal protection: Recording calls can provide evidence in the event of a dispute or legal proceeding.
- Reference: Recording calls can serve as a reference for important information discussed during the call.
Note: Samsung disables the call recording feature in regions where it is illegal. If the Record Call option is not available on your Galaxy phone, it is not a technical issue but a legal requirement that Samsung must comply with.
Steps to Auto Record Calls on Samsung Galaxy Phone
Samsung offers a call recording feature in certain regions on some of their Galaxy phones. Recording calls is also useful for taking voice notes instead of manual notes. Anyway, let’s find out how you can record the call on your Galaxy phone and listen to it later.
- Launch the Phone App on your Samsung Galaxy Phone.
- Tap on the three dots at the top right-corner of Phone app.
- Tap on settings.
- Go to record calls section.
- Now, toggle auto record calls.
- 1. Phone App
- 2. Settings
- 3. Tap on Record Calls
- 4. Enable Auto Record Calls
Steps to Find Auto Recorded Calls
Here are the steps that you can follow to access and share the auto recorded calls on your Samsung Galaxy Phone.
- Open the phone app and tap on the three dots.
- Tap on settings and then go to the Call records.
- Tap on Recorded calls.
- Now you have to the ability to listen, delete or share the voice calls with others.
- 1. Recorded Auto Record Calls
- 2. Recorder Calls
- 3. Manage Voice Recorded Sounds
How to Record Call on Active Call?
Samsung Galaxy phone has a specific settings that you can configure to record specific numbers call recording. However if you have not configured that option then you have the option to record a call manually even if it is an active call.
- On the active conversation window, tap on the three dots.
- Than tap on record call. Now your Samsung Galaxy Phone is recording the conversation and once the call ended, tap on stop recording.
- Following that you will get the notification of a recorded conversation, tap on on to listen.
- 1. More options
- 2. Record Call
- 3. Recorded Call notification
Conclusion:
These are the steps that you can use to record call recordings on your Samsung Galaxy phone. However if you are using video calls then you must use the screen recording apps to capture the recordings. Also, in regions where call recording is not allowed or it is prohibited, You can also use the screen apps to record the calls.


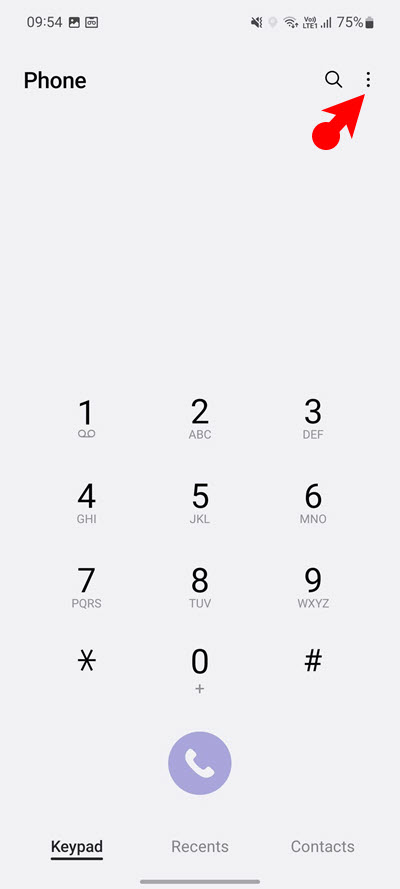
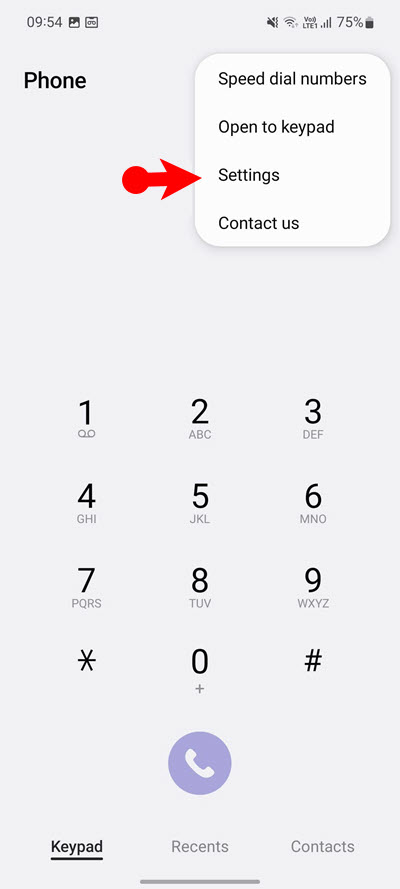
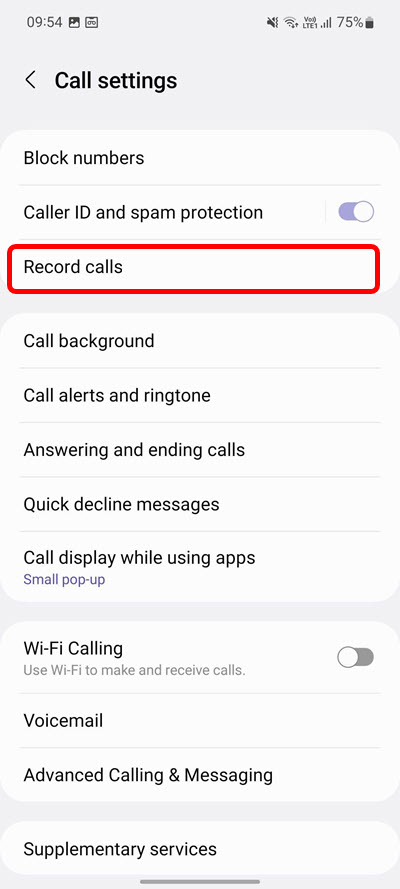
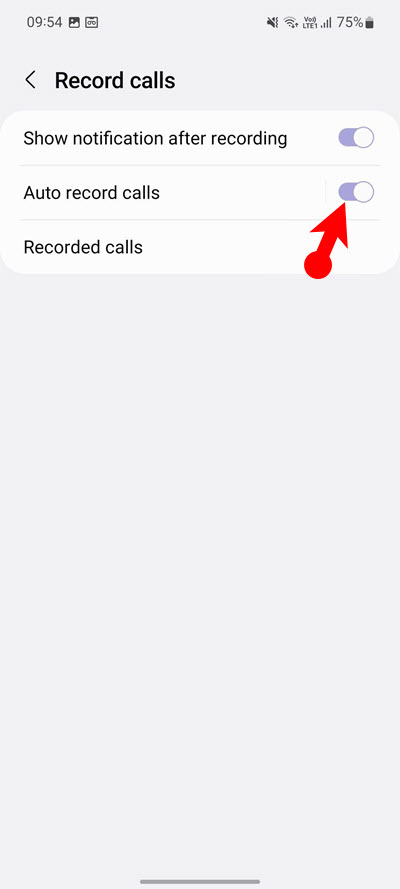
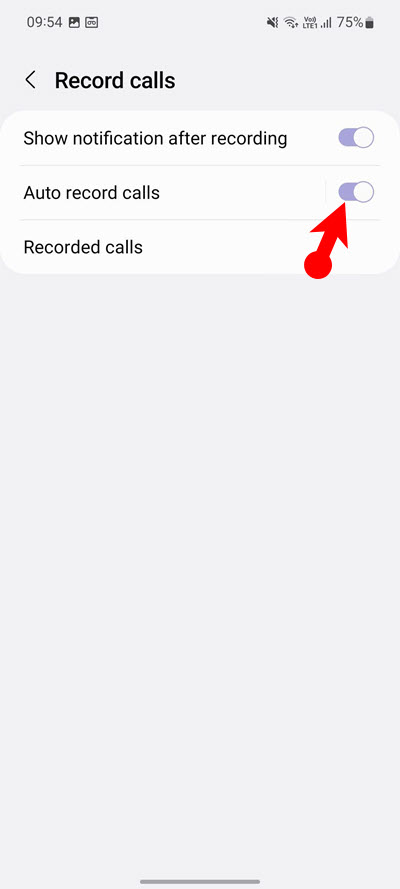
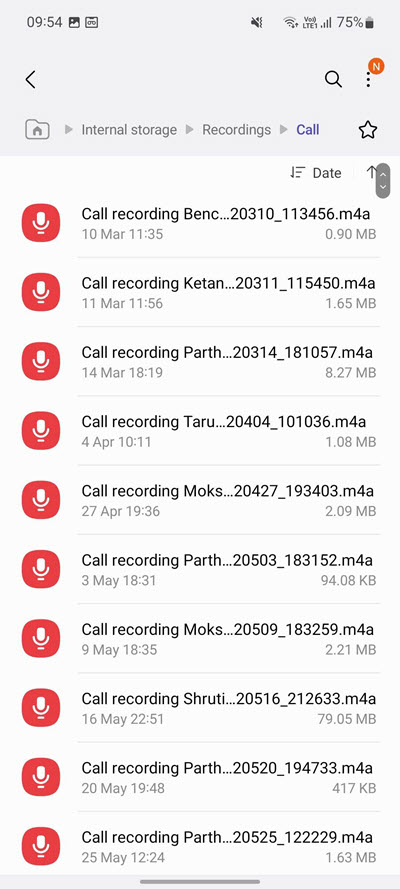
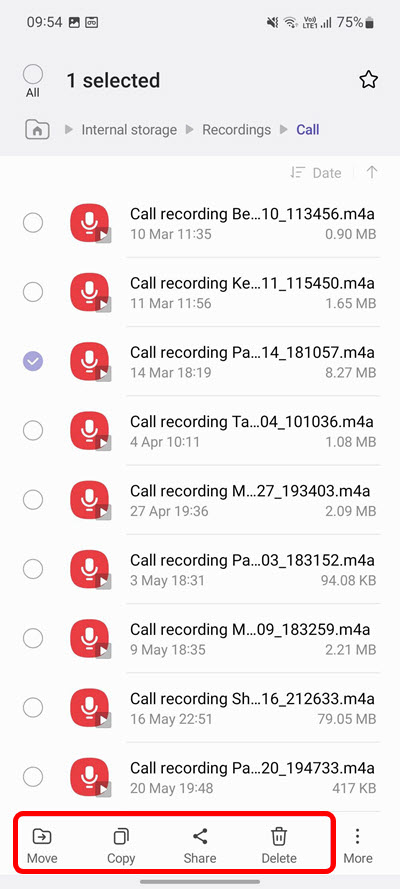
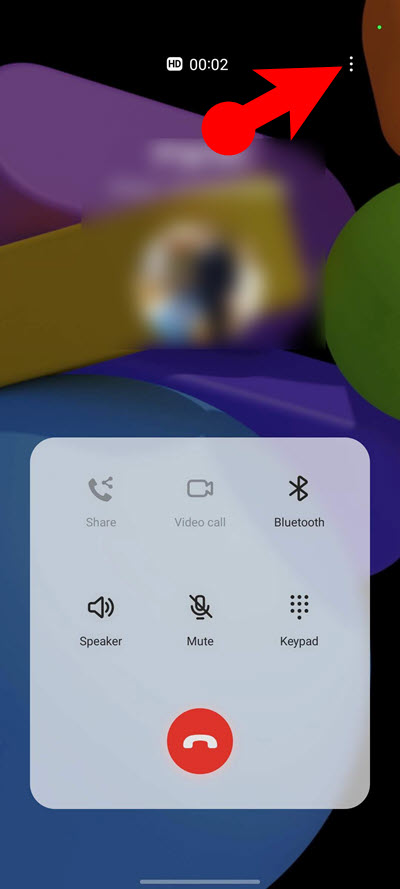
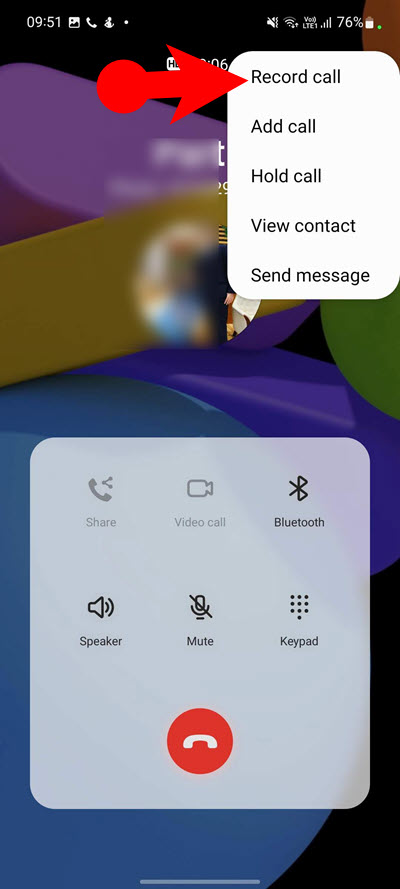
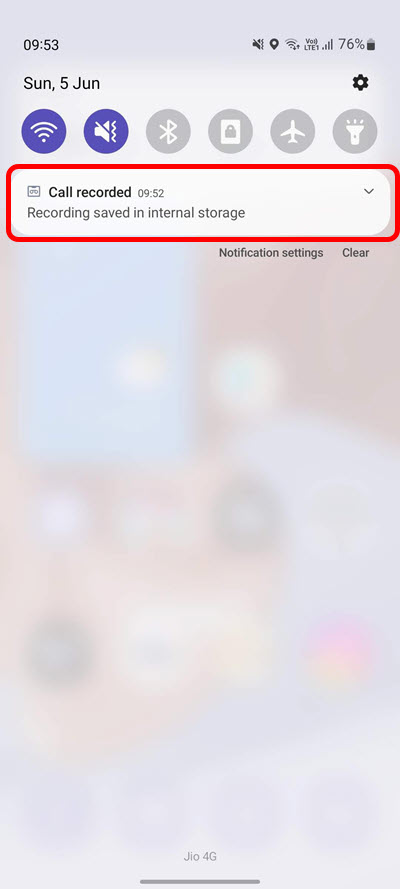
Leave a Reply